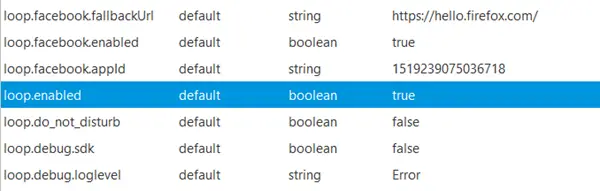スチームはゲーマーに人気のゲーム プラットフォームの 1 つです。そのライブラリには、有料および無料でプレイできるゲームを含む約 30,000 のゲームがあります。 Steam には、ゲーマーがさまざまなゲーム内アイテムを売買したり、Steam ディスカッションにコメントを投稿して互いに交流したりできる Steam コミュニティもあります。この初心者向けチュートリアルでは、以下の方法を説明します。Steam クライアントをダウンロード、インストール、使用するWindows 11/10 PC 上で。

Windows 11 に Steam をインストールできますか?
Steam は Windows 11 と Windows 10 の両方のユーザーが利用できます。公式 Web サイトからインストーラー ファイルをダウンロードして実行するだけで、Windows 11 に Steam をインストールできます。Windows 11 コンピューターに Steam クライアントをインストールした後、既存の Steam アカウントでログインするか、使用する新しい Steam アカウントを作成する必要がありますスチームサービス。
Windows PC で Steam をダウンロード、インストール、使用する方法
以下ではWindows 11/10 PCにSteamをダウンロードしてインストールする方法を説明しました。始めましょう。
1] Windows 11/10にSteamをダウンロードしてインストールする方法
Windows 11/10 コンピューターに Steam をダウンロードしてインストールするには、以下の手順を実行する必要があります。
- Steam の公式 Web サイトにアクセスします。
- Windows 11/10 用の Steam インストーラー ファイルをダウンロードします。
- インストーラー ファイルをダブルクリックして実行します。
- 画面上のウィザードに従って、Steam クライアントをコンピュータにインストールします。
- Steamクライアントをセットアップします。
これらすべての手順を詳しく見てみましょう。
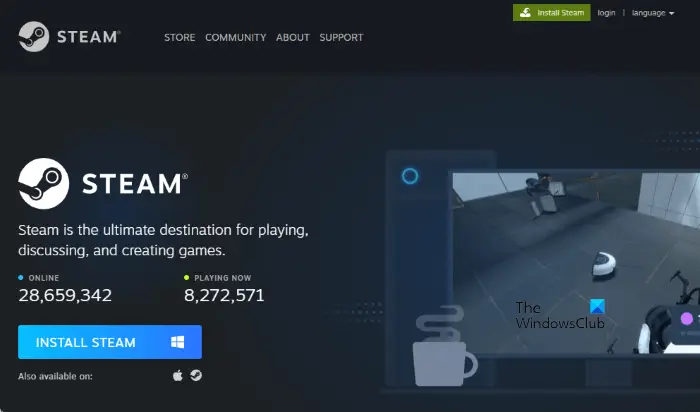
1] 最初のステップは、Steam の公式 Web サイトからインストーラー ファイルをダウンロードすることです。訪問ストア.steampowered.comをクリックして、Steamをインストールするボタンをクリックし、インストーラー ファイルを保存する場所を選択して、保存。
2] インストーラー ファイルを保存した場所に移動し、それをダブルクリックして実行します。 UAC プロンプトが表示されたら、「はい」をクリックします。
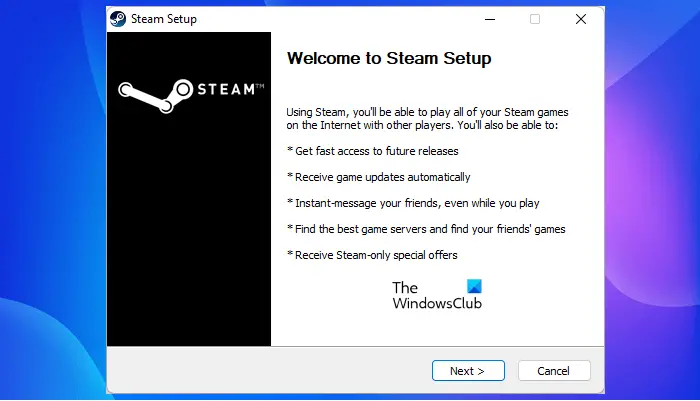
3] Steam インストール ウィザードが画面に表示されます。次に、言語を選択してクリックします次また。次のインストール画面では、Steam はデフォルトのインストール場所 (C ドライブ) を表示します。 Steam クライアントを別のドライブにインストールする場合は、ブラウズボタン。さあ、クリックしてくださいインストール。 Steam がコンピュータにインストールされるまで待ちます。
読む: 方法Steamクライアントを修復するWindows PC上で。
4] インストールが完了したら、 をクリックします。仕上げる。次のステップは、Windows で Steam クライアントをセットアップすることです。
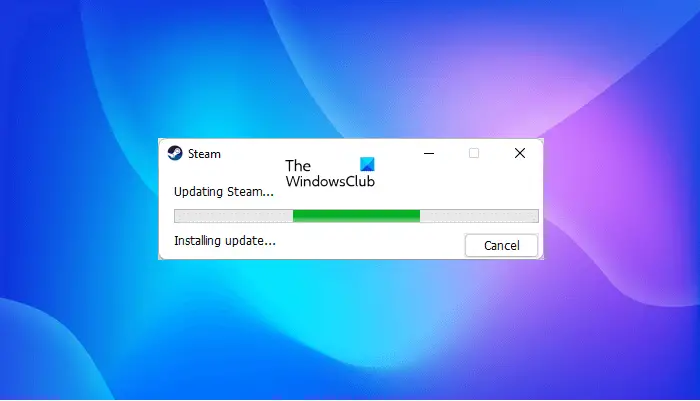
5] Windows で Steam をセットアップするには、デスクトップのショートカットをダブルクリックして Steam を起動します。 Steam を起動すると、サーバーから最新のアップデート パッケージをダウンロードしてインストールするのに時間がかかります。
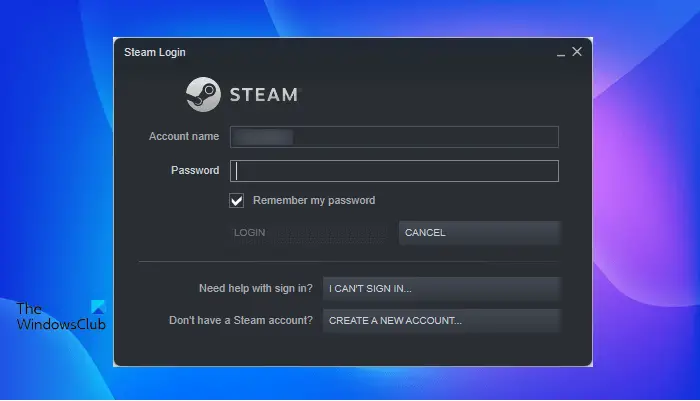
6] アップデートのインストール後、Steam ログイン画面が表示されます。ここでは、既存の Steam アカウントでログインできます。既存のアカウントで Steam にログインすると、登録したメール ID に確認コードが届きます。本人確認を行うには、そのコードを入力する必要があります。まだ Steam アカウントを作成していない場合は、新しいアカウントを作成するボタン。画面上の指示に従って、新しい Steam アカウントを作成して設定します。
Windows 11/10にSteamをダウンロードしてインストールする方法は以上です。
読む:
- 方法Steam のダウンロード、インストール、Steam ゲームの管理パソコン上で
- Steam クラウド セーブを PC にダウンロードする方法
- Windows に Steam スキンをインストールする方法
2] Windows 11/10でSteamを使用する方法
上記では、Windows 11/10にSteamをダウンロードしてインストールする方法を見てきました。それでは、Windows 11/10でSteamを使用する方法を見てみましょう。
Steam を開くと、メニュー バーにさまざまなメニューが表示されます。ご覧ください:
- スチーム: Steam メニューを使用すると、Steam 設定を開いたり、別の Steam アカウントにログインしたり、Steam クライアントのアップデートを確認したり、ゲームをバックアップおよび復元したりすることができます。
- ビュー: [表示] メニューを使用すると、Steam ゲーム ライブラリ、非表示のゲーム、ダウンロードにアクセスしたり、Steam 友達とチャットしたり、ゲーム内のスクリーンショットを表示したりできます。
- 友達: ここでは、オンラインの友達リストの表示、友達の追加、プロフィール名やアバターの編集、ステータスをオンライン、オフライン、外出中などに変更することができます。
- ゲーム: ゲーム メニューでは、ゲーム ライブラリの表示、Steam での製品のアクティベーション、Steam ウォレット コードの引き換え、ライブラリへの非 Steam ゲームの追加などができます。
Steam には約 30,000 のゲームがあります。これらのゲームは Steam ストアから購入できます。をクリックしてください店マウスカーソルを上に置きます。カテゴリーカテゴリ別のゲームリストを表示します。 Steam には、無料でプレイできるゲームの膨大なライブラリもあります。 Steam 上のすべての無料プレイ ゲームにアクセスするには、「カテゴリ > 無料プレイ」
カテゴリ別のゲーム リストとは別に、新しいトレンド ゲーム、Steam のトップセラーのゲーム、最近更新されたゲーム、今後発売される人気のゲームなども表示できます。これについては、「」にアクセスしてください。ストア > 新作&注目」
Steam クライアントの [コミュニティ] タブには次の機能があります。
- スチームディスカッション: ここでは、コメントを投稿することで他の Steam ゲーマーと交流できます。これに加えて、Steam およびゲーム フォーラムもここで読むことができます。
- Steam ワークショップ: さまざまなゲームのダウンロード可能なコンテンツが含まれています。このコンテンツはさまざまなクリエイターによって開発されています。さまざまなクリエイターが開発したコンテンツを購読することもできます。Steam ワークショップ。
- スチームマーケット: ゲーム内アイテムを売買できる Steam ユーザー向けのデジタル マーケットプレイスです。
- スチームブロードキャスト: Steam のこの機能を使用すると、ゲームプレイを録画し、インターネット上でライブ配信できます。
これは、システムに Steam をインストールした後に Steam を使用する方法です。
読む:PC 上の Steam のパフォーマンスに影響を与える可能性のあるソフトウェア。
Windows に Steam ゲームをインストールするにはどうすればよいですか?
Windows に Steam ゲームをインストールするには、まず Steam クライアントをダウンロードしてインストールする必要があります。 Steam クライアントをインストールしたら、それを開いてストアに移動します。そこでは、さまざまなカテゴリの多数のゲームが見つかります。これで、要件に応じてゲームを購入したり、無料でプレイできるゲームをインストールしたりできます。
私たちの投稿がお役に立てば幸いです。
次に読む:



![Chrome 自動入力が Windows 11/10 で機能しない [修正]](https://rele.work/tech/hayato/wp-content/uploads/2022/07/fix-chrome-autofill-not-working.png)