スチームは、さまざまなプラットフォームにまたがる最も人気のあるゲーム ストアの 1 つであり、ゲーマーに最高の体験を提供します。 Xbox One と PS 4 がコンソール用である場合、Steam は Windows PC 用です。

Steam のヒントとコツ
この記事では、Steam を使用する際に知っておくべき最高のヒントとコツをいくつか紹介します。
- 非 Steam ゲームをライブラリに追加する
- Steam ゲームを分類して非表示にする
- Steam ゲームのバックアップ/復元
- Steam ガードを有効にして Steam アカウントを保護する
- 家族とのゲーム共有
- 強化されたスチームでパワーアップ
- リモート ダウンロード ゲーム
- ゲームのダウンロードを最適化する
- ドライバーを常に最新の状態に保ってください。
1] 非 Steam ゲームをライブラリに追加する

- をクリックしてくださいゲームを追加するゲーム左下のリンク>選択非 Steam ゲームを追加します。
- これにより、Windows 10 PC にインストールされているプログラムのリストが表示されます。
- ゲームであるものを選択してください、またはできます参照してEXEを見つけますゲームのを選択してください。
- これを投稿してください。ここからゲームを起動できます。
2] Steam ゲームを分類して非表示にする
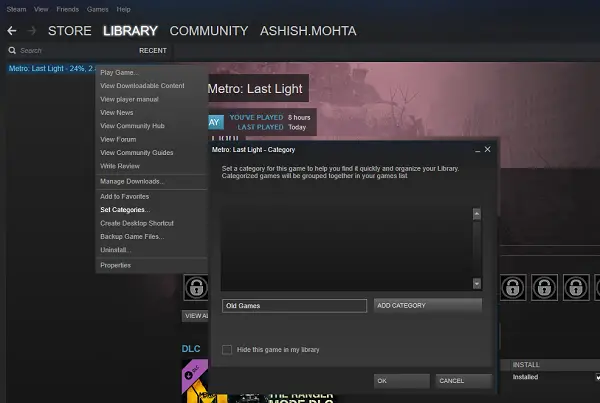
Steam ストアからダウンロードしたゲームに独自のカテゴリ セットが必要な場合は、非常に簡単に作成できます。これは、ゲームの複数のバージョンがある場合に非常に便利で、それらを 1 か所にまとめることができます。
- いずれかのゲームを右クリックするか、複数のゲームを選択して、カテゴリを設定する。
- ここで、新しいカテゴリを作成したり、既存のカテゴリに追加したりできます。
- ここでのもう 1 つのボーナス オプションは、次のチェックボックスを選択してそれらのゲームを非表示にすることです。このゲームをライブラリに隠す。
3] Steamゲームのバックアップ/復元

定期的にプレイするゲームのバックアップを作成することをお勧めします。再ダウンロードの手間を省くだけでなく、オンラインに保存できない場合でも進行状況を確実に保存します。
- ゲームライブラリを開く
- 1 つまたは複数のゲームを選択し、バックアップを選択します。 「Steam」>「バックアップ/復元」を選択し、そこからフォローすることもできます。
- Steam は、更新およびダウンロードされたゲームのみをバックアップします。
- 次に、それらのゲームの保存先を選択して保存します。
復元はこれとはまったく逆です。バックアップ フォルダーを指定する必要があります。そこからは簡単です。
4] Steam アカウントを保護するために Steam ガードを有効にする
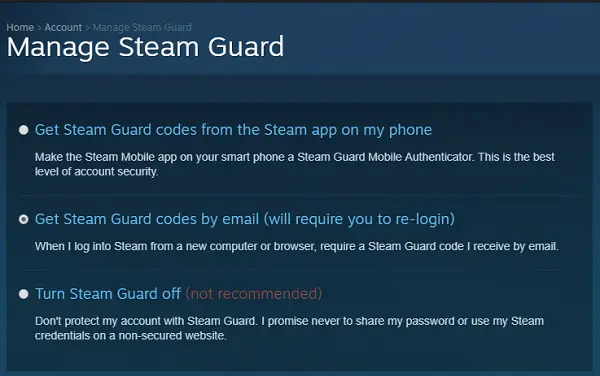
多くの有料ゲームで Steam に多額の投資をしている場合は、Steam ガードを有効にしてください。これは、あなたの許可なく誰もあなたのアカウントにアクセスしないようにするために Steam が提供する機能です。ゲーム数が多いゲームは高値で売れる可能性があります。
[設定] > [アカウント] > [Steam Guard アカウント セキュリティの管理] に移動します。これにより Web サイトに移動し、Steam ガードをセットアップできます。携帯電話にインストールされている Steam アプリを使用して 2 要素認証を使用するか、電子メールでコードを取得するかを選択できます。これにより、ゲームが他の PC で使用されないようにすることができます。
5] 家族とのゲーム共有
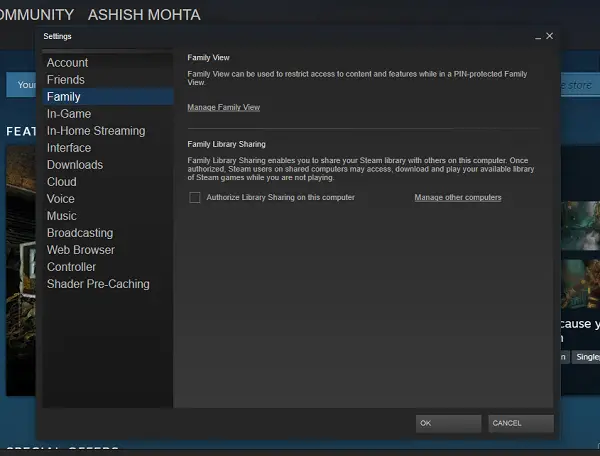
Stream は、家族とゲームを共有するためのネイティブ ソリューションを提供します。これは Windows 10 や Xbox Family の設定と同等であり、場合によってはそれ以上です。メニューで、[設定] > [ファミリー] に移動します。ここには 2 つのオプションがあります
- ファミリービューの管理:これは、コンテンツを使用できるユーザーを制限したり、PIN ロックを使用して機能にアクセスしたりするために使用されます。
- ファミリー ライブラリの共有:これにより、この PC にインストールされているゲームをこのコンピュータ上の他のユーザーと共有できるようになります。ファミリー ビューを使用してアクセスを許可すると、他の人はあなたのアカウントで利用可能なゲームをダウンロードし、あなたがいないときでもプレイできるようになります。
6] 強化された蒸気でパワーアップ
ショッピング体験を向上させるブラウザ拡張機能です。ウィッシュリストに従ってカスタマイズしたものをさらに表示したり、さらに割引を見つけたりすることができます。以下にリストを示します。
- すでに所有しているゲームを強調表示します。
- ウィッシュリストのゲームをハイライト表示します。
- すでに所有しているゲームに基づいてバンドル割引を正しく計算します。
- アカウントの存続期間中に Steam で費やした金額を表示します。
- ゲームページで所有している DLC を強調表示します。
から拡張機能をダウンロードします強化されたsteam.com。
7] リモートダウンロードゲーム
PC の電源が入っていれば、どこからでもダウンロードを開始できます。別の PC で行うか、携帯電話の Steam アプリを使用して行うことができます。
- コンピューターまたはモバイルデバイスからオンラインで Steam アカウントにログインします。
- ページの上部にある Steam ペルソナをクリックし、2 番目のナビゲーション バーで [ゲーム] をクリックして、ゲーム リストに移動します。
- フィルターを使用して、まだインストールされていないゲームを見つけることができます。
- ゲームを見つけてインストール ボタンをタップし、リモート ダウンロードを開始します。
8] ゲームのダウンロードを最適化する
Steam > 設定 > ダウンロードを開きます。
複数のフォルダーをセットアップする:Steam では、ゲームを別のフォルダーにダウンロードできます。これは、ドライブまたは外部ストレージのストレージ容量が不足している場合に便利です。次回ゲームをダウンロードするときに、ダウンロード先を選択することができます。
ダウンロード速度の管理:ゲームのダウンロード時に制限を設定したり、自動アップデートを設定したり、スロットルを設定したりすることもできます。 PCで他に用事があるときに便利です。
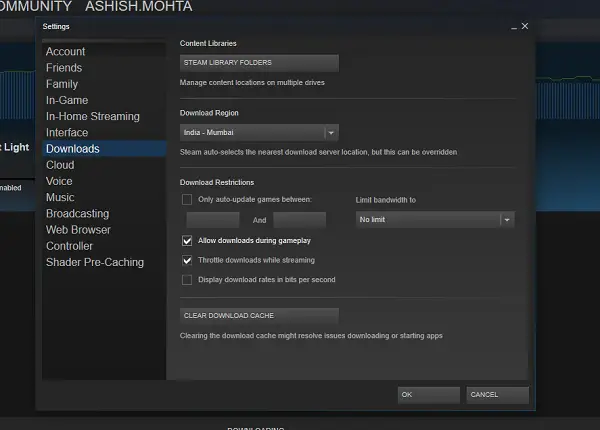
別のゲームをプレイしながらゲームをダウンロードする:ほとんどのマルチプレイヤー ゲームには帯域幅が必要です。したがって、遅延が発生しないことを確認するために、プレイするたびに、ダウンロード中のゲームは一時停止されます。ただし、ゲームとダウンロードの両方を処理するのに十分な帯域幅がある場合は、いつでも無効にすることができます。
- [表示メニュー] > [設定] > [ダウンロード] にカーソルを置きます。
- というボックスにチェックを入れますゲームプレイ中のダウンロードを許可します。
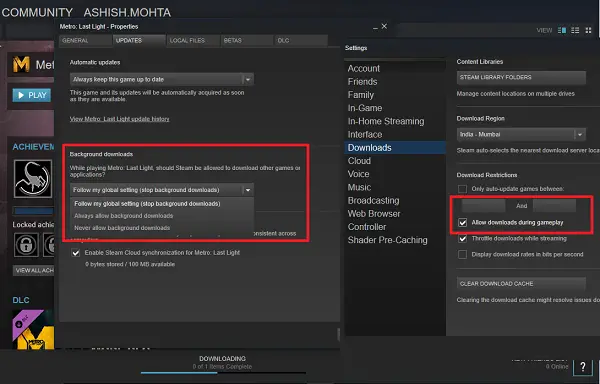
これはゲームごとに行うこともできます。ゲームページに移動 > 右クリック > プロパティ > アップデート > バックグラウンドダウンロード。ここでは、グローバル設定に従うか、このゲームのプレイ中にバックグラウンド ダウンロードを常に許可するか、または決して許可しないかを選択できます。
ヒント:Steamのダウンロードが遅い?
9] ドライバーを最新の状態に保つ
Steam では、グラフィック カード用の新しいドライバーがあるかどうかを確認できます。普段アップデートを見忘れている場合でも、Steam を利用すればいつでもアップデートを行うことができます。メニューで、[Steam] > [ビデオドライバーのアップデートを確認] に移動します。新しいものがある場合は、プロンプトが表示されます。 [アップデート: これは Steam の最新バージョンでは削除されたようです。
これらは私が今まで使用した中で最高のものの一部でした。あなたにもお気に入りがあると思いますので、コメントでお知らせください。






