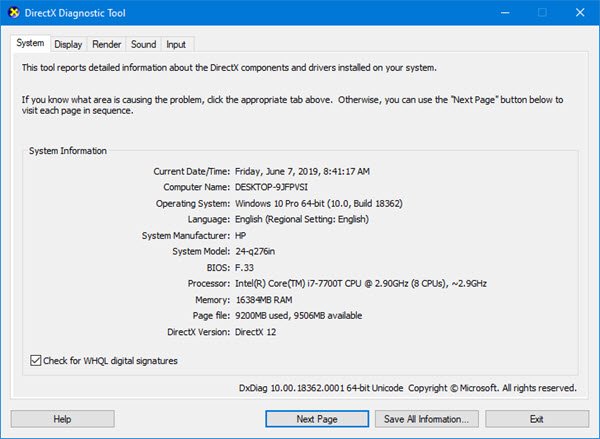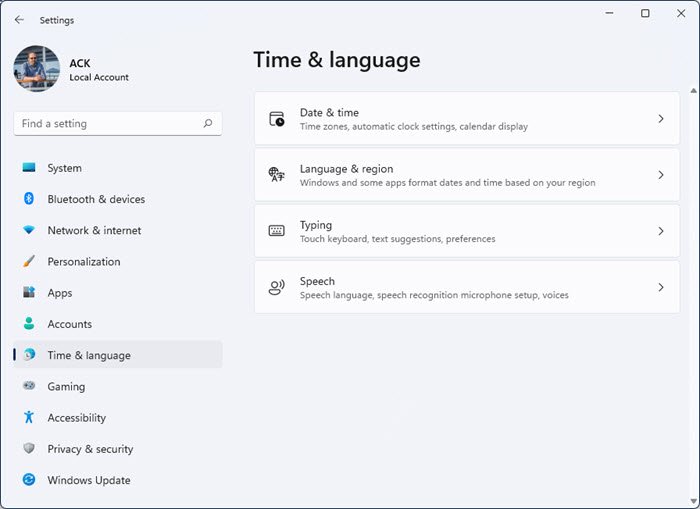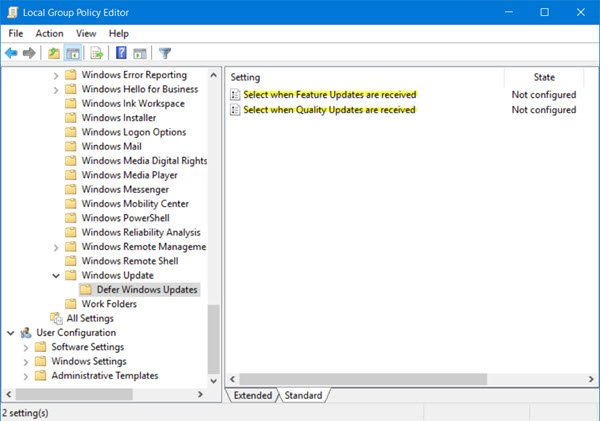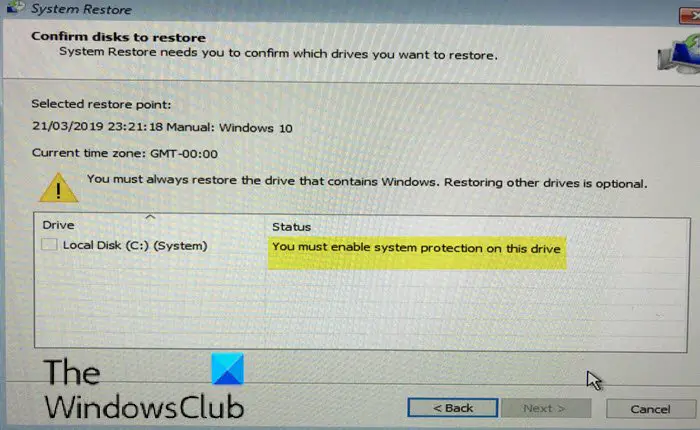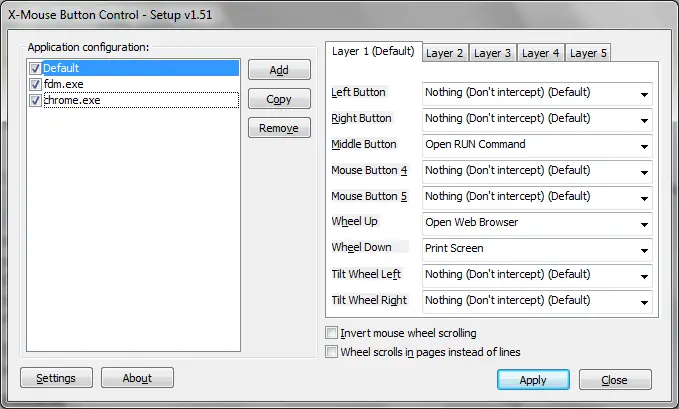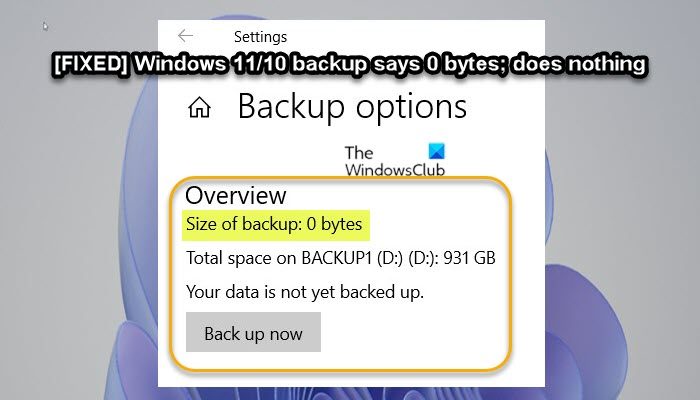こんなことは知らなかったかもしれませんが、スチーム保存した多くのファイルをサーバーに同期して、簡単にアクセスできるようにします。つまり、ゲームをアンインストールして再インストールすると、タイルは Steam サーバーから保存ファイルを自動的にダウンロードします。これらの保存されたファイルを取得する別の方法があります。はい、お好みの Web ブラウザからダウンロードすることもできます。これは、Valve の担当者からの嬉しい配慮です。問題は、どうすればこれを実現できるかということです。そうですね、まさにこれがこれから議論する内容です。
Steam クラウド セーブを PC にダウンロードする方法
同期機能を使用して、Steam クラウドから Windows PC に保存したゲームをダウンロードする方法を見てみましょう。この機能を立ち上げて実行するのは簡単です。それでは、他の手順に進む前に、その方法を見てみましょう。
- Windows で Steam アプリを開きます
- プロパティに移動します
- ゲームの同期機能を有効にする
1] WindowsでSteamアプリを開きます
OK、それではまず、Windows で Steam アプリを起動する必要があります。デフォルトでは、インストール後の Steam は自動起動しますが、そうでない場合は、デスクトップ、タスクマネージャー、 またはスタートメニュー。
2] [プロパティ]に移動します
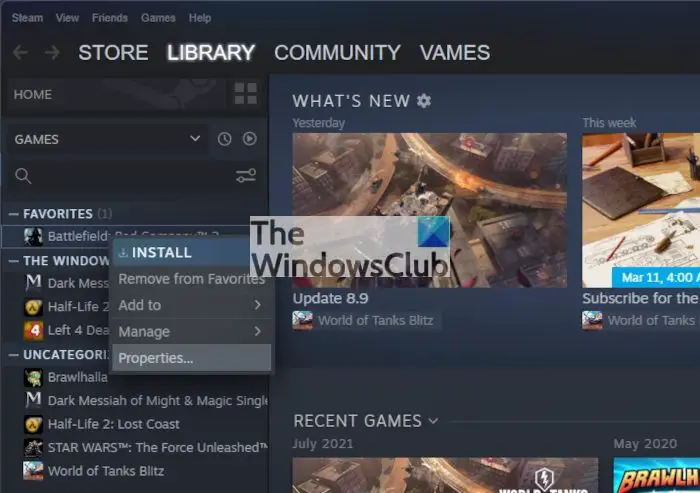
ゲームのライブラリに移動し、同期したいタイトルを右クリックし、そこから選択するだけです。プロパティ。
3] ゲームの同期機能を有効にする
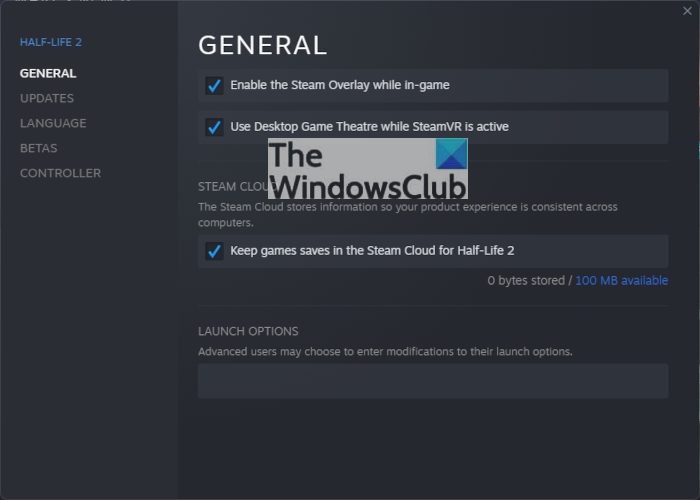
[プロパティ]セクションを起動した後、一般的なタブをクリックし、それが完了したら、「ゲームのセーブデータを Steam クラウドに保存する」オプションは、その隣のボックスをチェックすると有効になります。
Steam クラウド オプションは利用できません
Steam クラウド オプションが利用できない場合、それは単にゲームがサポートされていないことを意味することを指摘しておく必要があります。
- Web ブラウザを起動します
- Steam クラウドの公式ページにアクセスしてください
- リストから好みのゲームを選択してください
- ゲームファイルをダウンロードする
まず、お気に入りの Web ブラウザを起動する必要があります。ブラウザがサポートされている限り、ほとんど問題はありません。
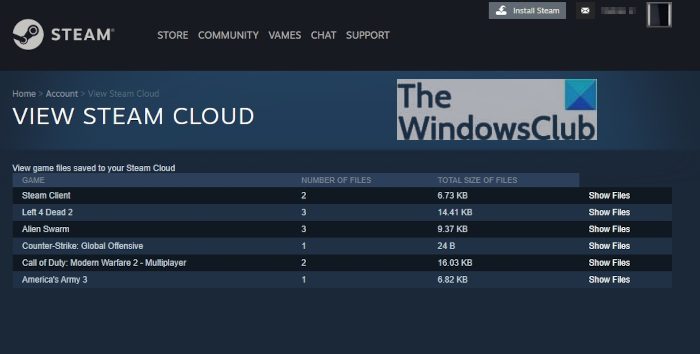
OK、それではここで行う次のステップは、をクリックして Steam クラウドの公式ページにアクセスすることです。https://store.steampowered.com/account/remotestorage。このページにアクセスすると、現在 Steam クラウドに保存されているファイルが保存されているゲームのリストが表示されます。
リストから適切なゲームを見つけて、その右側にある「ファイルを表示」ボタンをクリックします。これにより、新しいページがすぐに読み込まれます。
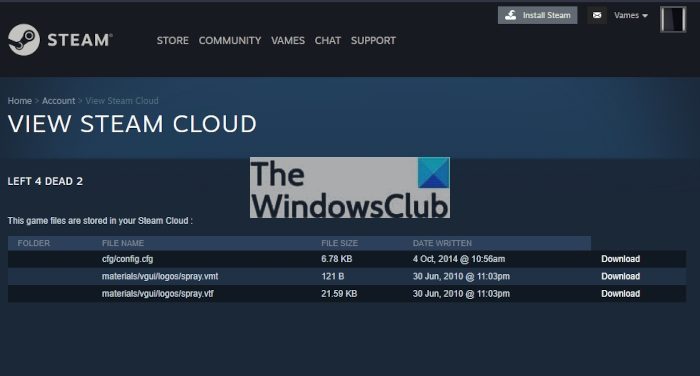
ゲーム ファイルをコンピュータに入手するには、ファイル名の右側にある [ダウンロード] ボタンをクリックする必要があります。
読む:
Steamクラウドには制限がありますか?
現時点では、Valve は Steam アカウントのクラウド セーブ データに制限を設定していません。各ゲームには独自のサイズ制限がありますが、心配する必要はありません。ただし、Steam クラウド ストレージを定期的にクリーニングし続ける必要があります。そうしないと、不要なファイルや不要なバックアップが大量に存在することになります。
Steam クラウドのセーブデータはどこに保存されますか?
Steam クラウド ファイルはローカルのデフォルトの場所に保存されます。 Windows では、デフォルトの場所は次のとおりです。C:\Program Files (x86)\Steam\userdata。 macOS の場合、クラウド ファイルはローカルに保存されます。~/ライブラリ/アプリケーションサポート/Steam/userdata。ゲーム固有のクラウド ファイルは、steamID (Steam アカウントに対応) フォルダー内のゲームの appID フォルダーの下に保存されます。