スチーム人気のゲームプラットフォームの一つです。ゲーマーであれば、Steam プラットフォームを使用してゲームをダウンロードしてプレイしたことがあるかもしれません。ゲーム サービスのいかなる種類の中断も、ゲーマーにとって最悪の経験の 1 つです。 Steam でゲーマーが経験する可能性のある一般的な問題の 1 つは、アップデートが無期限にインストールされることです。この問題を経験したユーザーによると、Steam アップデートは、パッチ適用中、検証中、再開中、または一時停止中、100% で停止しました。 Steam でこのような問題が発生した場合は、この記事が問題の解決に役立つ可能性があります。
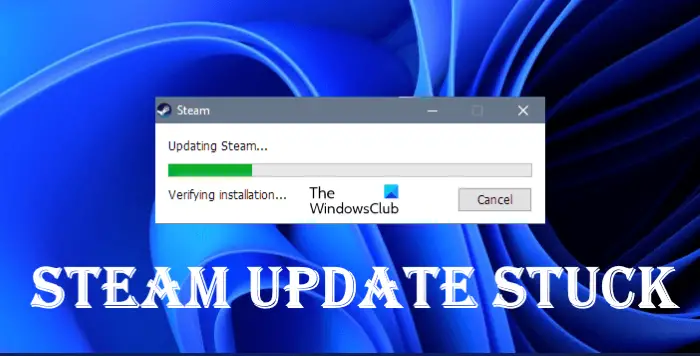
Steam のアップデートが一時停止し続けるのはなぜですか?
Steam のアップデートが一時停止し続ける理由は、不安定なインターネット接続、Steam サーバーの問題など、さまざまです。この問題を解決するには、管理者として Steam クライアントを実行する、ダウンロード キャッシュをクリアする、ゲームファイルの整合性など
以下では、これらの修正について詳しく説明します。
Steamアップデートがスタックする問題を修正
Steam アップデートがパッチ適用中、検証中、再開中、または一時停止中に 100% で止まっている場合は、問題を解決するために次のことを行う必要があります。
- Steamを管理者として実行する
- ダウンロードまたはパッケージフォルダーを削除します
- ダウンロードキャッシュをクリアする
- ダウンロード地域を変更する
- 空のテキストファイルを作成する
- ゲームファイルの整合性を確認する
- 問題が発生しているゲームを再インストールします
以下では、これらの修正について詳しく説明します。ただし、サーバーの問題が原因で問題が発生する場合があるため、続行する前に、しばらく待ってから再試行することをお勧めします。サーバーの問題が原因でこの問題が発生している場合は、しばらくすると更新プログラムをインストールできるようになります。
また、Steamはファイルの解凍に時間がかかります。 Steam がこのプロセスにかかる時間は、ハードドライブのファイル転送速度によって異なります。したがって、Steam が 100% のままになっている場合は、パッチ適用テキストを入力し、しばらく待ってから Steam がプロセスを完了するまで待ちます。
場合によっては、コンピューターを再起動することで修正できる軽微な問題が原因で問題が発生することがあります。コンピュータを再起動して、問題が解決するかどうかを確認します。それでも問題が発生する場合は、次の修正を試してください。
1] Steamを管理者として実行します
Steam では、アップデートをインストールするために管理者権限が必要になる場合があります。したがって、管理者権限で Steam を起動し、問題が解決するかどうかを確認することをお勧めします。管理者として Steam アプリを起動するのは簡単です。 Steamを右クリックして選択するだけです管理者として実行。 UAC プロンプトで [はい] をクリックします。
これで問題が解決した場合は、Steam を設定できます。アプリを常に管理者として実行する今後同じ問題が発生しないようにするため。
2] ダウンロードフォルダーまたはパッケージフォルダーを削除します
この問題の考えられる原因の 1 つは、ローカル ダウンロード キャッシュまたは更新パッケージの破損です。これに問題がある場合は、Downloading フォルダーまたは Package フォルダーを削除すると問題が解決します。
以下の手順に従います。
- ダウンロードを一時停止します。
- Steam クライアントを終了します。
- を起動します。タスクマネージャーバックグラウンドで実行されているすべての Steam プロセスを終了します。
- CドライブにあるSteamがインストールされているフォルダーを開きます。 Steam のインストール パスがわからない場合は、デスクトップ上のアイコンを右クリックし、ファイルの場所を開く。
- 次に、Steamapps フォルダーを開き、Downloading フォルダーを別の場所にコピーします。何か問題が発生した場合は、ダウンロード フォルダーを復元できます。
- ダウンロード中のフォルダーを削除します。
- Steamを再起動します。これで問題は解決するはずです。
それでも問題が解決しない場合は、パッケージフォルダ。ただし、削除する前に、別の場所にコピーしてください。 Package フォルダーを削除した後、Steam を再起動し、変更が加えられるかどうかを確認します。
3]ダウンロードキャッシュを削除する
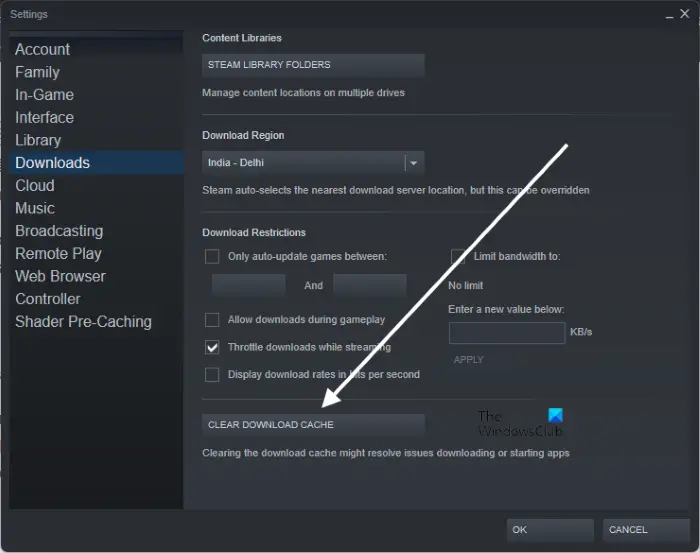
ダウンロード キャッシュを削除して、問題が解決するかどうかを確認してください。次の手順がこれに役立ちます。
- Steamクライアントを起動します。
- 開ける設定そして選択しますダウンロード左側から。
- をクリックしてくださいダウンロードキャッシュをクリアするボタン。
- 確認ボックスで「OK」をクリックします。
- Steamを再起動します。
ダウンロードキャッシュをクリアした後、Steamに再度ログインする必要があります。
4] ダウンロード地域を変更する
Steam クライアントでダウンロード地域を変更すると、多くのユーザーの問題が解決されました。このトリックを試して、うまくいくかどうかを確認することもできます。ダウンロード地域を変更する手順は以下のとおりです。
- Steamクライアントを起動します。
- 「」に進みますSteam > 設定」
- 選択ダウンロード左側から。
- をクリックしてくださいダウンロード地域ドロップダウン メニューから地域を変更します。アルゼンチンのダウンロード場所は多くのユーザーにとって役に立ちました。したがって、まずアルゼンチンの場所に切り替えて、機能するかどうかを確認します。そうでない場合は、別の場所を試してください。
- 「OK」をクリックして変更を保存します。
Steam クライアントを再起動し、今度はインストールが完了するかどうかを確認します。
5] 空のテキストファイルを作成します
一部のユーザーは、特定のフォルダーに readme.txt ファイルが存在しないというメッセージを受け取りました。このメッセージを受け取った場合は、そのフォルダーに移動して空の readme.txt ファイルを作成してください。プロセスについては以下で説明します。
- Steam クライアントを閉じます。
- タスクマネージャーを起動し、バックグラウンドで実行されているすべての Steam プロセスを終了します。
- メモ帳を開き、空のファイルを readme.txt という名前で保存します。
- ファイル エクスプローラーを開き、プロンプト メッセージに名前が表示されたフォルダーに移動します。
- readme.txt ファイルをそのフォルダーに移動します。
- Steam クライアントを起動し、アップデートを続行します。
読む:SteamパスワードをリセットしてSteamアカウントを回復する方法。
6] ゲームファイルの整合性を確認します
上記の方法で問題が解決しない場合は、次のことを試してください。ゲームファイルの整合性を確認する。その手順については以下で説明します。
- Steam クライアントを起動し、図書館タブ。
- 問題のあるゲームを右クリックして選択しますプロパティ。
- を選択します。ローカルファイルタブ。
- ここで、ゲームファイルの整合性を検証するボタン。
問題が解決したかどうかを確認してください。
7] 問題が発生しているゲームを再インストールします
上記の修正がいずれもうまくいかない場合は、ゲームを削除して再インストールすることが最後の選択肢です。問題は解決するはずです。
Steam のダウンロードが停止するのを修正するにはどうすればよいですか?
Steam のダウンロードがシステム上で停止する場合は、まずインターネット接続を確認してください。インターネット速度が良好な場合は、次のような他の修正を試すことができます。
- ダウンロードを一時停止して再開する
- Steamクライアントを再起動する
- ゲームファイルの整合性を検証する
- ダウンロードキャッシュなどをクリアします。
これがお役に立てば幸いです。




![LockDown Browser をインストールできない [修正]](https://rele.work/tech/hayato/wp-content/uploads/2023/01/Cant-install-LockDown-Browser-.png)

