この投稿に記載されている手順に従って、Windows PC 上の Steam、Epic、GOG Galaxy、Ubisoft Connect、Origin、Battle.net、Rockstar Games Launcher 上のゲーム ファイルの整合性を確認できます。

ゲームファイルとは何ですか?
ゲーム ファイルはあらゆるコンピュータ ゲームにとって非常に重要です。ゲーム ファイルは基本的に、コンピュータ システムにインストールされているビデオ ゲームやその他のゲームに関連するファイルです。これらのゲーム ファイルには、ビデオまたはその他のゲームに関連するすべての重要なデータが保存されます。ゲーム データには、ゲームのインストール ファイル、ゲーム ROM、マップ ファイル、キャラクター デザイン、ダイアログ、構成、テクスチャ情報、保存されたゲームの進行状況などが含まれます。また、開発者がビデオ ゲームの作成に使用したプロジェクト ファイルも含まれます。
最も一般的に、ゲーム ファイルは次のファイル拡張子で保存されます。
- ガム:これは、ゲームの「セーブ」情報を保存するための標準ファイル形式です。これは基本的に、ゲームプレイの特定の時点でのゲームのプレーヤーの進行状況を保存することを意味します。
- DXT:このゲーム ファイル形式は、少ないディスク容量を使用してテクスチャ情報を圧縮形式で保存するための汎用形式です。 S3CT (S3 圧縮テクスチャ) および BC (ブロック圧縮) とも呼ばれます。
- 地図:このゲーム ファイル形式は、ほとんどのビデオ ゲームでマップのデバッグやその他の関連目的に使用されます。
- ロム:これらのゲーム ファイルは、コンソール ベースのビデオ ゲームを PC に保存するために使用されます。主に Nintendo 64 ゲームで使用されます。
- VDF:VDF はバルブ データ ファイルの略です。これは、ゲームのメタデータを保存するために Valve の Source ゲーム エンジンによって使用されます。また、リソース、スクリプト、視覚化要素などのデータも保存されます。
これらおよびその他のファイルはすべて、コンピューターでゲームをスムーズにプレイするために必要です。では、ゲームファイルが破損または破損した場合はどうなるでしょうか?基本的にゲームのパフォーマンスが低下し、PC 上でクラッシュ、フリーズ、遅延、途切れが発生します。重要なゲーム ファイルが壊れていると、ゲームが開かなくなることもあります。ゲーム ファイルが破損しているため、ゲームでさまざまな種類の起動エラーやその他のエラーが発生する場合もあります。
ゲームファイルが破損するのはなぜですか?
ゲーム ファイルに影響を与える要因がいくつかあり、ファイルが破損する可能性があります。考えられる原因のいくつかを次に示します。
- 一般に、ゲームのプレイ中に PC が突然クラッシュした場合に発生します。
- ゲームプレイ中に停電が発生し、コンピューターがシャットダウンすると、ゲーム ファイルが破損する可能性があります。
- コンピューターにマルウェアまたはウイルスが含まれている場合、他のシステム ファイルやデータ ファイルとともにゲーム ファイルも感染する可能性があります。
- この問題は、ハードディスクの故障が原因で発生する場合もあります。ゲームをインストールしたハードドライブに不良セクタが含まれている場合、ゲームファイルに影響を与え、最終的にはファイルが損傷します。
- 同じ理由のもう 1 つは、ゲーム内のオンライン ソースから汚染されたコンテンツをダウンロードしたことである可能性があります。
ゲームファイルが破損する他の理由も考えられます。
破損したゲーム ファイルを修復したい場合は、ゲーム ファイルの整合性を確認し、問題のあるファイルを修復することで解決できます。 Windows PC 用のゲーム ランチャーのほとんどは、ゲーム ファイルを検証および修復するための専用機能を提供します。
ゲーム ファイルの整合性を検証するプロセスは、基本的に、コンピュータ システムに保存されているゲーム ファイルと、オンライン ゲーム サーバーに保存されているクリーンで更新されたゲーム ファイルをチェックし、対応するファイル間に違いがあるかどうかを確認することです。ゲーム ファイルが変更または変更された場合、ゲーム ランチャーはそれらをクリーンなゲーム ファイルに置き換えます。不足しているゲームファイルがある場合は、更新されたゲームファイルで復元されます。
ここでは、さまざまなゲームランチャーで破損したゲームファイルを確認して修正する方法について説明します。すべてをカバーしていきますPC用の人気ゲームランチャーそれが含まれますスチーム、エピック ゲーム ランチャー、GOGギャラクシー、ロックスター ゲーム ランチャー、ユービーアイソフト コネクト、バトルネット、 そして起源。これらのゲーム ランチャーのいずれかを使用すると、Windows 上でゲーム ファイルを簡単に確認して修正できます。ゲーム ファイルを検証して修復するすべての手順は、これらのゲーム ランチャーごとに記載されています。それでは、チェックしてみましょう。
PC 上のゲームファイルの整合性を確認する方法
次のゲーム ランチャーを使用して、PC 上のゲーム ファイルの整合性を確認できます。
- スチーム
- エピック ゲーム ランチャー
- GOGギャラクシー
- ロックスター ゲーム ランチャー
- ユービーアイソフト コネクト
- 起源
- バトルネット。
Windows PCでゲームファイルを修復する方法
1] Steam ゲームファイルの整合性を確認する
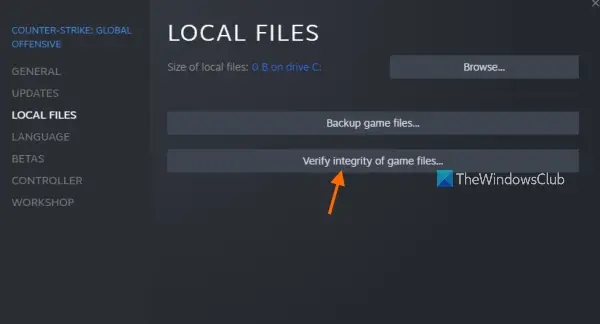
スチームは、Windows で最も人気のあるゲーム ランチャーの 1 つです。さまざまなカテゴリの何千ものゲームをダウンロードして購入できます。ゲームライブラリを簡単に管理、整理できます。さらに、ゲームで問題が発生した場合は、ゲーム ファイルの整合性を確認することで問題を解決できます。
Steam でゲーム ファイルの整合性を確認して修復するには、ゲーム ファイルの整合性を確認するという専用の機能を使用できます。これは各ゲームのプロパティ内に存在します。ゲームを右クリックしてプロパティを選択し、ローカル ファイルに移動して、ゲーム ファイルの整合性を確認するボタンを押します。この投稿では正確な手順について説明していますので、確認してください。
Steam でゲームファイルを修復する方法は次のとおりです。
- スチームを開きます。
- 図書館に行きます。
- ゲームを右クリックします。
- [プロパティ] オプションを選択します。
- 「ローカル ファイル」タブに移動します。
- ゲームファイルの整合性を確認ボタンを押します。
まず、スチームコンピューター上のアプリをクリックして、図書館メニュー。ゲームのライブラリに移動し、インストールまたは購入したゲームにアクセスして管理できます。
次に、問題が発生しているゲームを見つけて、ゲームのタイトルを右クリックします。表示されたコンテキスト メニューから、プロパティオプションを選択すると、ゲームの [プロパティ] ウィンドウが開きます。
次に、次の場所に移動します。ローカルファイルタブをクリックして、ゲームファイルの整合性を検証するボタン。 Steam はゲームファイル検証プロセスを開始し、ゲームファイルのチェックを開始します。ゲームファイルが破損している場合は、それらを置き換えて修正します。プロセスが完了するまでに数分かかる場合があります。したがって、中断せずに実行させてください。
プロセスが正常に完了したら、ゲームを再起動して問題が解決されたかどうかを確認してください。
読む: Windows PC上のSteamでゲームコントローラーが動作しない問題を修正。
2] Epic Games Launcher ファイルの整合性を確認する
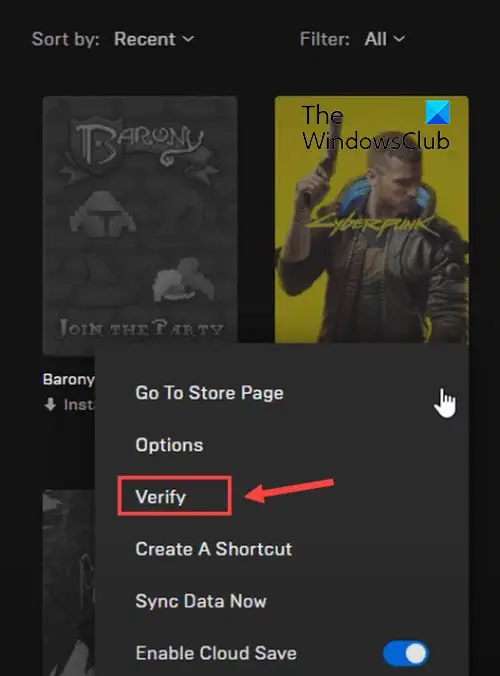
名前が示すように、Epic Games LauncherはFortniteを含むEpic Gamesのゲームをプレイするために使用されます。ただし、これを使用して Unreal Engine の作品を再生することもできます。ここでは、ゲーム ファイルを検証し、検証機能を使用して修正できます。使用方法は次のとおりです。
- まず、デスクトップで Epic Games Launcher アプリを起動します。
- 次に、インストールされているゲームにアクセスするには、そのゲームに移動します。図書館左側のペインからタブをクリックします。
- 次に、ゲーム ファイルを確認するゲームを選択できます。
- その後、その隣にある 3 つの点のメニュー ボタンをクリックします。
- 最後に、 をタップします。確認する表示されるメニューオプションからオプションを選択します。 Epic Games Launcher はゲーム ファイルの検証チェックを実行し、破損したゲーム ファイルがある場合は修復します。
プロセスを実行し、完了したらゲームを再起動して、以前に直面していた問題が修正されたかどうかを確認できます。
こちらもお読みください:Windows で Epic Games Launcher をアンインストールできない
3] GOG Galaxy ゲームファイルの整合性を確認します
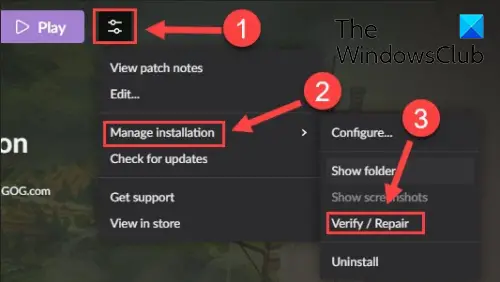
GOG Galaxy も Windows 用の人気のあるユニバーサル ゲーム ランチャーです。クロスプラットフォーム ゲームをサポートし、カスタム ビュー、クラウド ストレージ、マルチプレイヤーとマッチメイキングなどの素晴らしい機能を備えています。手順は次のとおりですGOG Galaxy を使用して破損したデータの問題を修正する:
- まず、GOG Galaxy を開いてライブラリに移動します。
- 次に、問題のあるゲームを選択します。
- 次に、設定ゲーム タイトルの [プレイ] ボタンの横にあるアイコン。 「設定」アイコンをタップするだけです。
- いくつかのオプションが表示されます。を押す必要がありますインストールの管理 > 検証/修復オプション。
- GOG Galaxy はゲームファイルの検証と修正を開始します。
プロセスが完了したら、ゲームを再起動してみてください。これで順調に進んでくれるといいですね。
読む: GOG Galaxy Launcherのディスク容量不足エラーを修正する方法?
4] Rockstar Games Launcherファイルの整合性を確認する
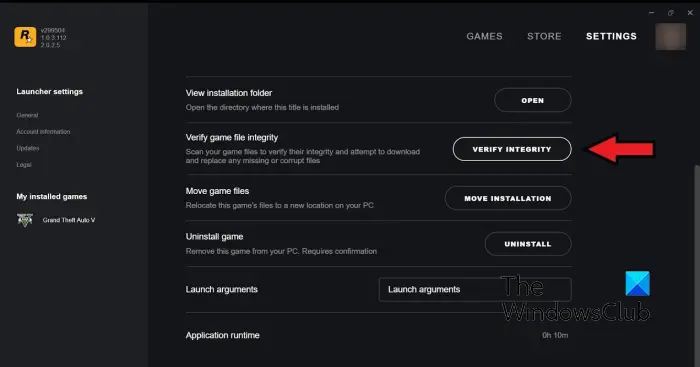
Rockstar Games Launcher を使用すると、Grand Theft Auto V、Red Dead Redemption 2、LA Noire など、Rockstar Games のビデオ ゲームのゲーム ファイルの整合性を検証できます。これを使用して、破損したゲームファイルを修復できます。その方法は次のとおりです。
- まず、Rockstar Games Launcherを開きます。
- 次に、ホーム画面から「設定」オプションをクリックします。
- 次に、左側のペインから、インストールされているゲームセクションに移動し、問題のあるゲームを選択して、ゲーム ファイルの整合性を確認します。
- その後、整合性の検証の隣にあるボタンゲームファイルの整合性を確認するオプション。
- これを行うとすぐに、ゲームファイルの検証と修正が開始されます。
ここでゲームをプレイして、以前の問題がまだ残っているかどうかを確認できます。
見る: Rockstar Games LauncherがWindows PCで動作しない。
5] Ubisoft Connect ファイルの整合性を確認する
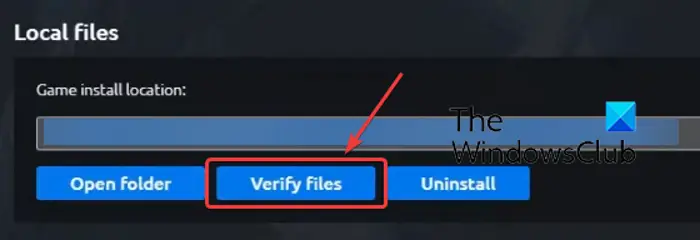
Ubisoft Connect は、特に Far Cry 6、Tom Clancy's Rainbow Six Siege、For Honor、その他多くの人気ゲームなどの Ubisoft ゲームに使用されるもう 1 つの有名なゲーム ランチャーです。以下の手順に従って、これを使用してゲーム ファイルを検証できます。
- まず、Ubisoft Connect アプリを開き、そのアプリに移動します。ゲームタブ。
- 次に、問題が発生しているゲームをクリックして、プロパティ左側のサイドパネルからオプションを選択します。
- 次に、ファイルの検証[ローカル ファイル] で使用できるオプション。
- 検証が完了すると、修復オプションを選択するよう求められます。それをクリックしてください。
- Ubisoft Connect は、感染したゲーム ファイルや壊れたゲーム ファイルをすべて修復します。
これで、問題なくゲームをプレイできるはずです。
見る: Ubisoft Connect でゲームを開始できない。
6] Originゲームファイルの整合性を確認する
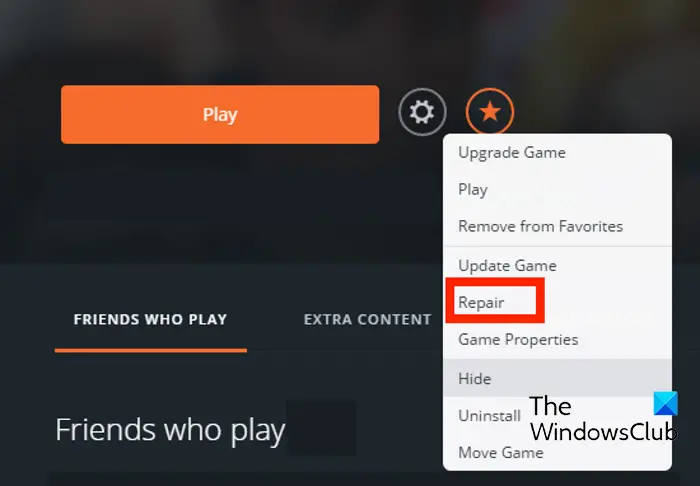
Origin は、Battlefield 4、Battlefield 2042、The Sims 4 などの多くの人気ゲームのゲーム ランチャーとして使用されています。Origin を使用してゲームでパフォーマンスの問題や起動エラーが発生した場合は、ゲーム ファイルを確認できます。以下の手順に従って、Origin 上のゲーム ファイルの整合性を確認できます。
- まず、PC で Origin クライアントを起動します。
- 次に、次の場所に移動します。私のゲームライブラリセクション。
- その後、問題のあるゲームを見つけて右クリックします。
- 次に、表示されたコンテキスト メニューから、修理オプションを選択して、ゲームファイルを検証して修正させます。
- 完了したら、問題なくゲームをプレイできるかどうかを確認してください。
7] Battle.Netでゲームファイルをスキャンして修復する
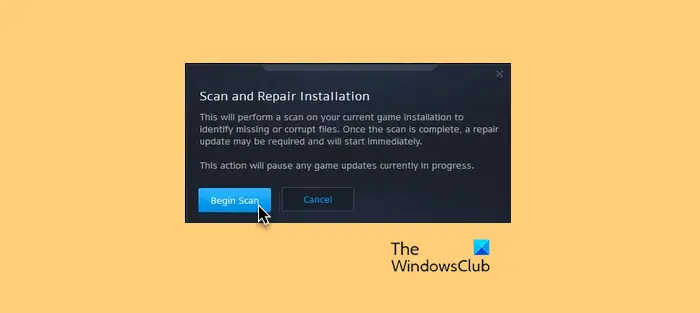
Battle.net 上のゲーム ファイルの整合性を確認して修復するには、次の手順に従います。
- Battle.net クライアントを開き、ゲームをクリックします。
- 歯車アイコンをクリックし、「スキャンと修復」を選択します。
- 次に、「スキャンの開始」をクリックして、プロセスが完了するまで待ちます。
- Battle.net ランチャーを閉じ、完了したら PC を再起動します。
読む: Windows PCでゲームをプレイ中のOriginエラーを修正。
この投稿が、さまざまなゲーム ランチャーを使用して PC 上のゲーム ファイルの整合性を確認するのに役立つことを願っています。
ゲームファイルの整合性を検証するとどうなりますか?
ゲーム ランチャーがゲーム ファイルの整合性を検証するとき、基本的に、コンピューター システムに保存されているゲーム ファイルと、ゲーム サーバーに保存されているそれぞれのゲーム ファイルをチェックします。ゲーム ファイルが変更され、異なることが判明した場合、ファイルは破損しているか破損していると見なされます。その後、ゲーム ファイルは、ゲーム サーバーからのクリーンで更新されたゲーム ファイルに置き換えることによって修正されます。
ゲームファイルの検証にはどのくらい時間がかかりますか?
ゲーム ファイルの検証プロセスは、ゲーム ファイルのサイズに完全に依存します。ゲーム ファイルが大きい場合、ゲーム ランチャーがゲーム ファイルを確認して修復するまでに数分かかります。ただし、ゲーム ファイルが小さい場合は、ゲーム ファイルの検証と修正に数分しかかかりません。
今すぐ読んでください: Windows での FPS 低下によるゲームの途切れを修正。






