PC ゲーマーもコンソール ゲーマーも同様に次のような問題に遭遇するのは珍しいことではありません。USB ゲームパッドが認識されない、または動作しない、Xbox クラウド ゲーミング コントローラーが動作しない、Xbox コントローラーの Bluetooth が切断され続ける。この投稿では、次の問題について取り上げます。Steam でゲーム コントローラーが動作しないWindows 11 または Windows 10 コンピューター上。

Steam でゲーム コントローラーが動作しない
PC でプレイしているときは、次のいずれかの使用を選択できます。Xbox コントローラー、デュアルショック1-4、公式 Steam コントローラー、またはお好みの特定の種類のコントローラーを使用します。これらのオプションはすべて、Steam プラットフォームでプレイするほとんどのゲームと互換性があります。
それで、もしあなたの場合、Steam でゲーム コントローラーが動作しないWindows 11/10 ゲーム機では、以下の推奨解決策を順不同で試し、システムの問題の解決に役立つかどうかを確認してください。
- ゲームコントローラーをPCに接続する
- Steam Big Picture設定を構成する
- コントローラーの有線/無線接続を使用する
- ゲームコントローラーをリセットまたは調整する
- ゲームコントローラーのファームウェアをアップデートする
リストされた各ソリューションに関連するプロセスの説明を見てみましょう。
以下の解決策を試す前に、アップデートをチェックする利用可能なビットを Windows 11/10 デバイスにインストールし、問題が解決されるかどうかを確認します。一方、最近の Windows アップデート後に問題が発生した場合は、次のことが可能です。アップデートをアンインストールするまたはシステムの復元を実行する。また、Steam クライアントが更新されていることを確認してください (Steam クライアントを起動します。スチーム>Steam クライアントのアップデートを確認する)そしてすべてドライバーが更新されましたあなたのシステム上で。
1] ゲームコントローラーをPCに接続します
問題を修正するためのトラブルシューティングを開始できます。Steam でゲーム コントローラーが動作しないWindows 11/10 ゲーム機器での問題を解決するには、ゲーム コントローラーが PC に正しく接続されていることを確認してください。これを行うには、ガイドの手順に従ってください。Microsoft Xbox OneコントローラーをWindows、Mac、Linuxに接続します。。
2] Steam Big Picture設定を構成する
必要な設定を有効にしないと、Steam がゲーム コントローラーを認識できない可能性があります。特に公式の Steam コントローラー以外のコントローラーを使用している場合は注意してください。この解決策では、プレイ中のゲームでコントローラーを直接使用するのではなく、Steam Big Picture 設定を構成する必要があります。
Steam Big Picture 設定を構成して、Steam アプリケーションが Xbox、PlayStation、またはその他の非 Steam コントローラーを認識しない問題を解決するには、次の手順を実行します。
- を起動します。スチームクライアント。
- でタスクバーコーナーオーバーフローを右クリックし、スチームアイコンを選択して全体像。
- 次に、選択します図書館。
- 左側のペインで、インストール済み。
- 次に、対象のゲームを選択します。
- 左側のメニューから、ゲームオプションの管理。
- の下で蒸気入力セクション、選択コントローラのオプション。
- ポップアップウィンドウで設定しますゲームごとの Steam 入力設定に強制オフ。
完了すると、コントローラーが PC 上で認識され、適切に動作するようになります。
3] コントローラーの有線/無線接続を使用する
便利ではあるものの、コントローラーとPCとのBluetooth接続定期的にこれらの問題を引き起こす可能性があります。この場合、代わりに有線接続を試してみてください。有線接続のほうがこの種の問題が少なく、ほとんどの場合正常に動作する傾向があります。
一方、有線接続で問題が発生している場合は、ワイヤーの欠陥または断線が原因である可能性があります。この場合、問題を解決するには、コントローラーを交換するまたはワイヤレス接続を試してください。
4] ゲームコントローラーのリセットまたは調整
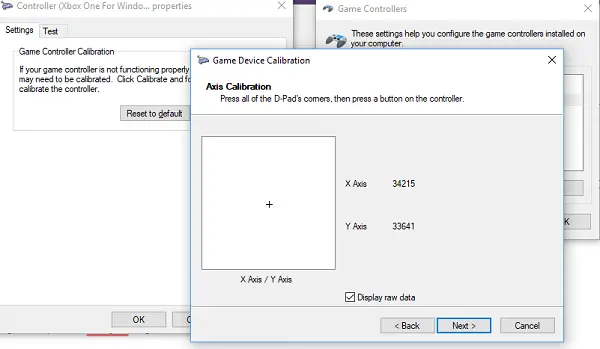
場合によっては、ゲーム コントローラーが適切に動作していないと思われる場合は、Windows 11/10 ゲーム コンピューターのコントローラーを調整する必要があるかもしれません。 PC でゲーム コントローラーをリセットまたは調整するには、ガイドの手順に従ってください。Xbox One コントローラーを調整する。
5] ゲームコントローラーのファームウェアをアップデートする
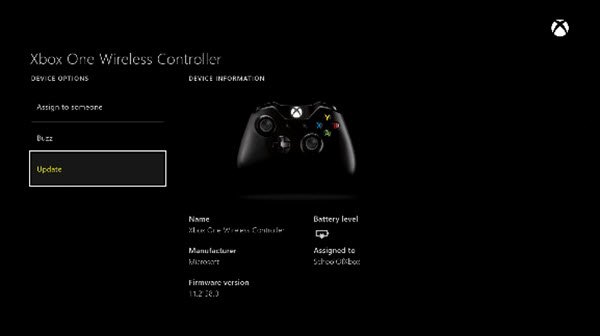
この問題を解決するには、バグに対処したり、既存のハードウェアの接続を改善したりするために、ゲーム コントローラーのファームウェアを更新する必要がある場合があります。基本的に、ファームウェアを更新すると、ゲーム デバイスのコントローラーでの動作が改善される可能性があります。このソリューションでは次のことを行う必要があります。Xbox ゲームパッドのファームウェアを更新するWindows 11/10 PC 上で。
関連記事:Xbox コントローラーがマウスおよびキーボードとして検出されました
Steam ゲームでコントローラーを動作させるにはどうすればよいですか?
コントローラーを Steam ゲームで動作させるには、Steam のコントローラー設定を構成する必要があります。これを行うには、次の手順に従います。
- スチームを開きます。
- [設定] セクションに移動します。スチームタブ。
- をクリックしてくださいコントローラタブ。
- をクリックします。一般的なコントローラー構成ボタン。
- [コントローラー設定] ウィンドウでボックスをチェックして、使用するコントローラーのタイプの構成サポートを有効にします。
Steam ゲームでコントローラーが動作しないのはなぜですか?
Windows 11/10 PC で Steam ゲームの問題が発生し、ゲーム コントローラーが動作しない一般的な原因の 1 つは、コンピューター ドライバーが壊れているか古いことです。コントローラーが Steam でエラーなく動作するには、PC に最新のドライバーがインストールされていることを確認してください。






![Twitch でフルスクリーンが機能しない [修正]](https://rele.work/tech/hayato/wp-content/uploads/2022/06/Log-out-of-Twitch.jpg)