クラウド ゲームはまだ初期段階にあるため、オンラインでゲームをプレイするときに問題が発生することは珍しくありません。 Xbox クラウド ゲーム サービスもこの規則の例外ではありません。問題が発生した場合に実行する必要があるトラブルシューティング手順をお読みください。Xbox クラウド ゲーミング コントローラーが動作しない。

Xbox クラウド ゲーミング コントローラーが動作しない
遅延はクラウド ゲームで発生する大きな問題です。その他は接続性で、特に次のような場合に見られます。コントローラーをゲーム サービスに接続する。 Xbox クラウド ゲーミング コントローラーが機能しない場合の解決策を見つける方法は次のとおりです。
- コントローラーのバッテリーを確認してください
- コントローラーを取り外して再度ペアリングします
- USB ケーブル経由で Xbox タイプ コントローラー (Xinput サポート) に切り替える
- コントローラーの電源を入れ直します
デバイスが最新であることを確認してください。更新すると、最新の修正とセキュリティの改善が得られ、デバイスの効率的な実行に役立ちます。
1]コントローラーのバッテリーを確認してください

- コントローラーのバッテリーが十分に充電されており、正しく挿入されていることを確認してください。
- 次に、コントローラーの電源を入れて、本体に接続してみます。
- それでもコントローラーの電源が入らない場合は、バッテリーを交換してください。
2]コントローラーを取り外し、再度ペアリングします
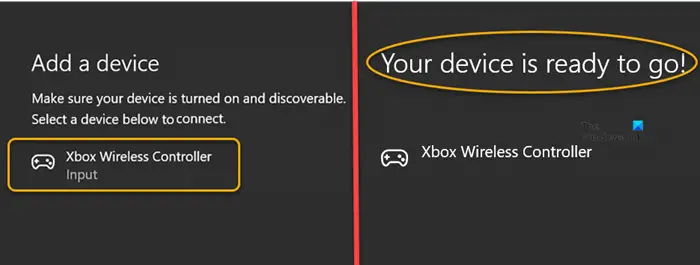
PC で Xbox ゲームをプレイしている場合は、次のサイトにアクセスしてください。設定。
- を選択してくださいデバイスタイル。
- 下にスクロールして、Bluetooth およびその他のデバイス。
- 打つBluetooth またはその他のデバイスを追加する。
- でデバイスを追加する表示される画面で「Bluetooth」を選択します。
- コントローラーを選択し、デバイスの削除オプション。
- 数秒待ちます。
- 再度ペアリングするコントローラーを選択します。
3] USB ケーブル経由で Xbox タイプ コントローラー (Xinput サポート) に切り替えます。
MOGA XP5-X Plus for Mobile & Cloud Gaming (USB connection) などの Xbox 指定コントローラーが、PC に接続しようとしているときにデバイスのリストから消えることがあります。これは、USB ケーブルを介して Xbox タイプのコントローラー (XInput サポート) としてのみ機能するためです。
Bluetooth 経由で PC に接続しようとすると、Bluetooth 上の Game Pass タイトルでは動作しません。コントローラーを XInput サポートに切り替える必要があります。 XInput は使いやすく、DirectInput よりもセットアップが少なくて済みます。
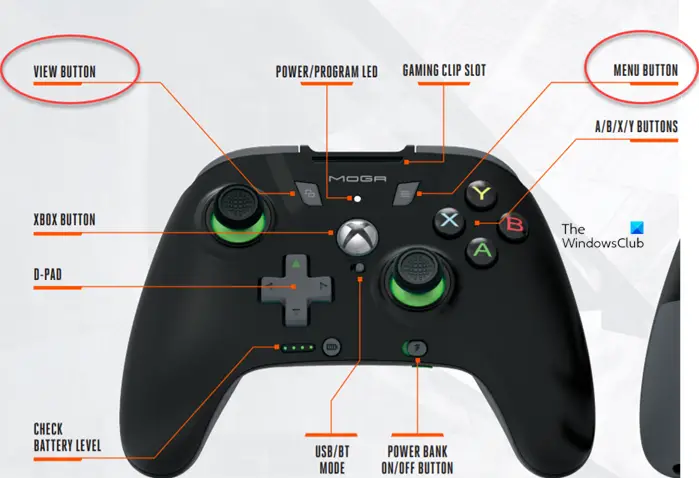
このためには、メニューそしてビュー上のスクリーンショットに示すように、ボタンを 3 秒間押してから放します。デバイス リストの下に Xbox クラウド ゲーム コントローラーのエントリが表示されているはずです。接続して遊び始めましょう!
4] コントローラーの電源を入れ直します
コントローラーの問題の大部分は、コントローラーの電源を完全に再投入することですぐに解決できます。
コントローラーの電源を入れ直すには、コントローラーの電源がオフになるまで Xbox ボタンを 5 ~ 10 秒間押し続けます。
数秒待ってから、もう一度 Xbox ボタンを押したままにして、コントローラーの電源を再度オンにします。
関連している:
Xbox クラウド ゲーミングとは何ですか?
Xbox クラウド ゲーミング (ベータ) は、コンソール ゲームをスマートフォン、タブレット、PC などのデバイスに直接ストリーミングし、インターネット接続があればどこでもプレイできるようにする Microsoft テクノロジーです。 200 以上のゲームのライブラリが内蔵されています。
Xbox クラウド ゲームに PS4 コントローラーを使用できますか?
Xbox ワイヤレス コントローラーと同様に、PlayStation コントローラーを使用してクラウド上で Xbox ゲームをプレイできます。はい、USB 経由で DualShock 4 を PC に接続し、ブラウザ上でプレイできます。実際、これは Xbox チームがクラウド ゲーム用にテストおよび検証した非 Microsoft コントローラーの 1 つです。
お役に立てば幸いです!






