一部のユーザーは、ワイヤレス Xbox コントローラーをコンピューターに接続する際に問題が発生しています。彼らによると、彼らは接続することができませんXbox コントローラー彼らへのパソコン経由ブルートゥース、しかし、USBケーブルで接続してみると、正常に動作します。したがって、問題はワイヤレス接続でのみ発生します。もしあなたのXbox コントローラーが Bluetooth 経由で PC に接続できない、この記事で説明されている解決策のいくつかは問題の解決に役立つ場合があります。

Xbox One コントローラーが Bluetooth 経由で PC に接続できない
以下にリストされている解決策を 1 つずつ実行し、どれが問題を解決するかを確認してください。
- ハードウェアとデバイスのトラブルシューティング ツールを実行する
- Bluetooth トラブルシューティング ツールを実行する
- Bluetooth デバイスを削除し、再度追加します
- デバイス関連付けサービスのステータスを確認する
- コントロール パネルから Bluetooth デバイスを削除および追加します
- Bluetooth ドライバーを更新して再インストールします
これらすべてのソリューションを詳しく見てみましょう。
1] ハードウェアとデバイスのトラブルシューティング ツールを実行します。
トラブルシューティング ツールは、Microsoft によって開発された自動ツールです。 Windows 11/10 の設定を開くと、さまざまな種類のトラブルシューティング ツールが表示されます。直面している問題に基づいて、特定のトラブルシューティング ツールを実行できます。
一部のユーザーにとって、ハードウェアとデバイスのトラブルシューティング問題を修正しました。これを試して役立つかどうかを確認することもできます。

トラブルシューティング ツールを呼び出すには、コマンド プロンプトを起動し、以下のコマンドを入力するかコピーして貼り付けて Enter キーを押すだけです。
msdt.exe -id DeviceDiagnostic
2] Bluetooth トラブルシューティングを実行する
ハードウェアとデバイスのトラブルシューティング ツールで問題が解決しなかった場合は、Bluetooth トラブルシューティング ツールを実行します。あなたが経験している問題は、Bluetooth 接続に関連付けられているしたがって、Bluetooth トラブルシューティング ツールを実行すると問題が解決される可能性があります。
Windows 11 の UI は Windows 10 とは異なるため、Bluetooth トラブルシューティング ツールを実行する手順も異なります。
Windows 11
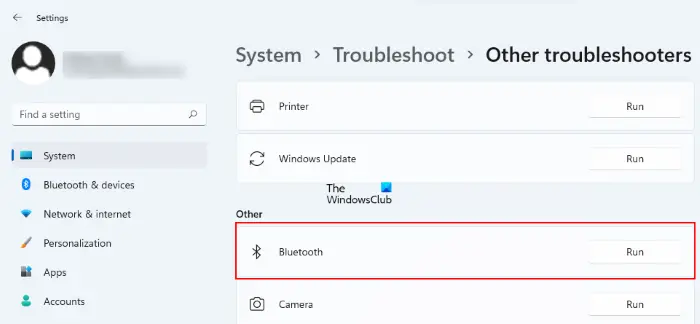
- Windows 11の設定を開きます。
- 「」に進みますシステム > トラブルシューティング > その他のトラブルシューティング」
- をクリックしてください走るBluetooth の横にあるボタン。
Windows 10
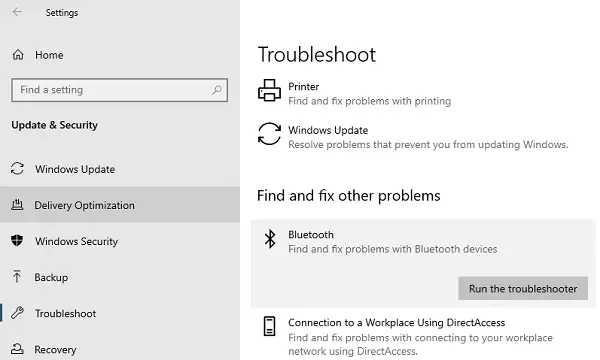
- Windows 10の設定を開きます。
- 「」に進みます設定 > アップデートとセキュリティ > トラブルシューティング」
- をクリックしてくださいその他のトラブルシューティングツール右側のリンク。
- Bluetoothを選択してクリックしますトラブルシューティングツールを実行する。
3] Bluetooth デバイスを削除し、再度追加します
自動トラブルシューティング ツールで問題が解決されなかった場合は、Windows 11/10 の設定の [Bluetooth とデバイス] から Xbox コントローラーを削除し、再度追加します。
次の手順がこれに役立ちます。
- あなたがWindows 11ユーザー、設定を開いて選択しますBluetooth とデバイス左側のペインから。次に、Xbox コントローラーの右上にある 3 つの縦の点をクリックし、[デバイスの削除。
- あなたがWindows 10ユーザーは、設定を開いて「」に進みます。デバイス > Bluetooth およびその他のデバイス」 Xbox コントローラーを選択して削除します。
Windows 11/10 の設定から Xbox コントローラーを削除した後、[スタート] を右クリックし、[スタート] を選択します。デバイスマネージャ。を展開します。ヒューマンインターフェースデバイスノード。
を右クリックします。HID準拠のゲームコントローラーそして選択しますデバイスのアンインストール。これにより、HID 準拠のゲーム コントローラー ドライバーがアンインストールされます。このドライバーが [ヒューマン インターフェイス デバイス] ノードに見つからない場合は、ビューそして選択します非表示のデバイスを表示する。
次に、Windows 11/10 の設定を開き、コントローラーを再度追加します。
4]デバイス関連付けサービスのステータスを確認する
この解決策は、Bluetooth で Xbox コントローラーが見つからないユーザー向けです。デバイスを追加するウィンドウ。のステータスを確認してくださいデバイス関連付けサービス。サービスが実行されていない場合は、開始します。以下に書かれた指示に従ってください。
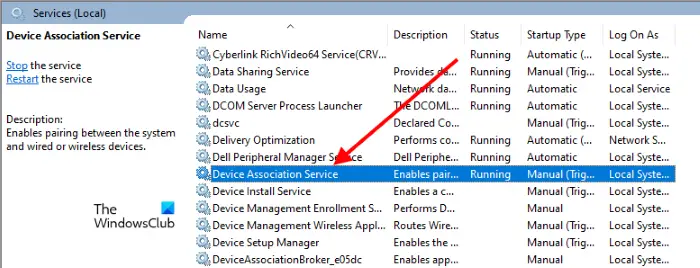
- プレス勝利+Rを起動するキー走るコマンドボックス。
- タイプ
services.mscそして「OK」をクリックします。これにより、サービス アプリが起動します。 - 下にスクロールして、デバイス関連付けサービス。ステータスは「実行中」と表示されるはずです。そうでない場合は、サービスを開始します。
- サービスを開始するには、サービスを右クリックして選択します始める。
サービスを開始したら、Xbox コントローラーと PC を Bluetooth 経由で接続できるかどうかを確認します。
また、そのことを確認してください。スタートアップの種類に設定されています手動(トリガー)。
読む:ワイヤレス Xbox One コントローラーには Windows の PIN が必要です。
5] コントロール パネルから Bluetooth デバイスを削除および追加します
Windows 11/10 の設定を介して Xbox コントローラーを削除して追加しても問題が解決しない場合は、コントロール パネルからもう一度試してください。多くのユーザーがこのソリューションが役立つと感じています。
コントロール パネルを開き、[表示モード] を [カテゴリ] から [カテゴリ] に変更します。大きなアイコン。さあ、選択してくださいデバイスとプリンター。 Xbox コントローラーを削除し、コントロール パネルから再度追加します。
6] Bluetoothドライバーを更新して再インストールします
それでも Xbox コントローラーを PC に接続できない場合は、Bluetooth ドライバーに問題がある可能性があります。この場合、Bluetooth ドライバーを更新または再インストールすると問題が解決します。
まず、オプションのアップデートWindows 11/10 の設定のページで、Bluetooth ドライバーに利用可能なアップデートがあるかどうかを確認してください。 「はい」の場合は、インストールしてください。
Windows 11/10 の [オプションの更新] ページに Bluetooth ドライバーの保留中の更新がない場合は、デバイスマネージャそして、ブルートゥースノード。次に、Xbox コントローラーの Bluetooth ドライバーを右クリックして、[ドライバーを更新する。その後、クリックしてくださいドライバーを自動的に検索します。
ドライバーを更新しても問題が解決しない場合は、デバイス マネージャーからドライバーをアンインストールし、コンピューターを再起動します。デバイスを再起動すると、Windows は利用可能な最新バージョンを自動的に検索してインストールします。
関連している:
Xbox One コントローラーが Bluetooth 経由で接続できないのはなぜですか?
Xbox One コントローラーが Bluetooth 経由でコンピューターに接続していない場合は、Bluetooth がオンになっていて、機内モードがオフになっていることを確認してください。 Xbox コントローラーをコンピューターから取り外したり、コンピューターに追加したりしてみてください。これらの修正が機能しない場合は、Bluetooth ドライバーが誤動作している可能性があります。したがって、更新することを検討してください。
Xbox コントローラーが PC Bluetooth に表示されないのはなぜですか?
Xbox コントローラーが PC の Bluetooth に表示されない場合は、コントローラーの電源がオンになっていて、PC の Bluetooth の範囲内にあることを確認してください。すべてが正常な場合は、Bluetooth ドライバーに問題がある可能性があります。デバイス マネージャーを開き、Bluetooth ドライバーを更新します。
これがお役に立てば幸いです。






