あなたはキーボードやマウスの代わりにゲームパッドを使用することを好むゲーマーです。 Windows PC ゲーマーにとってこれは奇妙ですが、私たちは皆、好きなものは好きです。さて、ゲームパッドが動作しなくなった日が来て、何が起こっているのか疑問に思うでしょう。 USB ゲームパッドまたはジョイスティックが Windows 11/10 で認識されない場合、問題を完全に解決するための修正がいくつかあります。ドライバーを更新し、電源管理設定を調整し、一部のプラグアンドプレイ デバイスを削除する必要がある場合があります。
ゲームパッドが PC 上で認識されない、または動作しない
Windows 10 でゲームパッドが認識されない問題です。ハードウェアのトラブルシューティング、コンピューターを再起動しましたが、問題は解決しません。それで、次の動きは何でしょうか?さて、この問題を制御するためのいくつかの方法についてお話します。
1]ドライバーをアップデートする
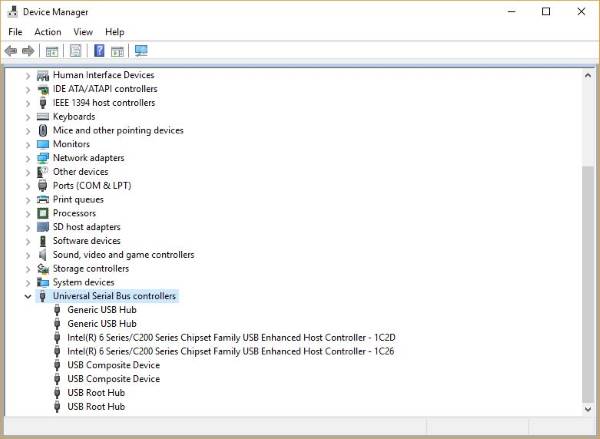
多くの場合、Windows 10 と互換性のあるハードウェアの問題はすべてドライバーに帰着します。簡単なアップデートで問題は解決します。製造元の Web サイトから最新のドライバーをダウンロードする必要があります。
Windows 10に対応したゲームパッドをお使いの場合ドライバーを更新する最新バージョンに。
Windows 10 を完全にはサポートしていない古いゲームパッドを使用している場合は、Windows 7 または Windows 8 互換モードでドライバーを実行する必要がある場合があります。これを行うには、ゲームパッド ドライバー (できれば最新のドライバー) をダウンロードし、セットアップ ファイルを右クリックして、メニューから [プロパティ] を選択します。
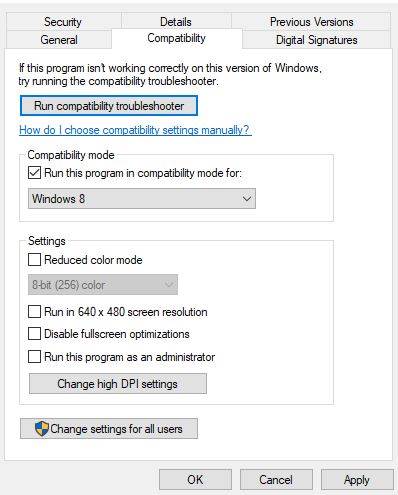
表示される新しいウィンドウで互換性タブを検索し、「互換モードでこのプログラムを実行する」をクリックします。ドロップダウン メニューから Windows 7 または Windows 8 を選択し、インストールを完了してコンピューターを再起動します。
2] 電源管理設定を調整する
ゲームパッドが認識されない場合は、Windows 10 の電源管理設定を簡単に調整するだけで解決できます。
Windows キー + X を押して WinX メニューを開き、リストから [デバイス マネージャー] を選択します。ここから、[ユニバーサル シリアル バス コントローラー] というオプションを展開し、[USB ルート ハブ] を右クリックして [プロパティ] を選択します。
次に、[電源管理] を選択し、[電力を節約するためにコンピューターがこのデバイスの電源をオフにできるようにする] の下のチェック ボックスをすべてオフにします。
Windows コンピューターを再起動し、ゲームパッドを再度使用してみてください。
3] いくつかのプラグアンドプレイデバイスを取り除く
コンピュータに接続されているデバイスの数が問題の原因となっている可能性があるため、必要なのは、それらのデバイスを削除するか、使用していないデバイスだけを削除することです。
正直なところ、コンピュータに十分なポートがあれば、私たちはさまざまなものをコンピュータに接続し、使用していないときでも決して取り外さないでしょう。
ヒント: この投稿は次のような場合に役立ちます。コントローラーは検出されましたが、PC 上のゲームで動作しません。
ほとんどの場合、これらのヒントでうまくいくはずです。ただし、それらが機能しない場合は、新しいゲームパッドを入手することが先に進むための最良の手段である可能性があります。
関連記事:USB デバイスが認識されない。





