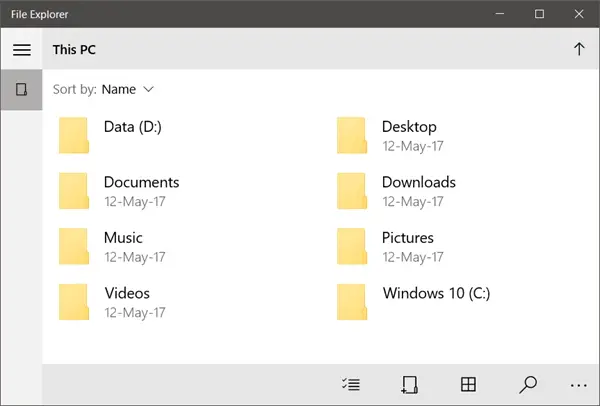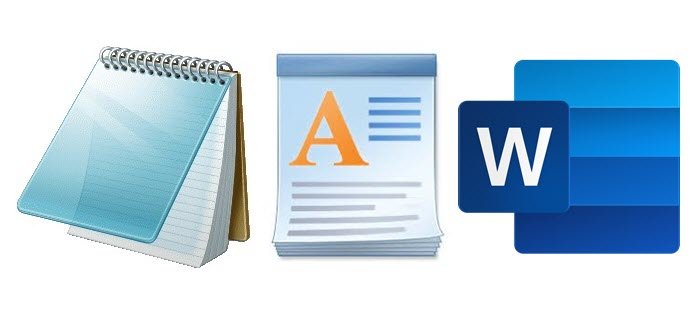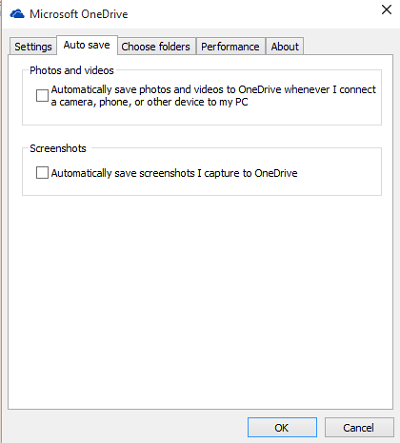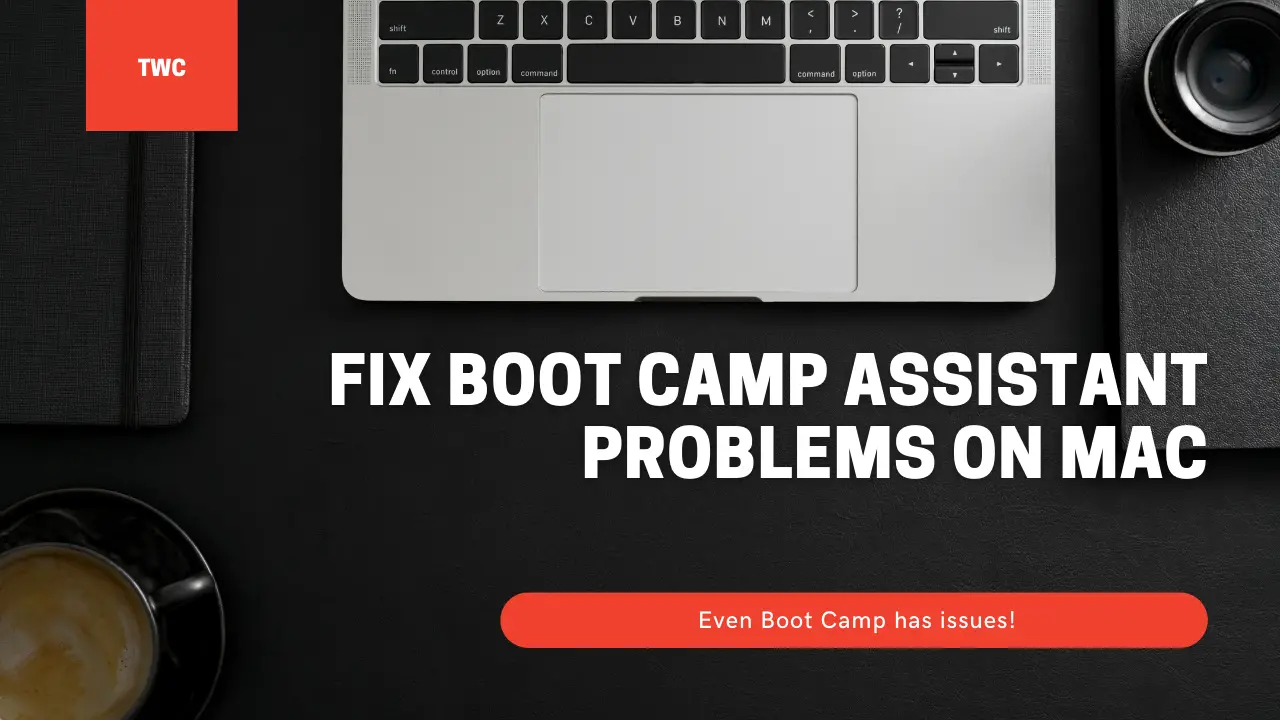PlayStation 5 コントローラー業界で最高の企業の 1 つです。ただし、すべてのユーザーがコントローラーを最大限に楽しめるわけではありません。一部のユーザーによると、Windows が PS5 コントローラーを検出していないとのことです。この記事では、これについて詳しく説明し、問題を簡単に解決する方法を見ていきます。

PC が PS5 コントローラーを見つけられないのはなぜですか?
PS5コントローラーをPCに接続するときは、コントローラーの中央ボタンを押したまま共有ボタンを押す必要があります。そうすると、PC がコントローラーを見つけて、後で簡単に追加できるようになります。ただし、多くの Bluetooth および USB PS5 コントローラーが Windows PC で認識されません。一部のユーザーによると、PS5アプリは次のように述べています「コントローラーが接続されていません」、一方、一部のレポートによれば、エラー メッセージは表示されません。
通常、この問題は一時的な問題であり、システムを再起動するだけで解決できます。しかし、再起動してもうまくいかないケースもたくさんあります。コントローラーは依然として認識されず、ゲーマーは依然としてイライラしています。したがって、以下に説明する解決策を確認して、問題を簡単に解決する必要があります。必ず記載されている順序で解決策を実行してください。
WindowsがPS5コントローラーを検出しない問題を修正
Windows が PS5 コントローラーを検出しない場合は、次の手順に従って問題を解決してください。
- デバイスを再起動します
- ポートとケーブルを確認してください
- コントローラーを確認してください
- Bluetooth トラブルシューティングを実行します (該当する場合)
- コントローラーのペアリングを解除してペアリングする
- クリーン ブートでのトラブルシューティング
それらについて詳しく話しましょう。
コントローラーが接続されていません
1] デバイスを再起動します
場合によっては、問題が単なる不具合であり、PS5 本体を再起動するだけで解決できる場合があります。したがって、本体の電源を切り、すべてのケーブルを取り外し、0.5秒待ってから、ケーブルを接続してPS5本体の電源を切ります。うまくいけば、それがあなたのために役立つでしょう。
2] ポートとケーブルを確認してください
次に、ポートを切り替えてみてください。別のポートに接続したときにコントローラーが動作し始めた場合は、問題の原因がわかります。それでも問題が解決しない場合は、ケーブルが故障していると問題が発生する可能性があるため、別のケーブルを使用してみてください。
3]コントローラーを確認してください
多くのユーザーは、青いライトの点滅が止まるまで PlayStation コントローラーの中央ボタンを押し続けることで問題を解決できました。次に、USB経由でコントローラーを接続すると、問題は解決します。
4] Bluetooth トラブルシューティングを実行します (該当する場合)
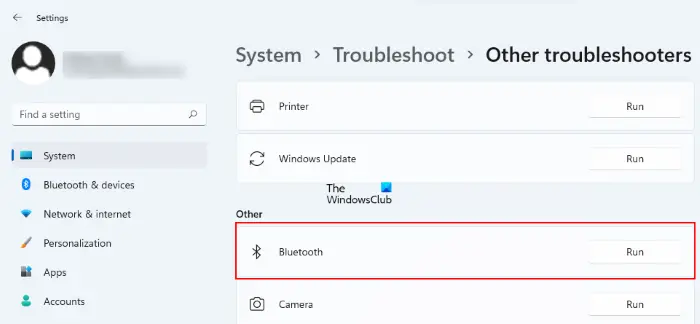
コントローラーが Bluetooth 経由で接続されている場合、問題を解決するためにできることの 1 つは、Bluetooth トラブルシューティング ツールを展開することです。このユーティリティはすべての Windows コンピュータに存在し、Bluetooth 関連の問題を解決するために使用できます。指定された手順に従って同じことを行ってください。
Windows 11
- 開ける設定による勝利+私。
- に行くシステム > トラブルシューティング。
- 「その他のトラブルシューティング」をクリックします。
- をクリックしてください走るBluetooth に関連付けられています。
Windows 10
- 「設定」を開きます。
- に行く[アップデートとセキュリティ] > [トラブルシューティング] > [追加のトラブルシューティング]。
- [Bluetooth] > [トラブルシューティング ツールを実行] をクリックします。
プロセスを実行して、問題が解決されることを願っています。
5]コントローラーのペアリングを解除してペアリングします
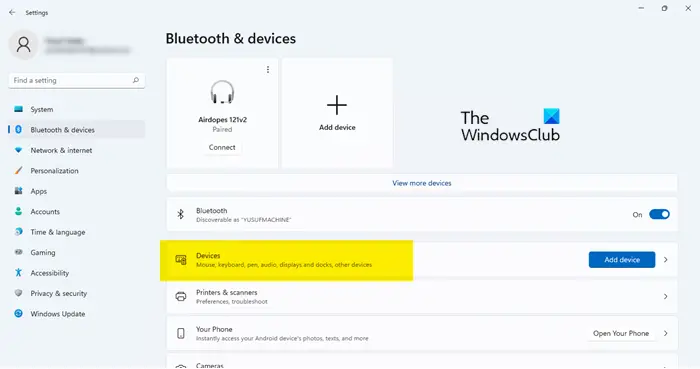
前述したように、この問題は単なる不具合である可能性があります。この問題により、コントローラーをコンピューターに接続できなくなる可能性があります。これを解決するには、コントローラーのペアリングを解除してからペアリングします。
これを行うには、Bluetooth 設定。あなたはヒットしました勝利+私そしてに行きますBluetooth とデバイス > デバイスをクリックして、これから構成する設定を開きます。次に削除しますITEデバイスおよび/またはワイヤレスコントローラー。縦に 3 つの点をクリックして [削除] をクリックすると削除できます。
次に、コントローラーの PS5 ホームボタンを押し続けます。ボタンを押したまま、共有ボタンが点滅し始めるまで押します。次に Bluetooth デバイスを追加すると、問題は解決します。
6]クリーンブートでのトラブルシューティング
コントローラーに干渉し、問題を引き起こす可能性のあるアプリやサービスがたくさんあります。正確な犯人を見つけるには、次のことを行わなければなりませんクリーンブートを実行する。その後、一度に 5 つのサービスをオンにし続けて、問題の原因を知ることができます。アプリを特定したら、それを削除して問題を解決できます。
弊社のソリューションで問題を解決できることを願っています。
WindowsはPS5コントローラーを認識しますか?
はい、PS5 コントローラーを Windows PC に非常に簡単に接続できます。 USB コントローラーと Bluetooth コントローラーはどちらも Windows PC で完全に動作しますが、Bluetooth コントローラーを認識できるようにするには、コントローラーの中央ボタンを押したままにし、ボタンを押したまま共有ボタンを押す必要があります。これにより、コンピュータの Bluetooth がコントローラを認識できるようになります。
こちらもお読みください:Xbox コントローラーの Bluetooth が Xbox 本体または PC で切断され続ける。

![内部エラー: 一時ディレクトリを作成できません [修正]](https://rele.work/tech/hayato/wp-content/uploads/2021/12/INTERNAL-ERROR-cannot-create-temporary-directory.jpg)