Windows 11 または Windows 10 コンピューターを起動するとき、またはデバイスに特定のプログラムをインストールするために実行可能ファイルを実行しようとすると、次のメッセージを含むエラー プロンプトが表示されます。内部エラー: 一時ディレクトリを作成できませんの場合、この投稿は、この問題に対する適切な解決策を提供することを目的としています。
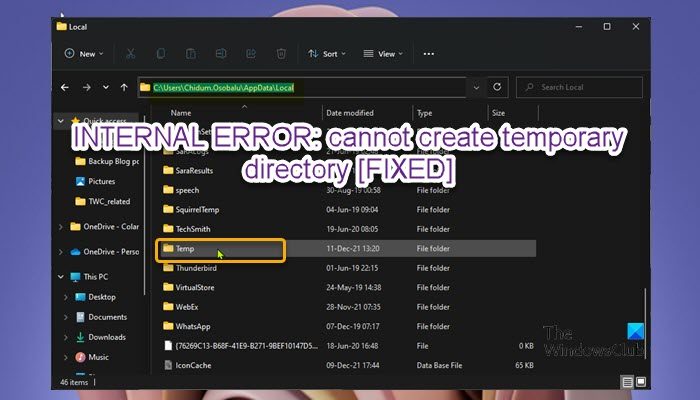
一時ディレクトリまたは一時フォルダは、ソフトウェアまたはアプリケーションによって一時ファイル (または非永続ファイル) が保存される場所です。これには、ロード時間を短縮するために、システムにインストールされているアプリケーションのキャッシュ データ、構成ファイル、その他のデータが含まれる場合があります。 Temp フォルダーは Windows のインストール時に自動的に作成され、その場所は次のとおりです。C:\Users\%username%\AppData\Local\Temp。
影響を受けた PC ユーザーは、このエラーが発生すると、Chrome や Norton Internet Security など、デバイスにインストールされている特定のプログラムを開けなくなると報告しています。また、Windows Update は引き続きアップデートのインストール中に問題が発生しましたエラー。
内部エラー: 一時ディレクトリを作成できません
この問題に直面した場合は、以下の推奨解決策を順不同で試して、問題の解決に役立つかどうかを確認してください。内部エラー: 一時ディレクトリを作成できませんWindows 11/10 デバイスで発生した問題。
- プログラムのインストールとアンインストールのトラブルシューティング ツールを実行する
- ファイルとフォルダーのトラブルシューティング ツールを実行する
- 管理者権限で実行可能ファイルを実行します
- ディスククリーンアップを実行する
- CHKDSKを実行する
- Temp フォルダーにフル コントロールのアクセス許可を割り当てる
- 新しい一時フォルダーを手動で作成する
- パーティション/ドライブをフォーマットする
- システムの復元を実行する
- Windows 11/10をリセットする
リストされた各ソリューションに関連するプロセスの説明を見てみましょう。
1] プログラムのインストールとアンインストールのトラブルシューティングを実行します
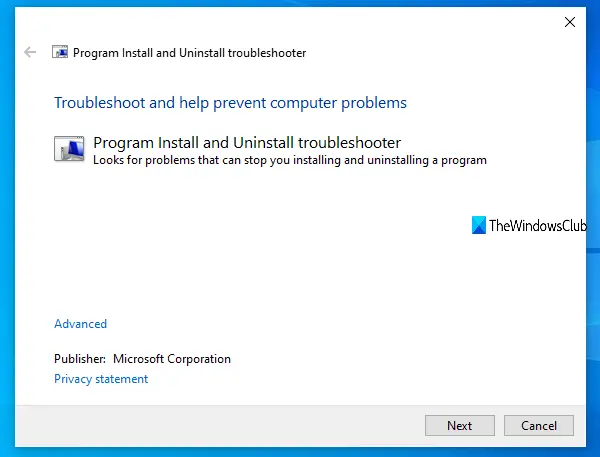
遭遇した場合は、内部エラー: 一時ディレクトリを作成できませんソフトウェアをインストールしようとすると、Windows 11/10 デバイスで問題が発生する場合があります。プログラムのインストールとアンインストールのトラブルシューティング ツールを実行するMicrosoft から提供されているので、それが役立つかどうかを確認してください。プログラムのインストールとアンインストールのトラブルシューティング ツールは、プログラムのインストールまたは削除がブロックされている場合に問題を自動的に修復するのに役立ちます。また、破損したレジストリ キーも修正されます。
読む:エラー 1317、ディレクトリの作成中にエラーが発生しました
2] ファイルとフォルダーのトラブルシューティングを実行します
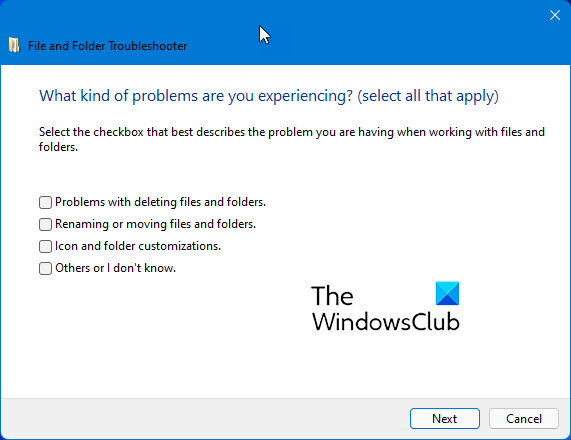
を実行します。ファイルとフォルダーのトラブルシューティングそして、手元のエラーが修正されているかどうかを確認してください。
3] 管理者権限で実行ファイルを実行します。
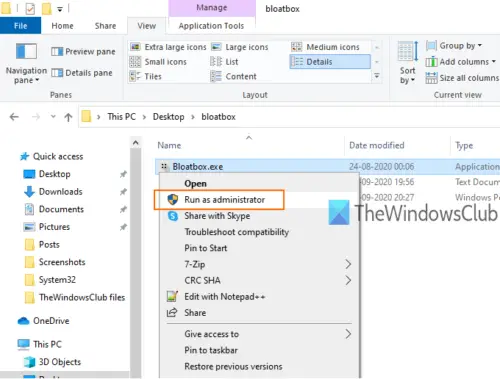
プログラムのインストールとアンインストールのトラブルシューティング ツールを実行しても問題が解決しない場合は、次のことができます。管理者権限で実行可能ファイルを実行しますエラーが表示されずにソフトウェアが正常にインストールされるかどうかを確認します。エラーが再発する場合は、次の解決策を試してください。
4] ディスククリーンアップを実行します
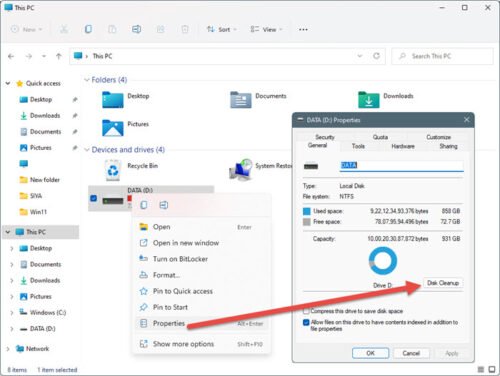
一部のファイルは、次の一時ディレクトリに生成されます。子:Windows 11/10 コンピューターにプログラムをインストールしようとするとき。このエラーは、システム ドライブの空き容量が不十分な場合、またはそこに一時ディレクトリを作成する権限がない場合に発生することがあります。この場合、の利用可能なスペースを確認/分析する子:ドライブ– スペースが十分でない場合は、ディスククリーンアップを実行するドライブ中や設定アプリからハードディスクをクリーンアップするあなたのデバイス上で。
5] CHKDSKを実行する
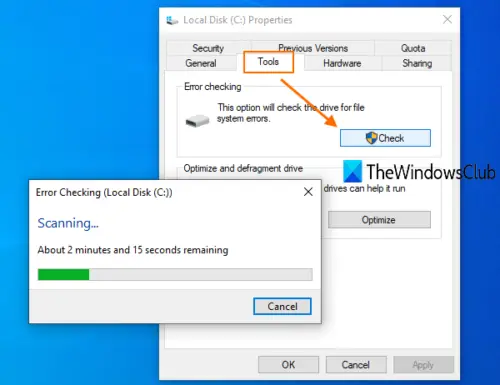
この解決策では、CHKDSK を実行して不良セクタまたは破損したセクタを修復する必要があります。これにより、ドライブの整合性が不一致になり、その結果、ビュー内でエラーが発生する可能性があります。
にCHKDSKを実行する、次の操作を行います。
- プレスWindowsキー+Rをクリックして「実行」ダイアログを呼び出します。
- [ファイル名を指定して実行] ダイアログ ボックスで、次のように入力します。cmdそして、 を押しますCTRL + SHIFT + Enterにコマンドプロンプトを管理者/昇格モードで開きます。
- コマンド プロンプト ウィンドウで、以下のコマンドを入力し、Enter キーを押します。
chkdsk /x /f /r
次のメッセージが表示されます。
ボリュームが別のプロセスによって使用されているため、Chkdsk を実行できません。次回システムの再起動時にこのボリュームがチェックされるようにスケジュールを設定しますか? (はい/いいえ)。
- タップYキーボードの キーを押してコンピュータを再起動すると、CHKDSK がコンピュータのハード ドライブ上のエラーをチェックして修正します。
CHKDSK が完了したら、問題が解決したかどうかを確認してください。それ以外の場合は、次の解決策を試してください。
6] Tempフォルダーにフルコントロール権限を割り当てる
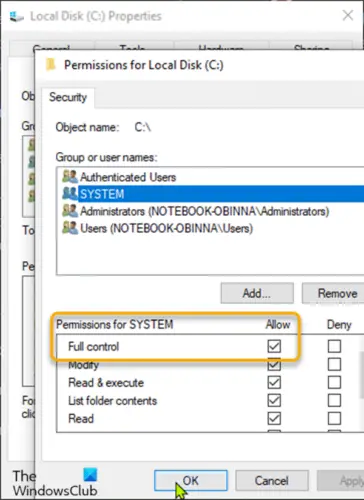
このソリューションでは次のことを行う必要があります。フルコントロール権限を割り当てるWindows 11/10 PC のシステム ドライブにある Temp フォルダーにコピーします。
これは一時的な措置としてのみ使用してください。作業が完了したら、フォルダーのアクセス許可をデフォルトに戻す必要があります。
7] 新しい一時フォルダーを手動で作成します
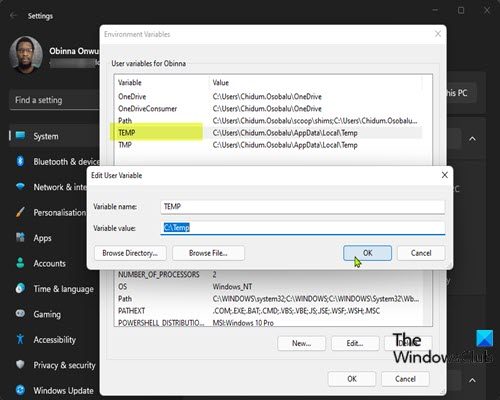
このソリューションでは、手動で新しいものを作成する必要があります。一時ファイルフォルダーそしてそれに名前を付けます温度システムドライブ上で変数を変更します。
次のことを実行します。
- システムのプロパティを開く。
- をクリックしてください詳細なシステム設定。
- に移動します。高度なタブ。
- をクリックしてください環境変数下部にあるボタン。
- ダブルクリックしてください温度上部のボックスから。
- ここで、フィールド内の以下の値を置き換えます。
%USERPROFILE%\AppData\Local\Temp
と
C:\Temp
- クリックわかりました>わかりました。
- クリック適用する>わかりましたシステムのプロパティを終了します。
問題がまだ解決されていない場合は、次の解決策を試してください。
8] パーティション/ドライブをフォーマットします
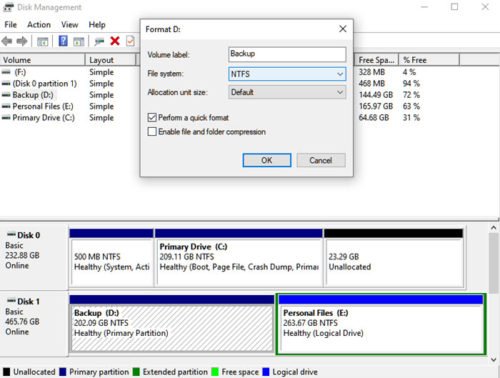
このソリューションでは次のことを行う必要があります。パーティション/ドライブをフォーマットする。または、次のこともできます新しいパーティションを作成するドライブ上に保存し、必要に応じて一時フォルダーを作成して、それが役立つかどうかを確認してください。
9] システムの復元を実行する
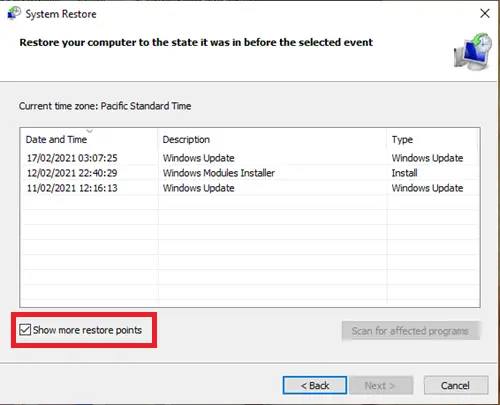
Windows 11/10 コンピューターを起動するとき、または以前にデバイスにソフトウェアをインストールしようとしたときにこのエラーが発生しない場合は、最近システムに加えられた変更によって問題が促進された可能性があります。気づいていない。
この場合、ビュー内でエラーを引き起こしている可能性のある変更がわからないため、次のことができます。システムの復元を実行する(アプリケーションのインストール、ユーザー設定、復元ポイント以降に行われたその他の変更はすべて失われます)、問題が発生する前の日付に戻ります。
10] Windows 11/10をリセットする
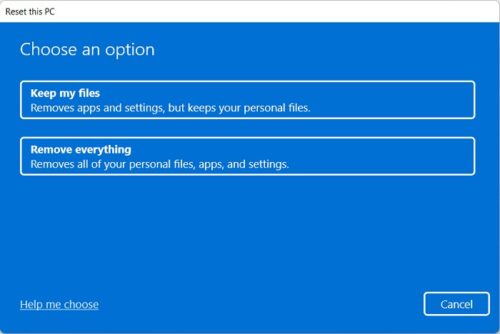
この時点で何も解決せず、問題が解決しない場合は、次のことを行うことができます。Windowsをリセットするそれを解決するために。デバイスでリセット操作を実行するときに、個人ファイルを保持するオプションを選択します。
これがお役に立てば幸いです!
Temp ディレクトリ内のファイルを実行できない問題を解決するにはどうすればよいですか?
次のようなエラーが表示された場合一時ディレクトリ内のファイルを実行できません(エラー 5: アクセスが拒否されました)ソフトウェアをインストールするとき、またはアプリケーションを起動するときは、管理者としてプログラム ファイルまたはアプリケーション ファイルを実行し、動作するかどうかを確認する必要があります。 Temp フォルダーを手動で作成したり、Temp フォルダーのアクセス許可を変更したりすることもできます。このためには、にアクセスしてください。高度なセキュリティ設定Temp フォルダーのユーザー名を選択し、権限の変更ボタン。を選択します。すべての子オブジェクトの権限エントリを、このオブジェクトから継承可能な権限エントリに置き換えます。t オプションを選択して変更を保存します。




![Windows 11 でコパイロットが機能しない [修正]](https://rele.work/tech/hayato/wp-content/uploads/2023/12/copilot-not-working.jpg)

