「形式」はコンピュータ用語として非常に人気があり、コンピュータユーザーの間ではよく知られている言葉です。特に USB ドライブでは、誰もがそうした経験があるでしょう。そうは言っても、人々が時々恐れるのは、ハードディスクとパーティションのフォーマットに関してです。結局のところ、私たちはそれらに関するデータを持っているので、それらを失いたくありません。この記事では、ハードドライブまたはディスクをフォーマットする方法を紹介します。また、ファイルを復元できないように削除するのに役立つ形式とツールの種類についても説明します。
ファイルシステムの種類
ツールを使用してフォーマットする場合、フォーマットの種類を選択するオプションが表示されます。標準フォーマットは Windows で使用される Fat32 および NTFS です。 FAT32 は非常に普及していましたが、NTFS に置き換えられました。後者は機能強化とセキュリティを提供します。 NTFS を使用するもう 1 つの大きな利点は、macOS でも読み取ることができることです。
ハードドライブまたはディスクをフォーマットする方法
これらは、ハードドライブまたはディスクをフォーマットする最良の方法の一部です。フォーマットする前に必ずバックアップを作成してください。フォーマットが完了すると、簡単には復元できません。
- ファイルエクスプローラーの使用
- ディスク管理ツール
- ディスクパート
- ディスク管理ソフトウェア (OEM およびサードパーティ)
- 別のコンピュータに接続します。
ハード ドライブまたはハード ディスクの一部をフォーマットする場合は、最初の 2 つの方法を使用できますが、ドライブ全体をフォーマットする場合は、最後の 2 つの方法のいずれかを使用できます。
1] ファイルエクスプローラーを使用する
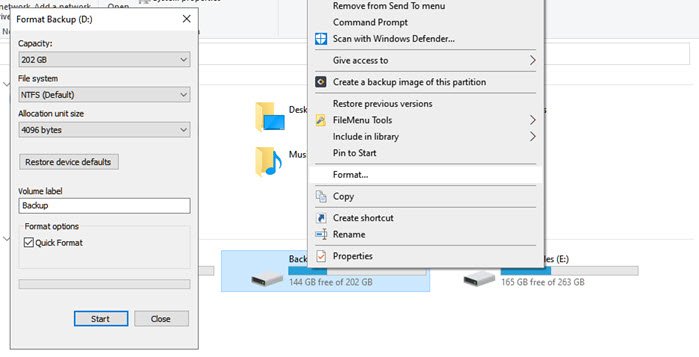
ドライブをフォーマットする最も簡単な方法は、ドライブを右クリックしてフォーマットを選択することです。フォーマットウィンドウが開き、デフォルトのオプションであるクイックフォーマットまたはフルフォーマットを選択し、フォーマットを選択できます。このウィンドウではドライブ名を追加することもできますが、これは後でいつでも行うことができます。
Windows 11/10 はハードディスクに NTFS を提供するようになりましたが、外部ストレージには exFAT や FAT 32 などの他のオプションを使用する必要があります。最初のオプションは Linux 用です。
2]ディスク管理ツール
ドライブをフォーマットするだけでなく、それ以上のことを行いたい場合は、次のことを試してください。ディスク管理ツール。これは管理者権限が必要な高度なツールです。それにより、次のことが可能になりますパーティションを作成、削除、マージします。したがって、スペースが不足しているためにプライマリ ドライブのパーティションを増やすことが目的の場合は、このツールを使用できます。ただし、時間がかかるため、他に選択肢がない場合にのみ使用してください。
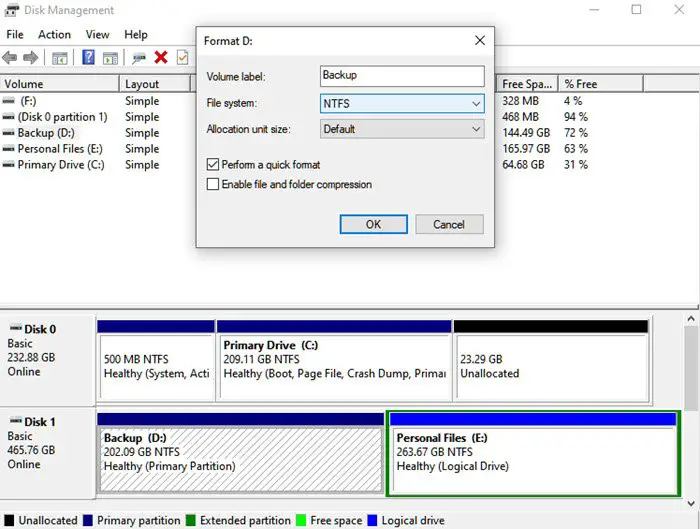
スタートメニューに「ディスク管理」と入力し、リストから「ハードディスクパーティションの作成とフォーマット」を選択します。ディスク管理ウィンドウには、接続されているストレージデバイスとパーティションのリストが表示されます。
- フォーマットしたいパーティションを右クリックします
- 「フォーマット」を選択すると、オプションウィンドウが開きます。
- 自分に合ったものを選択し、「OK」をクリックします。
プロセスが完了すると、ドライブは使用できるようになります。 Windows がインストールされているプライマリ ドライブを除く、任意の数のパーティションに対してこれを行うことができます。
3] Diskpartツール
ディスクパートは Windows が提供する組み込みシステム ツールで、ドライブを簡単にフォーマットできますが、ユーザー インターフェイスがないため、使用には細心の注意が必要です。 [ファイル名を指定して実行] プロンプトを開き (Win +R)、「cmd」と入力します。次に、Shift + Enter を使用して、管理者権限でコマンド プロンプトを起動します。以下と同じ順序でコマンドを実行してください。
Diskpart list disk select disk # format fs=ntfs quick label=backup exit
# はパーティション番号です。最後のコマンドはパーティションをフォーマットし、ラベルに「backup」という名前を付けます。
4] ディスク管理ソフトウェア (OEM およびサードパーティ)
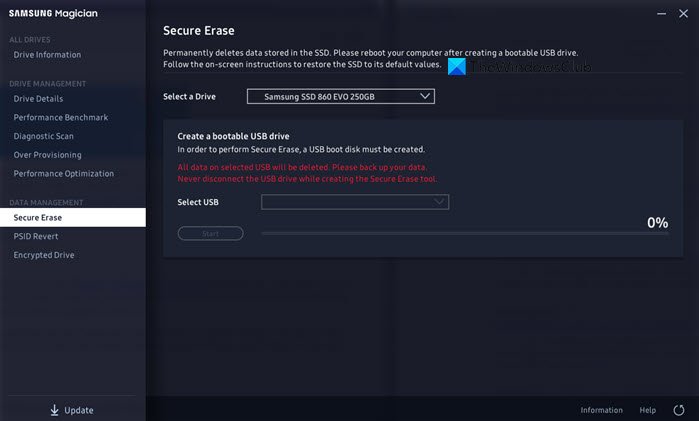
ほとんどの OEM は HDD および SSD 用のソフトウェアを提供しています。これらのソフトウェアは、他のツールとともにドライブをフォーマットするオプションを提供します。たとえば、私は Samsung Magician ソフトウェアに付属する Samsung SSD ツールを使用しています。このソフトウェアを使用すると、ドライブ全体をフォーマットしたり、フォーマット完了後に Windows を再インストールする場合に起動可能な USB ドライブを作成したりすることができます。
あなたはできる他の無料のディスクおよびパーティション管理ソフトウェアを試すこれにより、より優れたユーザー インターフェイスと明確なオプションが提供されます。ただし、ソフトウェアを使用して何を行うのかを必ず理解してください。
5] 別のコンピュータに接続する
おそらくハードドライブを完全にフォーマットする最良の方法は、別のコンピュータを使用することです。接続したら、ディスク管理ツールを使用して、まずドライブのすべてのパーティションを削除し、その後パーティションを再作成する必要がある場合は削除してください。パーティションを作成しない場合は、インストール時に Windows セットアップを使用してパーティションを作成できます。
読む:Mac でフォーマットした HFS+ ドライブを Windows コンピューターで使用する方法
システムドライブをフォーマットするにはどうすればよいですか?
プライマリドライブをフォーマットする必要がある場合は、次のガイドをお読みください。コンピューターをフォーマットする方法。これは、Windows の [PC のリセット] オプション、起動可能な USB ドライブ、さらにはサードパーティのソフトウェアを使用して行うことができます。
したがって、これらはハードディスクまたはハードドライブをフォーマットするために使用できる方法です。この投稿がわかりやすくて、特にバックアップを取った後は慎重に実行していただければ幸いです。






