消えるディスクスペースは、ほとんどのコンピューターユーザーにとって一般的なシナリオであり、ディスクスペースを随時クリアする必要があります。私たちのほとんどは組み込みを使用していますディスククリーンアップツールまたはいくつか無料のジャンクファイルクリーナー仕事をするために。 Windows 11/10ユーザーには別のオプションがあり、それは経由ですWindows設定。
Windows 11/10設定を使用して、ハードディスクをクリーンアップします
Windowsは、占有されたスペースを時々クリアする組み込みソリューションを提供します。クリーンアップしたくない場合でも、システムドライブのスペースを占有しているものを明確に理解できます。
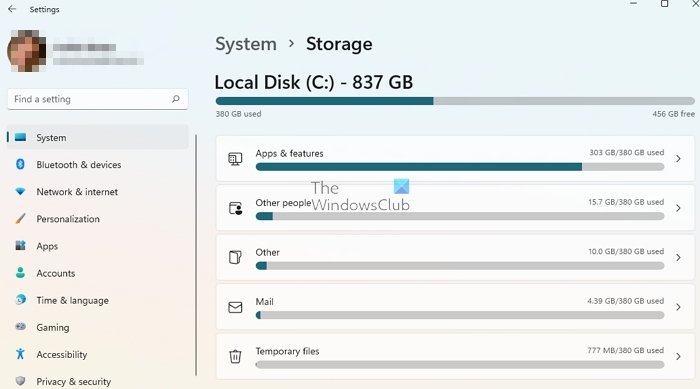
Win + Iキーボードショートカットを使用して開きますWindows設定。次に、選択しますシステムクリックしますストレージ。次のセクションでは、Cドライブまたはシステムドライブの詳細が表示されます。
Windowsは最初に接続されたすべてのストレージのリストを表示します。詳細なビューを表示するには、クリックする必要があります。
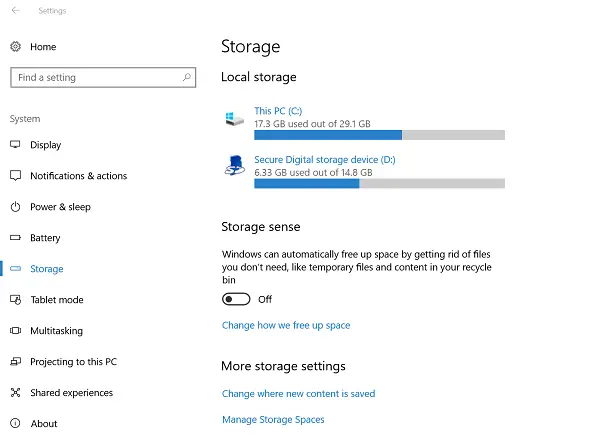
スペースを手動でクリアするか、ストレージを占有しているものを見つけるには、ドライブをクリックすると、Windowsが分類されたビューが表示されます。アプリ、システム予約済み、他の人、メール、ドキュメント、一時ファイルなどが撮影したスペースを見ることができます。
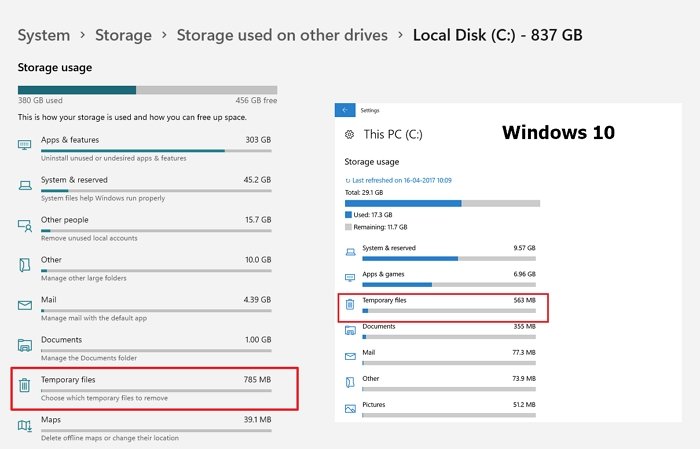
アイテムをクリックすると、別のパネルが開き、そのアイテムとそれが占めるディスクスペースを管理できるボタンが表示されます。この投稿は、より詳細な方法を示していますWindows 11/10設定を使用して、ディスクスペースとストレージを管理します。
を削除します一時的なジャンクファイル、一時ファイルオプションまでスクロールして、[機会]をクリックします。次のパネルが開きます。
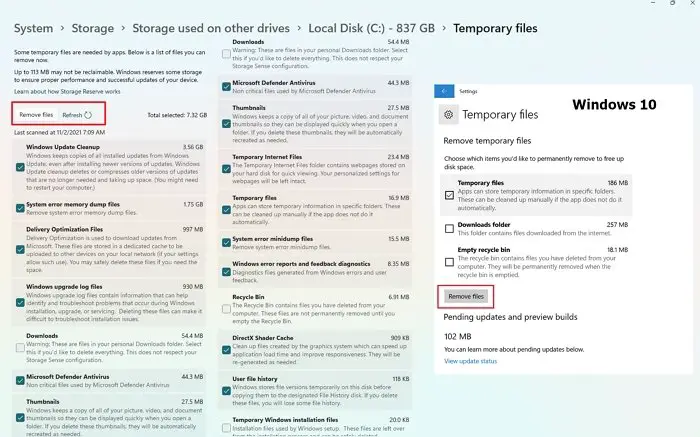
4つの異なるタイプの一時ファイルを削除するために利用可能なオプションがリストされます。 [ファイルの削除]を選択して、不要なファイルをクリーンアップします。削除に使用できるものによっては、ディスクドライブから4つのカテゴリのファイルをクリーンアップするための次のオプションが表示されます。
- 一時ファイル
- フォルダーをダウンロードします
- 空のリサイクルビン
- 以前のバージョンのWindows
- Windowsの更新クリーンアップ
- システムエラーメモリダンプファイル
- 配信最適化ファイル
- Windowsアップグレードログファイル
- Microsoft Defender Antivirus
- サムネイル
- 一時的なインターネットファイル
- 一時ファイル
- システムエラーMINIDUMPファイル
- Windowsエラーレポートとフィードバック診断
- DirectXシェーダーキャッシュ
- 一時的なWindowsインストールファイル。
システムに以前のバージョンのWindowsがない場合、ファイルをクリーンアップするオプションはコンピューター画面に表示されないことに注意してください。削除するファイルを選択してから、ファイルを削除しますボタン。
クリーンアップの推奨機能とは何ですか?
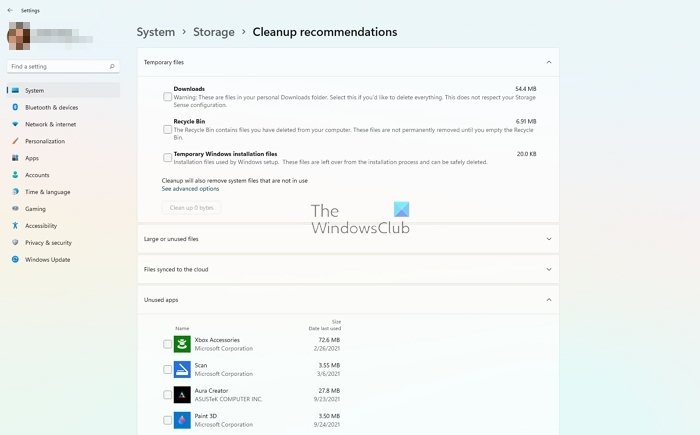
削除するものを把握するのが難しい場合は、クリーンアップの推奨事項が便利です。ストレージセクションで利用でき、大型ファイルや未使用のファイル、クラウドと同期しているファイル、ほとんど使用していない未使用のアプリなど、空にできるフォルダーをお勧めします。選択を行うと、ファイルとアプリが削除されます。
ストレージセンスとは何ですか?
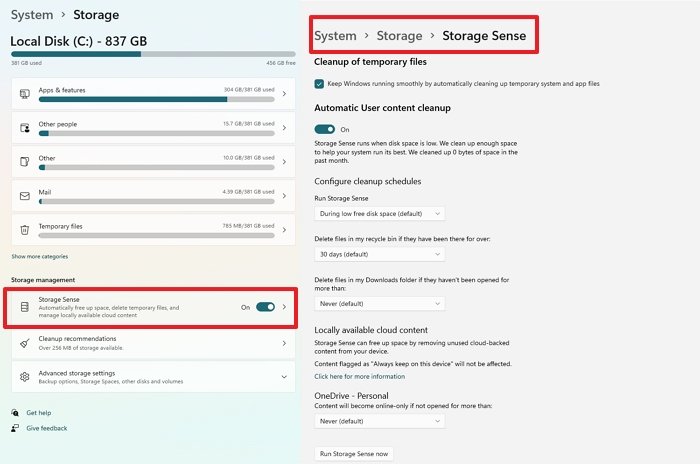
この機能により、Windowsは空になる可能性があると思われる事前定義されたフォルダーからファイルを自動的にクリアできます。ストレージセンスディスクスペースが低い場合にのみトリガーします。リサイクルビンを空にし、フォルダーをダウンロードし、OneDriveをダウンロードします。これはすべて、設定>ストレージセンスの下で構成できます。
他のドライバーのストレージを表示する方法
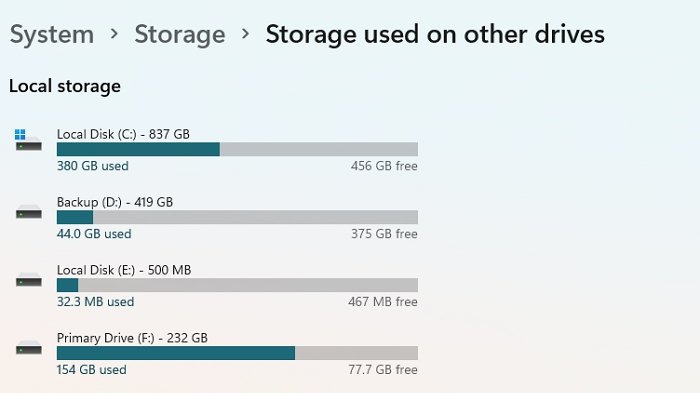
オンの間Windows 10、前もって使用されているディスクスペースと一緒にドライブがリストされていることがわかります。Windows 11違います。 Advanced Storage Settingsパネルを展開し、他のドライブで使用されるストレージをクリックする必要があります。保存されたファイルの性質や消費するディスクスペースなど、詳細を知りたいドライブを選択します。
投稿が簡単に従うことを願っています。未亡人は、一時的なファイルや未使用のアプリで占有されているバックストレージスペースを請求するのに役立つ組み込みソリューションを提供していることがわかりました。

![Outlook で [図形にトリミング] ボタンを有効にして使用する方法](https://rele.work/tech/hayato/wp-content/uploads/2022/07/Crop-to-Shape-Result-Enable-Crop-to-shape-button-1.png)




