ストレージセンスの重要な特徴の 1 つですWindows 10。これを使用すると、ハード ドライブ上のファイルを精査および管理し、さまざまな種類のファイルがどれだけのスペースを占有しているかを知ることができます。また、アプリ、ドキュメント、音楽、写真、ビデオの保存場所を選択することもできます。さらに、これを使用して、要件を満たしていないファイルを見つけてクリーンアップすることもできます。
この特定の機能はかなり前から Windows Phone に存在しており、さまざまなデバイス間でオペレーティング システムを統一するという考えでリリースされた Windows 10 で PC にも導入されました。 Windows Phone のストレージ センサーと同様に、Windows 10 PC でも使用して、実際にスペースを消費しているものをより正確に把握してストレージを管理できます。
この投稿では、次の手順について説明します。詳細なガイドWindows 10 PC のストレージ センサー設定用。Windows 10のキャッシュファイルをクリアする。
Windows 10の設定を使用してストレージを管理する
ストレージ センサー設定を開くには、設定アプリ。その方法は次のとおりです。
1. を押しますWindows キー + Iキーボードのキーの組み合わせ。これで起動します設定アプリ。

2. をクリックします。システム (ディスプレイ、通知、アプリ、電源)この画面で、開くにはシステム設定。
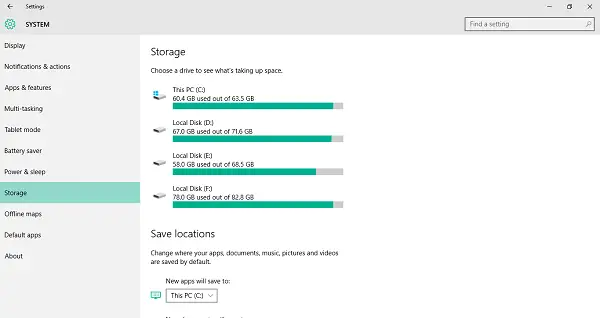
3. 左側のペインで、 を見つけてクリックしますストレージ。これで開けますストレージセンスPC 上に、各ドライブの使用済み領域と利用可能な領域の概要が表示されます。
システムドライブ上のストレージの詳細を確認する
Windows 10 がインストールされているドライブのストレージ使用状況を確認するには、次の手順に従います。
1. ストレージ設定ページで、Cドライブを持っているWindowsのロゴそのアイコンに添付されている、ストレージ下の図に示すセクション。

2. これにより、その特定のドライブのストレージ使用量の詳細が開きます。問題のドライブの総ストレージ容量のうち、どのくらいのスペースが使用されているかを確認できます。
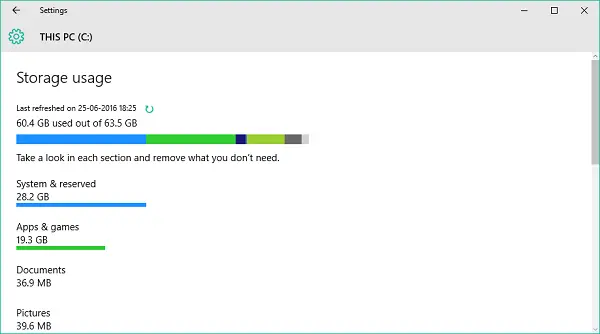
3. さまざまなセクションやファイル タイプによって埋められたスペースを示すカラー パレットも表示されます。これらのセクションがカラー スラブの下にリストされているのがわかります。次に、それぞれを調べて不要なものを削除して、部屋を空けることができます。この投稿では、その方法を詳しく説明しますWindows 10の設定からファイルを削除し、ハードディスクをクリーンアップします。
についてはここをお読みくださいストレージ診断ツールWindows 10で。
不要なものを削除する
カラー パレットの下にはいくつかのセグメントがリストされており、それぞれが占めるスペースを示しています。それぞれを見てみましょう。
システムと予約済み
つまり、このセクションには、PC が Windows 10 を実行するために必要な機能を提供するファイルが含まれているため、この特定の部分を台無しにする必要はありません。含まれていますシステムファイルこれにより、Windows が適切に実行されていることを確認できます。仮想メモリこれにより、PC はマルチタスクを実行できるようになります。ハイバネーションファイルこれにより、ユーザーの状態を維持しながら PC が仮眠することができます。システム復元ファイルこれは、PC を以前のバージョン/ビルドに復元するときに使用できます。

をクリックすると、システムの復元を管理するボタンを押すシステムの復元を有効にする。
アプリとゲーム
このセクションには、PC にインストールされているアプリとゲームに関する詳細が記載されています。 PC 上の任意のドライブでこれらのアプリを検索し、名前、サイズ、またはインストール日に従って結果を並べ替えることができます。これらの設定は以下からも利用できますアプリと機能システム設定ページのタブ。
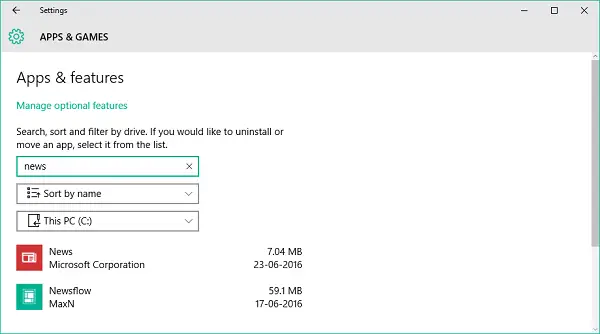
デスクトップ、ドキュメント、写真、音楽、ビデオ
これらのセクションを使用して、各フォルダーに保存されているファイルを管理できます。ユーザーアカウントディレクトリ(C:\ユーザー\ディグダルシャン\)。これらすべてのフォルダーが占めるスペースも、それぞれのウィンドウに表示されます。
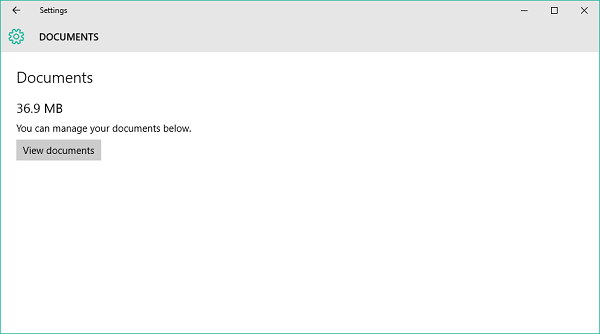
OneDrive、メール、マップ
また、PC の OneDrive の場所に保存されたファイル、メールや添付ファイルに関連するさまざまなファイル、ダウンロードされたオフライン マップによって埋められているスペースも確認できます。これらはすべて、関連するアプリや設定を開いて管理できます。
一時ファイル
これは、不要なファイルを削除してスペースを確保するための場所です。いくつかの一時キャッシュ ファイル、ごみ箱に保存されている削除されたファイル、以前のバージョンの Windows に関連するファイル (Windows.old ファイルもこれに含まれます)。
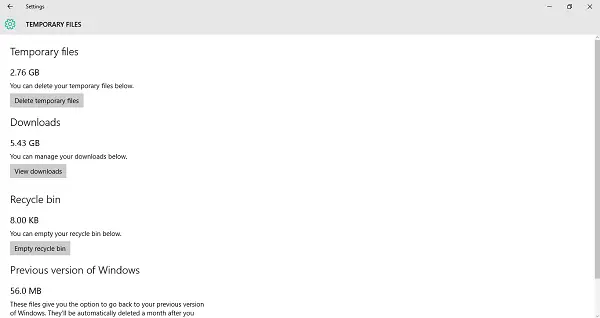
これらの各セクションを調べて、そのセクションの詳細と、特定のスペースで交渉する方法を知ることができます。
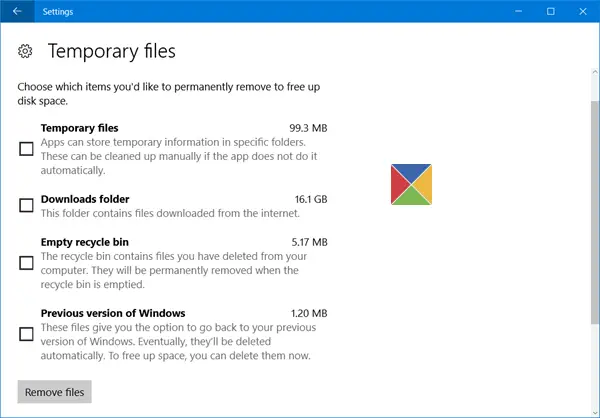
以前の Windows インストール ファイルをクリアすると、多くのディスク領域を再利用できます。
その他のファイル
この部分には、ドライブ内で大きなスペースを占有し、上記のどのセクションにも分類されていないフォルダーが含まれています。これらの場所を偵察して見て、ここから何かを片付けることができるかどうかを確認できます。
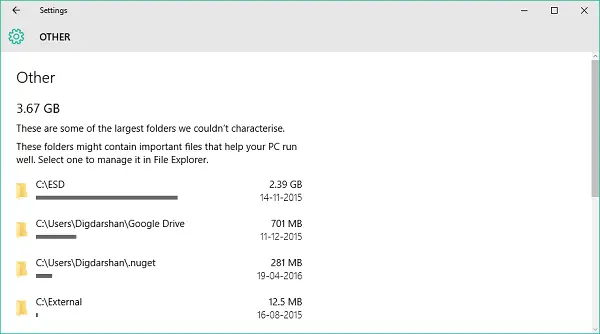
同様に、他のドライブも管理できます。
これらの各セクションを参照して、PC に影響を与えずに削除できるファイルとフォルダーを特定してください。
今日はここまでです!他の設定アプリのコンポーネントに関するヒントを得るために、もう一度戻ってきてください。
Windows 11 ユーザーですか?この投稿では使い方を紹介しますWindows 11のストレージセンスディスク領域を解放します。

![LockDown Browser をインストールできない [修正]](https://rele.work/tech/hayato/wp-content/uploads/2023/01/Cant-install-LockDown-Browser-.png)




