Windows 10 のシステム設定は、ユーザーが「」に関連するすべての側面を変更するのに役立つ設定です。システム'。この設定セクションでは、ユーザーはディスプレイの解像度、ディスプレイの向き、クイック アクションのカスタマイズ、サウンド デバイスの管理、バッテリー設定などを行うことができます。
これまで見てきたように、Windows 10 では設定の構成が少し異なります。ここの設定はさまざまなカテゴリに分類されており、変更または調整する必要があるほぼすべてのカテゴリが含まれています。この投稿では、開いて調整するステップバイステップのチュートリアルを見ていきます。システム設定Windows 10 PC 上で。
Windows アイコンの隣にあるタスクバーの検索バーに「設定」と入力し、設定アプリ。 「システム」をクリックして、ディスプレイ、通知、アプリと機能、マルチタスク、タブレット モード、バッテリー セーバー、電源とスリープ、ストレージ、デフォルト アプリなどの PC の基本設定を変更および調整します。
Windows 10のシステム設定
新しい Windows 10 システム設定には次のカテゴリが含まれます。
- 画面
- 音
- 通知とアクション
- フォーカスアシスト
- パワーと睡眠
- バッテリー
- ストレージ
- タブレットモード
- マルチタスク
- このPCに投影中
- 共有された経験
- クリップボード
- リモートデスクトップ
- について
これらの設定について詳しく見てみましょう。
1. 表示
ここでは、明るさレベルの調整や、PC 上のテキスト、アプリ、その他の項目のサイズの変更など、PC のディスプレイ設定を調整できます。近くのディスプレイを検出して、PC をそれに接続することもできます。たとえば、自宅に HD TV がある場合は、ディスプレイ設定を介して PC に接続できます。 「ワイヤレス ディスプレイに接続」をクリックすると、PC は近くにある接続可能なデバイスの検索を開始します。
で画面カテゴリでは、画面の明るさを増減する設定が見つかります。
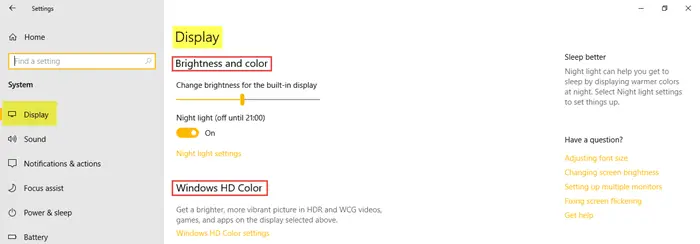
Windows HD カラー設定により、可能な場合、デバイスで HDR コンテンツを表示できるようになります。要件に応じて夜間照明の設定をスケジュールおよび設定できます。
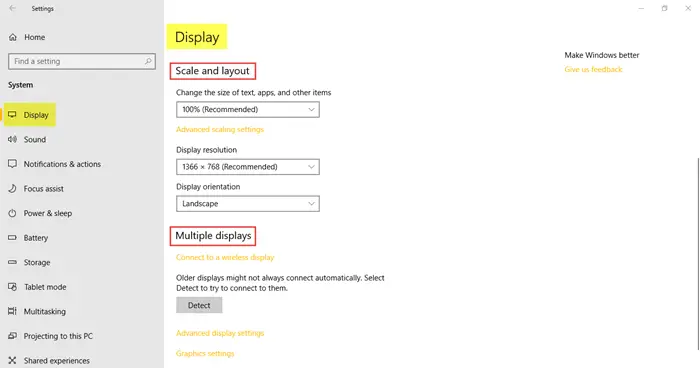
下スケールとレイアウトでは、テキスト、アプリ、その他の項目のサイズ、ディスプレイの解像度、ディスプレイの向きを変更できます。をクリックしてください検出するワイヤレスディスプレイに接続するオプション。
関連する設定には次のものがあります。
- カラー キャリブレーション – ディスプレイ上の色を改善し、選択した色が正確に表示されるようにします。
- ClearType テキスト – ここで設定を調整すると、単語がより鮮明で鮮明に見えるようになり、PC での読みやすさが向上します。
- テキストおよびその他の項目の詳細なサイズ変更 - この設定を使用すると、必要に応じて PC 上のアプリとテキストのサイズを変更できます。
- ディスプレイ アダプターのプロパティ – このタブでは、Intel HD グラフィックス コントロール パネルに移動します。
ここでは、次のこともできますデュアルモニターに異なる壁紙を設定する。
2.サウンド
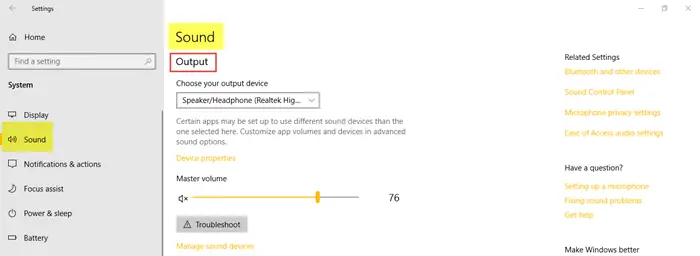
サウンド設定では、出力デバイスと入力デバイスを選択できます。下サウンドデバイスを管理する、デバイスを有効または無効にすることができます。をクリックしてください高度なサウンド オプションアプリとシステムサウンドの音量を調整します。
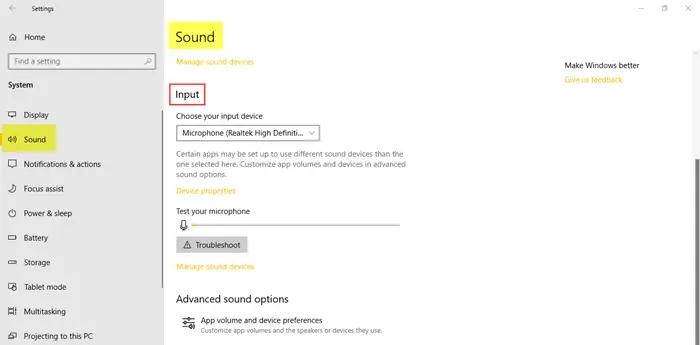
3. 通知とアクション
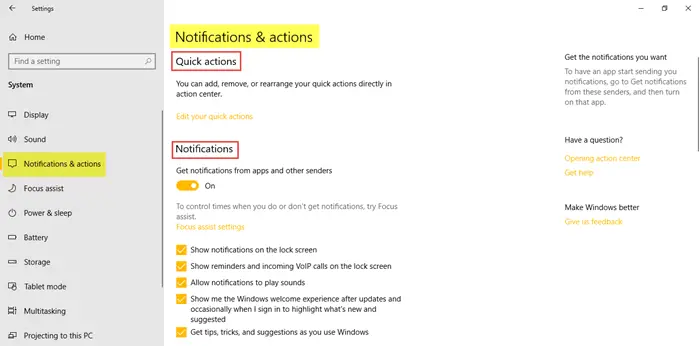
あなたはできるクイックアクションを編集するアクション センターで直接追加、削除、または再配置します。アプリや他の送信者からの通知を受け取りたい場合は、通知ボタンをオンにできます。
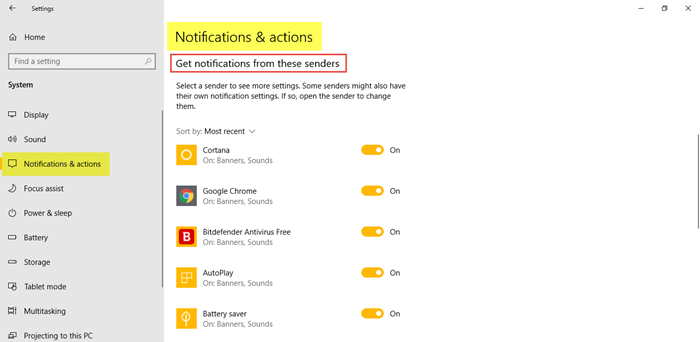
4. フォーカスアシスト
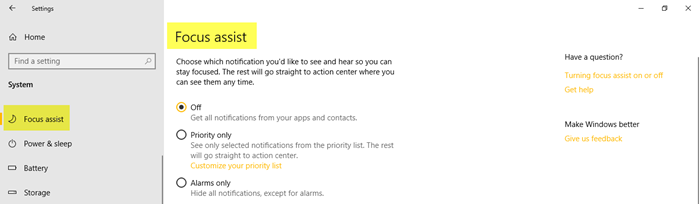
フォーカスアシスト設定では、見たり聞いたりしたい通知をカスタマイズできます。残りはアクションセンターに送られます。
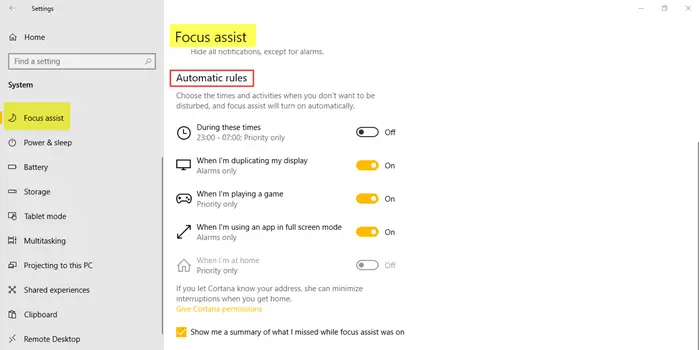
アプリからすべての通知を取得するか、選択した通知のみを取得するかを選択できます。または、アラーム以外を選択することもできます。これらの設定では、通知を受け取りたくない時間やアクティビティを選択することもできます。
5. 電力とスリープ
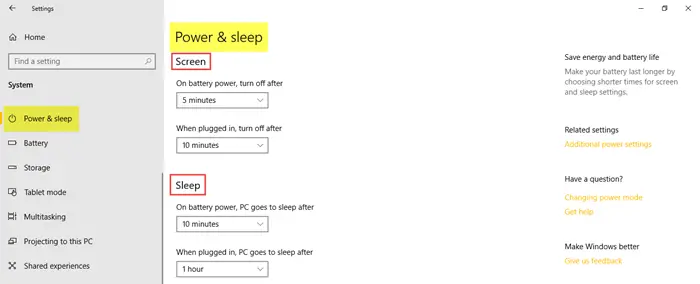
ドロップダウン メニューをクリックして、画面とスリープの設定を行うオプションを選択します。
6. バッテリー
このセクションでは、バッテリーの割合と、どのアプリがバッテリーを最大消費しているかについてすべてがわかります。バッテリーが特定のパーセントを下回った後、バッテリー セーバーをいつオンにするかを決定できます。
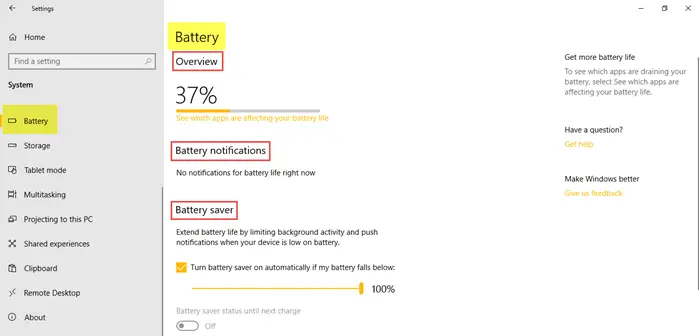
バッテリー節約モードがオンになったときに、明るさを自動的に下げるかどうかを決定できます。
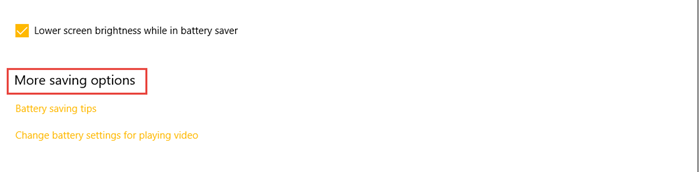
7. 保管

ストレージセンスこの設定をオンにすると、PC の空き容量が少ないときに空き容量が増えます。ストレージセンスがオンになると、すべての一時ファイルとごみ箱が消去されます。
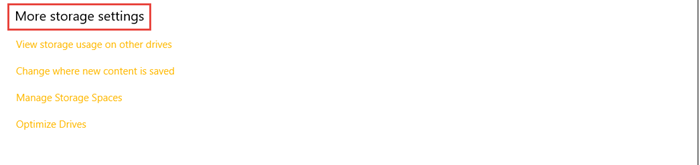
ご覧のとおり、[その他のストレージ設定] で次のアクションを実行できます。
- 他のドライブのストレージ使用量を表示します。
- 新しいコンテンツの保存場所を変更します。
- 保管スペースを管理します。
- ドライブを最適化します。
8. タブレットモード

ここには、タブレット モードに関連するすべての設定があります。ボタンをオンにすると、Windows 10 をよりタッチ フレンドリーにすることができます。また、タッチ フレンドリーなデバイスで Windows 10 を操作しているときにシステム設定を設定することもできます。
9. マルチタスク
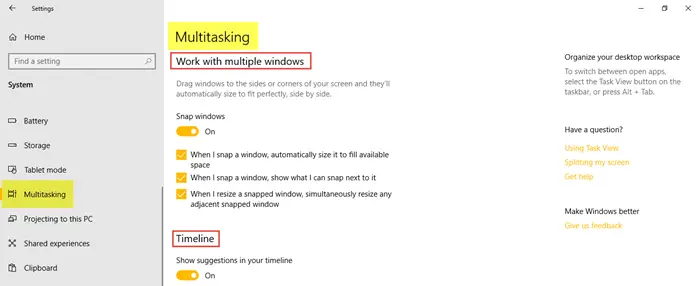
複数のウィンドウで作業できるようにデスクトップ ワークスペースを整理できます。ボタンをオンにすると、タイムラインに提案が表示されます。
ドロップダウン メニューをチェックして、目的の設定を選択します。仮想デスクトップ。
10. このPCに投影する
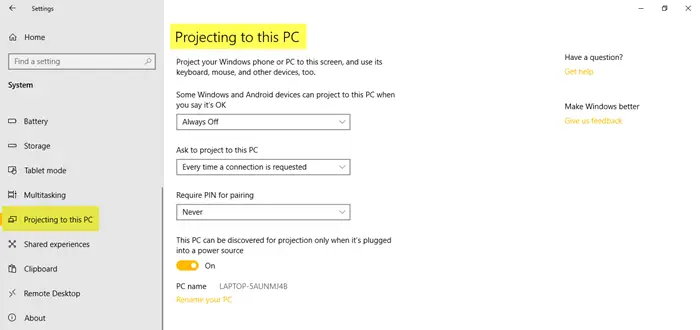
設定のこのセクションでは、Windows Phone または PC を PC に投影し、そのキーボード、マウス、およびその他のデバイスを使用できるようにします。
11. 共有体験
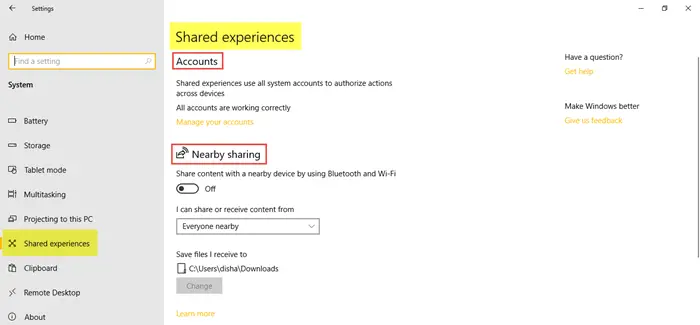
Bluetooth と WiFi を使用して、ドキュメントや写真の形式であらゆるコンテンツを近くのデバイスと共有できます。
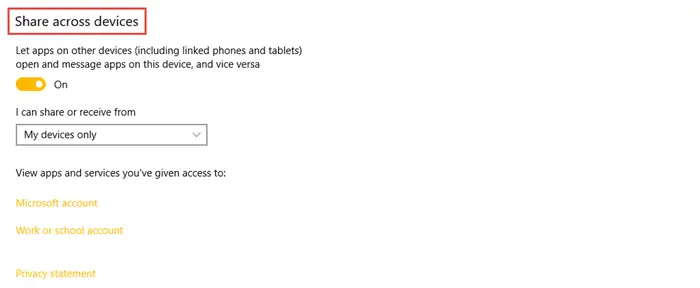
12. クリップボード
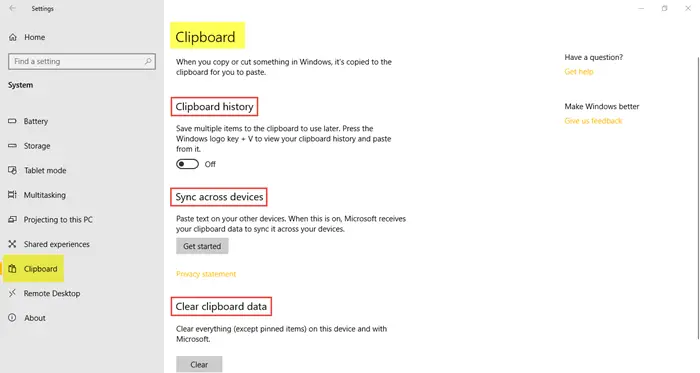
クリップボード履歴をオンにしたり、クリップボード データをクリアしたりできます。
13. リモートデスクトップ
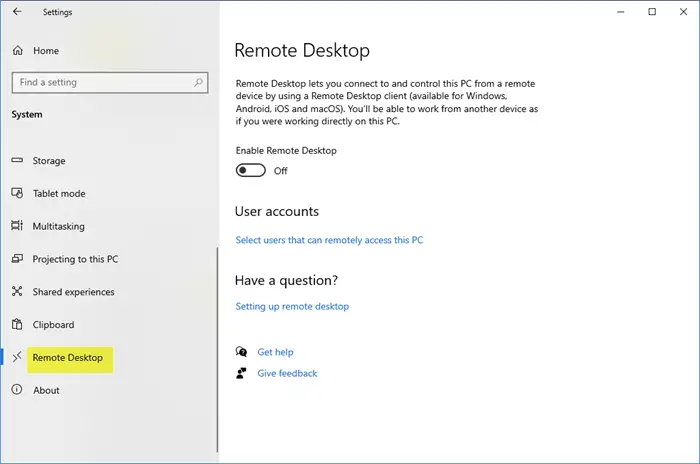
ここで有効にして使用できますリモートデスクトップ。この機能を使用すると、別のリモート コンピュータから PC に接続して制御できます。
14. 概要
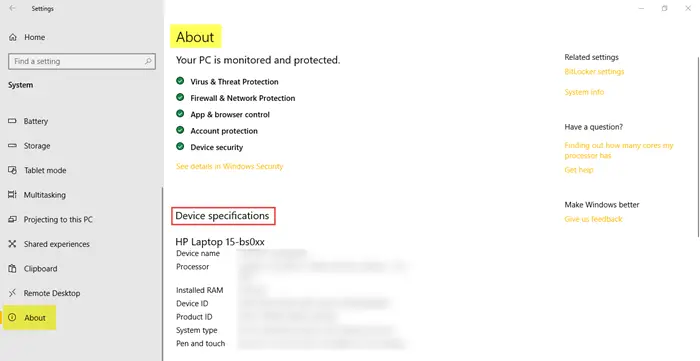
でについてこのセクションでは、PC の保護とセキュリティ、デバイス名、プロセッサ、製品 ID、システム タイプ、デバイス ID などのデバイス仕様などのすべての情報が記載されます。
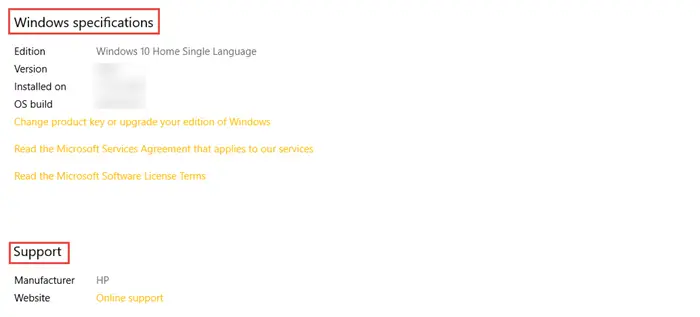
エディション、バージョン、OS ビルド、インストール日など、Windows の仕様に関する情報も表示されます。
ここでは、Windows 10 のシステム設定についてすべて説明します。

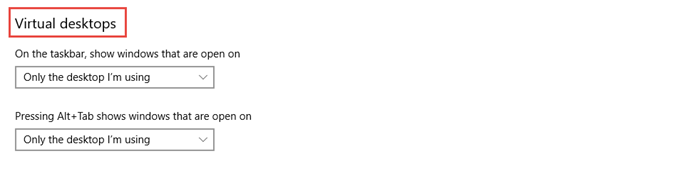


![VirtualBox でディスク サイズを増やす方法 [ガイド]](https://rele.work/tech/hayato/wp-content/uploads/2024/03/change-disk-size.png)


