ユーザーが Windows 11/10 のキャッシュをクリアするために努力しなければならない場合がありますが、誰もがその方法を知っているわけではありません。これは、特に Microsoft が Windows 11/10 のすべてのシステムをクリアするために単一のアクションを採用していないため、問題になる可能性があります。この記事では、Windows オペレーティング システムのキャッシュの種類を一覧表示し、PC キャッシュをクリアする方法を示します。
コンピューターのキャッシュとは何ですか?
始める前に、まずキャッシュとは何かを説明する必要があります。ご存知のとおり、Windows キャッシュの大部分は、高速データ転送を組み込んだストレージ メカニズムです。ソフトウェア コンポーネントまたはハードウェア コンポーネントのいずれか、場合によってはその両方である場合もあります。
Windows キャッシュに関する主なアイデアは、迅速にアクセスできるようにデータを保存する機能です。たとえば、Web サイト上のページに初めてアクセスするときは、通常、情報はキャッシュに保存されます。これが完了すると、再度ページにアクセスした方が早くなることがわかります。
Windows 11/10 は頻繁に使用されるデータをキャッシュに保存しますが、これは一時的に行われます。少なくともほとんどの場合、情報は自動的に削除される時が来ます。
はい、キャッシュは Windows 11/10 を使用する際のエクスペリエンスの特定の側面を高速化するため、非常に優れています。これは、RAM とハード ドライブに多くの空きストレージがある場合にのみ有益です。さらに、キャッシュされたファイルが効果的に動作するには、高速な CPU を搭載することが最適です。さて、コンピュータがこれらの基本的な要件を満たすことができない場合、速度の低下が発生します。場合によっては、キャッシュされたデータが破損する可能性があります。これにより、最終的にはコンピューティング エクスペリエンスが損なわれることになります。
Windows 11/10のキャッシュフォルダーはどこにありますか?
それは状況次第です!システム キャッシュ ファイルは、Windows のさまざまな場所に保存されます。たとえば、一時ファイル フォルダーは次の場所にあります。C:\ユーザー\<username> \AppData\Local\Temp.
Windows 11でキャッシュをクリアする方法
Windows 11/10 のシステム キャッシュとその他の一時ファイルをクリアしますか?さて、クリアできる Windows OS のキャッシュの一部を次に示します。
- 一時ファイルキャッシュ
- Microsoft ストアのキャッシュ
- Windowsアップデートキャッシュ
- Windows システム復元キャッシュ
- DNSキャッシュ
- フォントキャッシュ
- Windows インストーラーのキャッシュ
- Microsoft OneNote キャッシュ フォルダー
- インターネットまたはブラウザのキャッシュ
- Outlook キャッシュ
- ディスプレイキャッシュ
- Windows のサムネイルとアイコンのキャッシュ。
これについて、より詳細な観点から説明しましょう。
1] 一時ファイルのキャッシュをクリアします
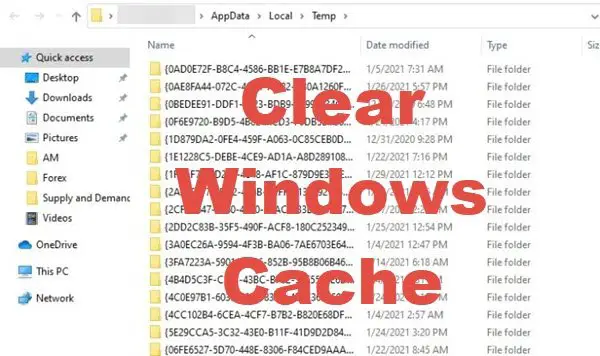
まず最初に行うことは、一時ファイルのキャッシュをクリアする。少なくとも私たちの観点からすると、これは難しい作業ではありません。そこで、できるだけ簡単な方法でそれを行う方法を見てみましょう。
をクリックして「実行」ダイアログボックスを起動します。Windowsキー + R。そこからコピー&ペーストしてください%温度%ボックスに入れて、入力前進するための鍵。
一時フォルダーC:\ユーザー\<username> \AppData\Local\Tempが表示されるはずです。
フォルダー内のすべてのファイルを選択し、削除します。
2] Microsoft Storeのキャッシュを削除する
のMicrosoft Store にはクリアできる独自のキャッシュがあります。その方法を説明しましょう。
まず、走るダイアログ ボックスをもう一度開き、次の内容をコピーしてテキスト フィールドに貼り付けます。
wsreset.exe
これを実行すると、コマンドプロンプト。キャッシュは短時間でクリアされるので、座って待ちます。クリアランスが完了すると、コマンド プロンプトが閉じられ、Microsoft Store が自動的に起動します。
3] Windows Updateキャッシュ
はい、Windows Update キャッシュにも独自のキャッシュ フォルダーがあります。
そこにアクセスするには、C:\Windows\SoftwareDistribution に移動し、フォルダー内のすべてのファイルを削除します。の内容をクリアすることができます。SoftwareDistributionフォルダーそしてCatroot2 フォルダーWindows Update キャッシュを完全にクリアします。
4] システムの復元キャッシュをクリアします
システムの復元を有効にしている場合は、キャッシュに大量のファイルが保存されている可能性があります。まったく理想的ではありません。どうすればそれを解消できますか?手動で行うことができます古いシステム復元ポイントと以前のバージョンのファイルをすべて削除します。
5] DNSキャッシュをクリアします
インターネット接続の問題や DNS の問題に悩まされている場合、おそらく最善の対応策は次のとおりです。DNSキャッシュをクリアする。
読む:方法Google Chrome DNS キャッシュをクリアまたはフラッシュする
6] フォントキャッシュを削除する
Windows 11/10 のフォントが正しく読み込めなくなる場合があります。ほとんどの場合、この問題は次の方法で解決できます。フォントキャッシュのクリアと再構築。少なくとも私たちの観点からすると、このタスクは非常に簡単です。
7] Windows インストーラーのキャッシュをクリアします
定期的に多くのプログラムをインストールおよびアンインストールするタイプの人であれば、Windows インストーラーのキャッシュのサイズは間違いなく増加します。ハード ドライブのサイズによっては、キャッシュ フォルダーがギガバイトに達する場合があります。
その後、ハードドライブの容量が少なくなっていることに気づきます。では、どうすればよいでしょうか?さて、どうでしょうかWindows インストーラー キャッシュ フォルダーのクリアそのすべての内容は?
ただし、このフォルダーの内容を消去すると、Office プログラムなどの特定のプログラムをアンインストールできなくなる可能性があるため、注意してください。
8] Microsoft OneNoteのキャッシュフォルダーを削除します
OneNote は、Windows 11/10 上のほとんどのアプリケーションと同様に、キャッシュを使用して、短期使用のためにタイルを一時的に保存します。キャッシュの制御に失敗すると、特にこのツールを頻繁に使用する場合には、キャッシュのサイズが大幅に増加する可能性があります。ご希望であればそうすることもできますOneNote のキャッシュをクリアする– 特にアプリの実行中に問題が発生している場合。
9] インターネットまたはブラウザのキャッシュを削除する
Web ブラウザは、将来簡単にアクセスできるようにファイルをキャッシュに保存できます。これが、以前にアクセスした Web サイトの次回の読み込みが速くなる傾向がある理由です。ただし、ブラウザのキャッシュをクリアする必要がある場合があります。
これらの投稿では、その方法を説明しますChrome または Firefox のキャッシュをクリアするそしてMicrosoft Edgeでブラウザ。
10] Outlookキャッシュをクリアする
Windows 11/10 コンピューターにキャッシュの問題がないことを確認するもう 1 つの方法は、Outlook にリンクされているキャッシュ フォルダーにはデータがありません。
読む:Office Word、Excel、PowerPointのキャッシュをクリアする方法
11] ディスプレイキャッシュのクリア
コンピュータに接続されているディスプレイに独自のキャッシュがあることを知って驚く人もいるかもしれません。ディスプレイや解像度を変更するたびに、問題が発生した場合は、次のことを検討してください。ディスプレイキャッシュのクリア。
12] Windowsのサムネイルとアイコンのキャッシュ
手動で行うことができますサムネイルとアイコンのキャッシュ ファイルをクリアするまたは弊社のフリーウェアを使用してくださいサムネイルとアイコンのキャッシュ再構築ツールそれをするために。
関連記事:Windows でメモリ キャッシュをクリアする方法。
システムキャッシュをクリアする方法
ここで、キャッシュを個別にクリアする手順を説明しましたが、次の 1 つ以上のツールを使用すると、ほとんどのキャッシュを簡単にクリアできます。
1] ディスク クリーンアップ ツールを使用する
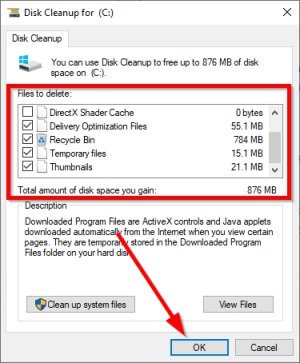
Windows 11/10 で最も効率的なプログラムの 1 つは、ディスククリーンアップユーティリティ。このツールは、さまざまなタイプのシステム キャッシュのクリーニングなどに優れています。そこで、正しい使い方を見ていきましょう。
ツールを使用するには、Windowsキー+S、「ディスク クリーンアップ」と入力します。検索結果に表示されたら、それをダブルクリックしてアプリを起動します。小さなウィンドウにドライブ文字が表示されるはずです。文字をクリックすると、ドロップダウン メニューが表示されます。
メニューから正しいドライブを選択し、「OK」をクリックします。新しいウィンドウが開き、Windows コンピュータから削除できるもののリストが表示されます。重要なものを選択し、下部にある [OK] ボタンを押してクリーンアップ プロセスを開始します。
完了したら、同じウィンドウに戻り、[システム ファイルのクリーンアップ] を選択して、システムから削除する不要な可能性のあるデータをさらに見つけます。
2]ストレージセンスを使用する
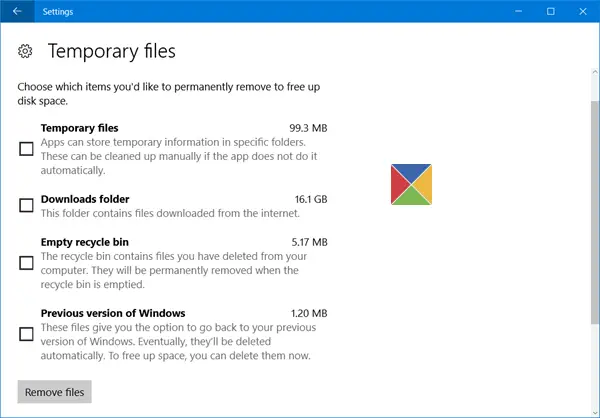
一時ファイルをクリアするもう 1 つの方法は、ストレージセンスを使用する。をクリックして設定アプリを開きます。Windows キー + I。そこから必ず選択してくださいシステムメニューから に移動し、ストレージ、左側にあります。次のステップは、次の項目を選択することです。ストレージ センサーを構成するか、今すぐ実行します。
見つかるまで下にスクロールします今すぐスペースを解放してください。名前が入ったボタンがあります今すぐ掃除してください。それをクリックしてください。すぐに、システムはハードドライブから不要なコンテンツを削除します。
3] サードパーティのジャンククリーナーを使用する
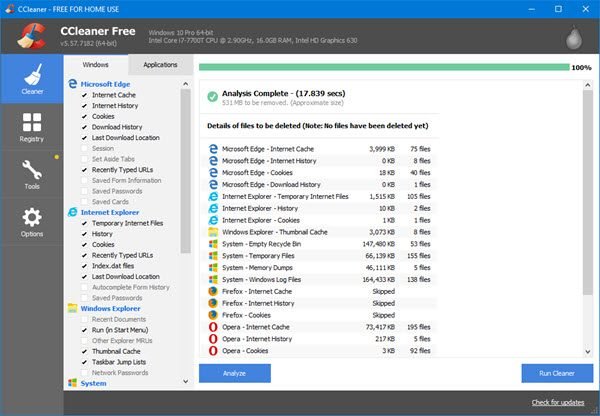
次のようなサードパーティのフリーウェアを使用しますCCクリーナーすべての PC ジャンクをクリアします。
幸せなハウスキーピング。






