電子メールを送信する最良の方法は、Microsoft Outlook を使用することです。この投稿でご紹介するのは、MS Outlook と新しい Outlook アプリのキャッシュをクリアする方法。プログラムはアクセスしやすくするためにファイルを保存するため、これは重要ですが、これらの同じファイルが速度低下の原因になる場合があります。
キャッシュを削除すると、オートコンプリート データなども削除されます。したがって、Outlook を定期的に使用する場合は、少なくとも月に 1 回はキャッシュをクリーニングすることを常に検討する必要があります。少なくとも私たちの観点からすると、このタスクは非常に簡単です。
でも心配しないでください。このガイドを初心者の読者にとっても非常に理解しやすいものにするために、すべてを単純化するつもりです。
Windows 11/10でOutlookのキャッシュをクリアする方法
Outlook キャッシュ ファイルをその場所から完全に削除またはクリアし、リセットする手順は次のとおりです。これには、オートコンプリート データやその他の一時ファイルが含まれます。
- Outlook を起動する
- Outlook キャッシュの場所を見つける
- Outlook でキャッシュされたファイルを削除する
- Outlook のオートコンプリート キャッシュを削除する
- Outlook を再起動する
Outlook キャッシュの場所を見つける
最初のステップはキャッシュの場所を見つけることですが、私たちに尋ねれば非常に簡単です。次に進む前に、これまでの作業を保存し、Windows キー + R を押してダイアログ ボックスを起動してください。
コピー&ペースト%localappdata%\Microsoft\Outlookフィールドに入力し、キーボードの Enter キーを押します。
最後に、次のフォルダーに移動します。ロームキャッシュすべてのファイルを表示するには、
Outlook でキャッシュされたファイルを削除する
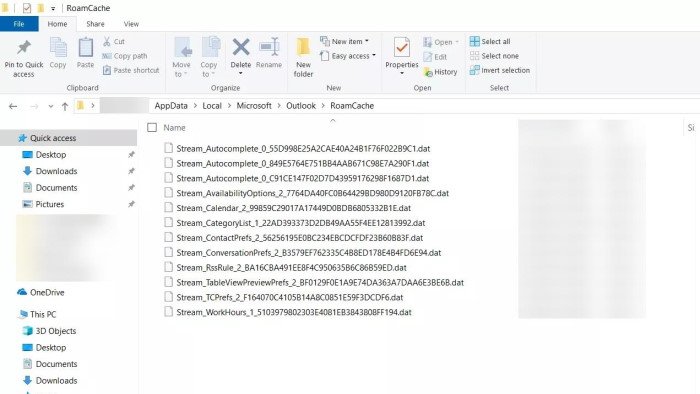
キャッシュ ファイルの場所がわかったので、Outlook からすべてのキャッシュ ファイルを削除します。これを行うには、RoamCache フォルダーを開き、このフォルダー内のすべてのファイルを選択して右クリックし、[削除] オプションを押します。
あるいは、Shift キーを押したまますべてを選択し、キーボードの Delete キーを押してファイルを削除することもできます。
Outlook のオートコンプリート キャッシュを削除する
オートコンプリート オプションは、特に単純な間違いを犯し、ツールがそれを保存することを決定した場合に、大きな問題になることがあります。したがって、最善の選択肢はオートコンプリート キャッシュをクリアすることです。このタスクには Outlook 自体を開く必要があります。
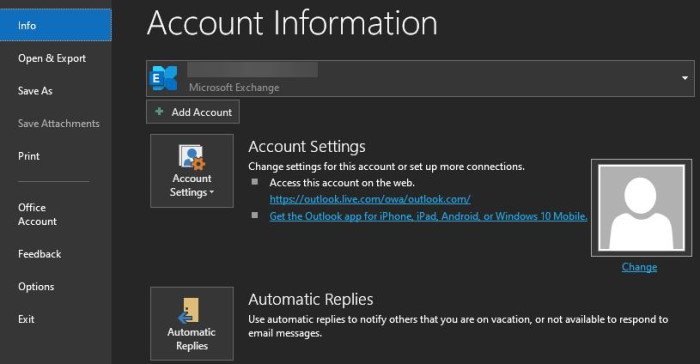
Outlook を開いたら、[ファイル]、[オプション] の順にクリックします。そこから、「メール」セクションに移動し、そこから「メッセージの送信」が表示されるはずです。そのオプションの下で、空のオートコンプリートリストすべてを一度に取り除くこと。
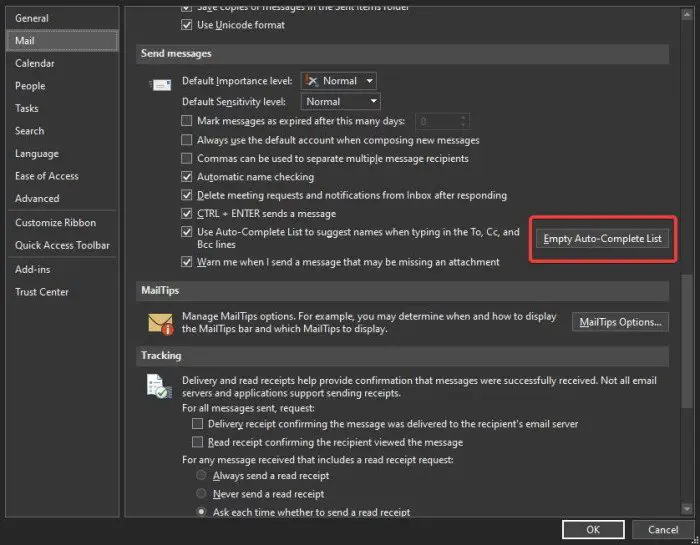
最後に、一番下にある [OK] ボタンを押して、タスクを 100% 完了します。
新しい Outlook アプリでキャッシュをクリアする方法
新しい Outlook for Windows でのキャッシュのクリアは、古いバージョンほど簡単ではありませんが、少し技術的であり、いくつかの手順で実行できます。方法を見てみましょう。
新しい Outlook アプリが完全に閉じられていることを確認してください。プレス勝利+R一緒に。これにより、走る対話。次に、「開く」フィールドに次のコマンドを入力します。:
olk.exe --devtools
2 つのダッシュの前にスペースがあることを確認し、わかりました。
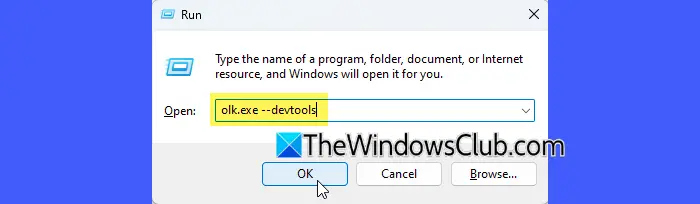
このコマンドは、通常どおり新しい Outlook アプリを起動します。さらに、次のウィンドウが呼び出されます。開発ツール(開発者ツール) が Outlook と一緒に自動的に開きます。
注記:olk.exe ファイルは、新しい Outlook for Windows の起動と管理を担当する実行可能ファイルです。のolk.exe --devtoolsコマンドを実行すると、開発者ツールが有効になった新しい Outlook が開き、高度なトラブルシューティングや、Outlook 環境内のキャッシュのクリアや要素の検査などの機能へのアクセスが可能になります。
DevTools ウィンドウで、応用ツールバーのボタン。
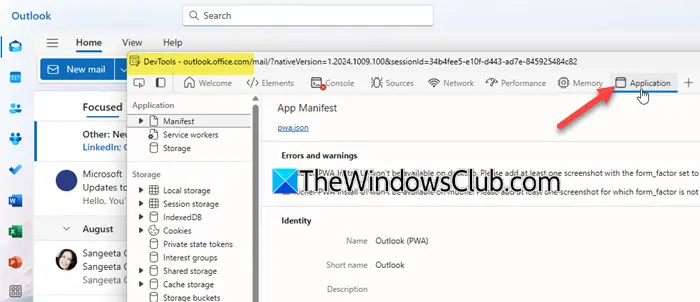
ここで、次のアクションを実行します。
ローカルストレージをクリアします:左側のペインで展開しますローカルストレージ(下ストレージ) をクリックしてリンクを見つけます。https://outlook.office.com。このリンクを右クリックして選択しますクリア。
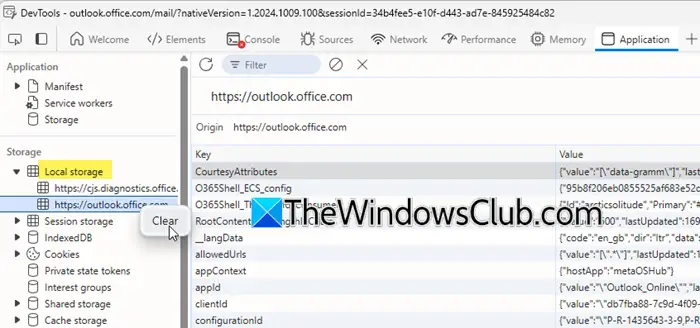
Cookie をクリアします:左側のペインで、クッキーセクションで右クリックしますhttps://outlook.office.com、そして選択しますクリア。
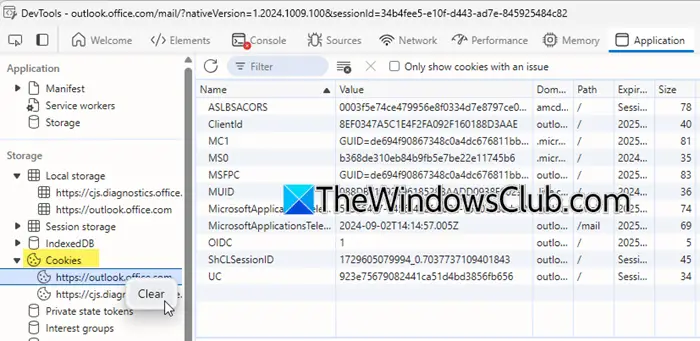
ローカル ストレージと Cookie の両方をクリアしたら、DevTools ウィンドウを閉じます。キャッシュがクリアされ、Outlook を開いて新たに始めることができます。再度サインインする必要があります。
このプロセスでは、キャッシュされた資格情報や設定を含む一時ファイルが削除され、Outlook が白紙の状態になります。
Outlook のキャッシュをクリアするとどうなりますか?
これを行うと、Microsoft Outlook に必要な一時ファイルが削除されます。破損やそれらが原因で発生した問題もすべて削除され、最初からやり直します。 Outlook キャッシュを削除しても、メールや連絡先などは削除されません。
Microsoft はプライバシー通知を尊重します。削除方法
Outlook を起動するたびに「Microsoft はプライバシーを尊重しています」という通知が表示される場合は、上記のガイドに従って通知を取り除くことをお勧めします。通知は一度だけ表示され、その後永久に消えるはずですが、これが当てはまらない場合もあります。このファイルは Outlook のキャッシュに保存されていると考えられており、現時点でこのファイルを停止するにはキャッシュをクリアするしかありません。
その他の記事もお読みください:






