それを見つけたらクイック アクセスが壊れている、開くのが遅い、動作しない、最近使用したファイルが表示されない、またはフォルダーの固定または固定解除ができないでWindows 11/10場合は、この投稿が問題の解決に役立つ可能性があります。クイック アクセスは、Windows ファイル エクスプローラーのナビゲーション ウィンドウの新機能です。この機能は、ユーザーが頻繁に使用する場所や、最近使用した場所にすばやく移動するのに役立つため、便利です。ただし、それを使用しない場合は、ファイル エクスプローラーのナビゲーション ウィンドウでいつでもクイック アクセスを無効にすることができます。また、クイックアクセスをリセットするレジストリとエクスプローラーを使用してすべての問題を解決します。
Windows のクイック アクセスが機能しない
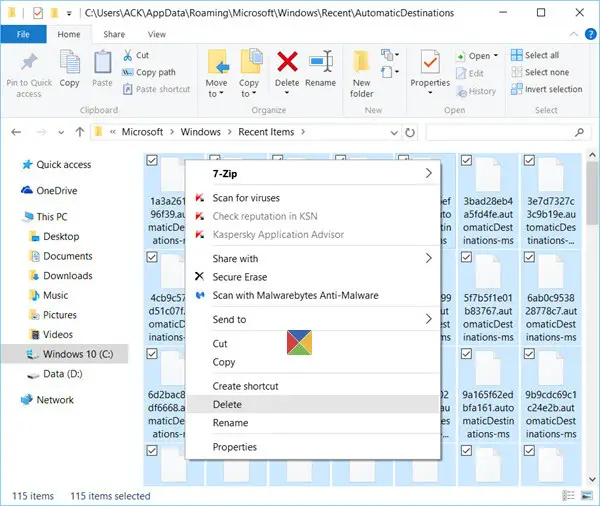
Windows 11/10 のクイック アクセスが壊れている、開くのが遅い、動作していない、最近使ったファイルが表示されない、またはフォルダーの固定または固定解除ができない場合は、クイック アクセスをリセットし、他の提案に従って問題を解決できます。
- 2 つのフォルダー内の最近のアプリ データを消去する
- レジストリを使用して Windows 11/0 クイック アクセスをリセットする
- コマンドプロンプトを使用してクイックアクセスフォルダーをクリアする
これら両方を行う方法を見てみましょう。始める前に、システムの復元ポイントを作成する初め。
1] 2つのフォルダー内の最近のアプリデータを消去します
初め、クイックアクセスを無効にするその後、再度有効にして効果があるかどうかを確認してください。
そうでない場合は、ファイル エクスプローラーを開き、次のフォルダー パスをアドレス バーに貼り付け、Enter キーを押して、Windows 10 クイック アクセス ファイルの場所を開きます。
%AppData%\Microsoft\Windows\Recent\AutomaticDestinations
%AppData%\Microsoft\Windows\Recent\CustomDestinations
フォルダーを開いたら、 を押しますCtrl+Aをクリックしてすべての内容を選択します。次に、右クリックして選択します消去、フォルダー内のすべてのファイルを削除します。
上記の両方のフォルダーに対して同じことを行います。
Windows コンピュータを再起動し、問題の解決に役立つかどうかを確認します。
これは問題を修正するのにも役立ちますジャンプ リストの最近のアイテムが壊れている問題。
これで問題が解決しない場合は、次のことを行う必要がある可能性があります。
2] レジストリを使用して Windows クイック アクセスをリセットする
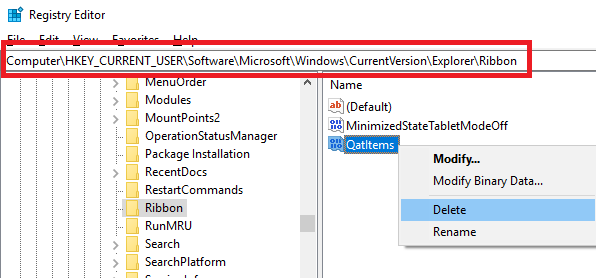
クイック アクセスが機能しない場合は、次のことが必要になる場合があります。Windowsレジストリを使用してリセットします:
走る登録編集をクリックしてレジストリ エディタを開きます。
次のキーに移動します。
HKEY_CURRENT_USER\Software\Microsoft\Windows\CurrentVersion\Explorer\Ribbon
左側のペインで、という名前の項目を右クリックします。レイヤーアイテムそしてそれを削除します。
出て確認してください。
これは、クイック アクセスからフォルダーを固定または固定解除できない場合にも役立ちます。
3] コマンドプロンプトを使用してクイックアクセスフォルダーを削除する
Windows 11/10 では、コマンド プロンプトを使用してクイック アクセス フォルダーをクリアまたは削除できます。
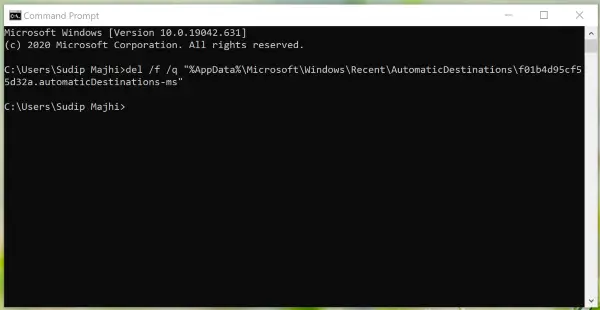
コンピュータ上でAutomaticDestinationsフォルダとCustomDestinationsフォルダを開いてファイル名をメモする必要があります。完了したら、次の手順に従って、これらのフォルダーからすべてのコンテンツを削除します。
プレス勝利+R、 タイプcmdを押して、入力ボタンをクリックしてコマンド プロンプトを開きます。
その後、次のようなコマンドを入力する必要があります。
del /f /q "%AppData%\Microsoft\Windows\Recent\AutomaticDestinations\1c7a9be1b15a03ba.automaticDestinations-ms"
完了したら、同じ手順を繰り返して、これら 2 つのフォルダーに表示されているすべてのファイルを削除します。
4] 最近のファイル機能がオフになっているかどうかを確認します
- ファイルエクスプローラーのオプションダイアログを開きます
- [全般] タブで、[プライバシー] セクションに移動します。
- [最近使用したファイルをクイック アクセスに表示する] チェック ボックスがオンになっていることを確認します。
- 「適用」ボタンをクリックします。
5] クイックアクセスの無効化と有効化
- ファイルエクスプローラーのオプションダイアログを開きます
- 「一般」タブを開きます
- ドロップダウン メニューから [ファイル エクスプローラーを開く] を [この PC] に変更し、[適用] をクリックしてクイック アクセスを無効にします。
- 次に、クイック アクセスに戻してクイック アクセスを有効にし、[適用] をクリックします。
6]クイックアクセス履歴をクリア
- [全般]タブ > [プライバシー]セクションを開きます
- クイック アクセス履歴を削除するには、[クリア] ボタンをクリックします。
- 次に、任意のファイルを開いて、そのエントリが「最近使用したファイル」セクションに表示されるかどうかを確認します。
この投稿ではその方法を説明しますファイル エクスプローラーのクイック アクセス ツールバーをリセットする。


![Adobe PDF Reader でテキストを選択またはハイライトできない [修正]](https://rele.work/tech/hayato/wp-content/uploads/2023/11/rectangle-adobe-reader.png)


