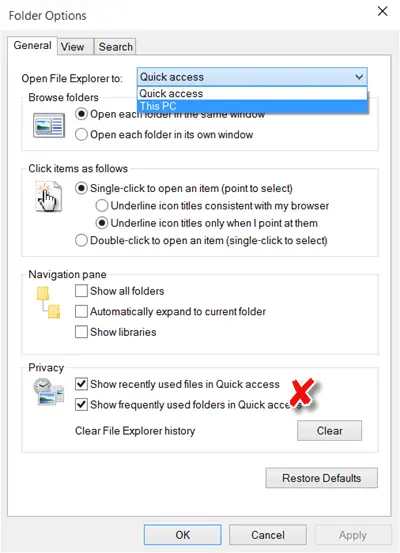クイックアクセスの新機能ですWindows 11/10ファイル エクスプローラーのナビゲーション ペイン。 Windows 8.1 エクスプローラーのナビゲーション ウィンドウにはお気に入りがありましたが、現在はクイック アクセスに置き換えられているようです。この機能は、ユーザーが頻繁に使用する場所や、最近使用した場所にすばやく移動するのに役立つため、便利です。
Windows ユーザーは、デフォルトでファイル エクスプローラーがクイック アクセスで開かれることに気づいたかもしれません。 Windows 11/10 では、パワー ユーザーが好みに合わせてオペレーティング システムをかなり簡単に微調整できます。 Microsoft へのユーザー フィードバックの大部分は、さまざまな UI 要素を簡単に有効または無効にする選択を求めるユーザーに集中しているようです。それで、あなたが望めば、そうすることができますクイック アクセスの代わりにエクスプローラーをこの PC で開くようにする。
必要に応じて、プライバシーの観点から、ナビゲーション ウィンドウでのクイック アクセスをある方法で無効にすることもできます。できることは、エクスプローラーが最近頻繁に使用したファイルやフォルダーを表示しないようにすることです。その方法を見てみましょう。
クイック アクセスを無効にする - フォルダーを表示しない
Windows 11 または Windows 10 のファイル エクスプローラーでクイック アクセスを無効にするには:
- エクスプローラーを起動する
- リボンから「フォルダー オプションを開く」をクリックします
- 「全般」タブで「プライバシー」を見つけます
- この機能を無効にする 2 つのチェックボックスをオフにします。
- 最近使用したファイルをクイック アクセスで表示する
- よく使うフォルダーをクイックアクセスに表示する
- 「適用」をクリックしてエクスプローラーを再起動します。
あなたがしなければならないことは、エクスプローラーで最近頻繁に使用したファイルとフォルダーの表示を無効にすることです。
頻繁に使用するフォルダーと最近使用したファイルのリストをクイック アクセスから削除するには、エクスプローラーを開き、リボンの [表示] タブをクリックし、[オプション] をクリックしてから、フォルダーと検索オプションを変更する、フォルダー オプションを開きます。
[プライバシー] セクションにある次の 2 つのチェックボックスをオフにする必要があります。
- 最近使用したファイルをクイック アクセスで表示する
- よく使うフォルダーをクイックアクセスに表示する
「適用して終了」をクリックします。この操作により、ファイル エクスプローラーのクイック アクセスからこれら 2 つのセクションが即座に削除されます。
エクスプローラーのクイック アクセス履歴をクリアする
クイック アクセス履歴をクリアするには、クリアに対するボタンファイルエクスプローラーの履歴をクリアします。
ナビゲーション ウィンドウの左側から、デスクトップ、ダウンロードなどの固定アイテムの固定を解除することもできます。
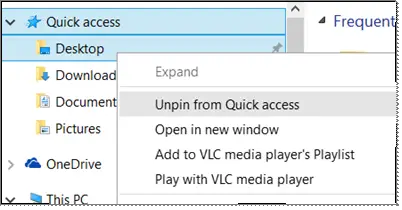
このようにして、Windows 11/10 が最近頻繁に使用したファイルやフォルダーがクイック アクセスに表示されるのを防ぎ、プライバシーを維持できます。
この投稿を参照してくださいクイックアクセスが機能しないまたは壊れた。
クイック アクセスとこの PC の違いは何ですか?
この PC とクイック アクセスは、この PC に接続されているデバイスとドライブが表示される方法が大きく異なります。一方、クイックアクセスビュー頻繁に使用するフォルダーや最近使用したファイルへのアクセスを提供します。
Explorer でクイック アクセスが開くのはなぜですか?
最近の作品に簡単にアクセスできるようにすることを目的としています。したがって、Windows 11 ではエクスプローラーの既定のビューとして維持されます。ただし、使用しない場合は、この既定の設定を変更できます。