Windows 11/10 上のすべてのファイルとフォルダーには、権限の属性。これにより、編集、読み取り、書き込み、実行、および変更を行う権限が与えられます。 Windows 11/10では、ファイルとフォルダーのアクセス許可を変更するのは比較的簡単です。ただし、それは具体的な基準によって異なります。この記事では、Windows 11/10でファイルとフォルダーのアクセス許可を変更する方法を説明します。
Windows でファイルとフォルダーのアクセス許可を変更する方法
私は満たす必要がある個々の基準について話しました。それらの基準はユーザーの権限または権限です。管理者ユーザーであれば、Windows のほとんどすべてを変更できます。これには、他の人が所有するファイルを変更する機能が含まれます。ただし、標準ユーザーの場合、変更できるのは限られています。あなただけに属するファイル。この投稿では、次のことについて説明します。
- ユーザーの種類と権限
- 自分が所有するファイルとフォルダーのアクセス許可を変更する
- 他のユーザーとファイルまたはフォルダーを共有するときのアクセス許可を管理する
- 自分が所有していないファイルとフォルダーのアクセス許可を変更します。
複雑そうに見えますが、権限の管理は比較的簡単です。注意が必要なのは、権限の種類です。
1] Windows のユーザーの種類とアクセス許可
必須ではありませんが、これについては知っておくと良いと思います。ユーザーには大きく分けて、ローカル ユーザー アカウントとローカル システム アカウントの 2 種類があります。
- ローカル ユーザー アカウントには、管理者、標準ユーザー、子供、およびゲスト アカウントが含まれます。
- Windows OS はローカル システム アカウントを管理します。システム、ネットワーク サービス、ローカル サービスなどの名前のアカウントはすべてシステム アカウントです。
管理者は、システム アカウントを引き継いだり、少なくとも他のローカル ユーザー アカウントとともにファイルのアクセス許可を変更したりすることもできます。
もう 1 つ重要なことですが、これを知っておく必要があります。これらのアクセス許可の一部は、ファイルには使用できません。
- フルコントロール
- 修正する
- 読み取りと実行
- フォルダーの内容を一覧表示する
- 読む
- 書く
- 特別な権限
2] Windows 11/10で所有しているファイルとフォルダーのアクセス許可を変更します
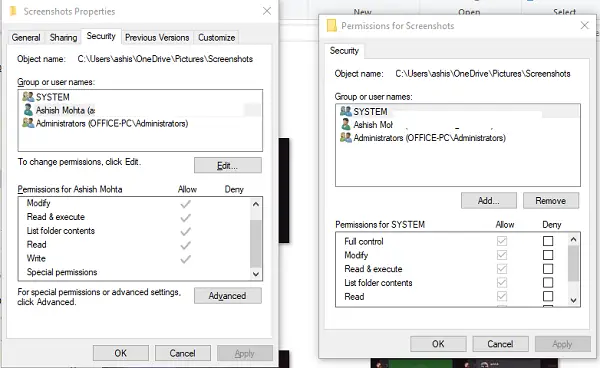
このセクションは、あらゆる種類のユーザーに適用されます。獲得したファイルやフォルダーを管理している限り、それほど問題はありません。しかし、ユーザーは、自分が所有しているファイルや自分が作成したファイルを編集できないことを経験することがあります。これらの問題を解決するには、次の手順に従ってください。
- 任意のフォルダーまたはファイルを右クリックし、プロパティ。
- に切り替えます「セキュリティ」タブ、2 つのセクションが表示されるはずです
- そのファイルに対する所有権を持つグループまたはユーザー名
- 選択したユーザーの権限
- ファイルの編集やそのフォルダーへのファイルのコピーに問題がある場合は、アクセス許可を変更する必要があります。をクリックしてください編集ボタン。
- 別のウィンドウが開き、ユーザーを選択できます。不足している権限を追加する許可の種類のチェックボックスをオンにします。
- 完了したら、「OK」をクリックし、変更を適用します。
自分自身の権限を変更する場合は、チェックボックスをオンにすることをお勧めします。フルコントロール。ファイルやフォルダーで発生していた問題を回避できます。
サブフォルダーとファイルに同じ権限を適用する方法
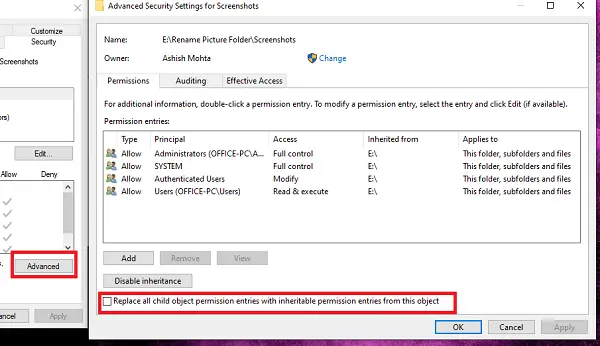
その中にあるすべてのファイルとフォルダーを完全に制御できることだけが意味があります。 1つずつ行うのは面倒なので、[詳細設定]ボタンを使用する必要があります。
- まず、最上位フォルダーに対するアクセス許可のセットまたはフル コントロールを必ず選択してください。
- 次に、「セキュリティ」タブに戻り、「詳細設定」ボタンをクリックします。
- 次に、ユーザー (自分自身) を選択し、次のボックスにチェックを入れます。すべての子オブジェクトのアクセス許可エントリを、このオブジェクトから継承可能なアクセス許可エントリに置き換えます。
- 「適用」をクリックしてから「OK」ボタンをクリックします。
簡単に言うと、権限が何であれ、オブジェクト、つまりユーザー (この場合はあなた) がすべてのファイルとサブフォルダーに適用されます。
3]他のユーザーとファイルやフォルダーを共有する際の権限を管理する
ここでは複数のシナリオが考えられます。
- ファイルは共有できますが、変更することはできません。
- フォルダーは複数のユーザーと共有されていますが、ファイルの削除や追加は許可されていません。
- 一部のユーザーはファイルの変更を許可されますが、他のユーザーは読み取り専用アクセスが許可されます。
「編集」ボタンをクリックして許可ウィンドウを開きます。次に、変更するユーザーを選択します。ユーザーがそこにいない場合は、次のことができます。新しいユーザーを追加する「追加」ボタンをクリックします。ユーザーを見つけるために使用できる検索ウィンドウが開きます。見つけたら追加します。

ユーザーが使用可能になったら、それを選択し、適切な権限を割り当てます。許可するものと拒否するものを選択します。これは、他のアカウントに対して行う場合を除いて、自分自身に割り当てる方法です。
4] 自分が所有していないファイルとフォルダーのアクセス許可を変更する
そこで重要になるのが所有権です。フォルダーを所有していない場合、または他の人がそのような方法でファイルを変更した場合は、フォルダーを変更できます。ただし、これを変更できるのは管理者ユーザーだけです。
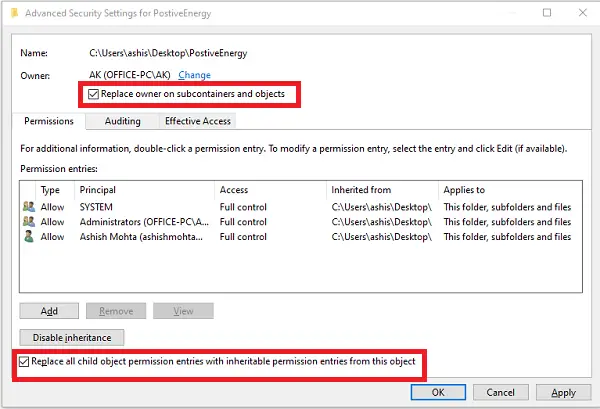
摂取方法については、詳細なガイドに従ってください。自分が所有していないファイルやフォルダーの所有権。
一度理解するのは難しすぎるかもしれませんが、一度理解してしまえば、混乱は残りません。しっかりと理解していただけたかと思います。
PS:属性チェンジャーWindows 11/10 でファイルとフォルダーの属性を簡単に変更できます。






