Windows では、他の OS と同様に、ネットワーク経由で他のユーザーとファイルを共有できます。 Windows 11/10 でネットワーク上でファイルやフォルダーを永続的または一時的に共有したい場合、簡単な手順でそれを行う方法を正確に説明します。
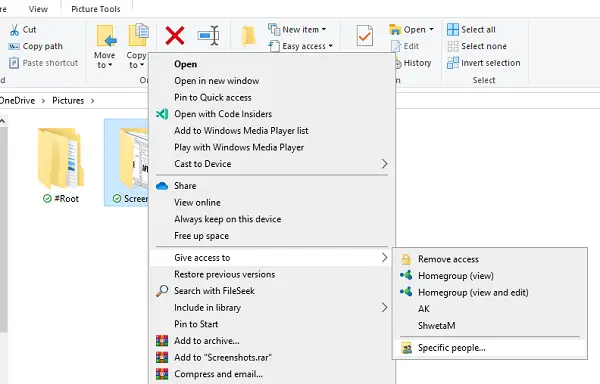
Windows 11/10 でネットワーク経由でファイルとフォルダーを共有する
Windows 11/10 でネットワーク経由でファイルやフォルダーを共有するには、次のいずれかの方法に従います。
- ファイルまたはフォルダーを右クリックして共有します
- ファイル エクスプローラーの [共有] タブを使用する
- ファイルとフォルダーのプロパティの共有
- 高度な共有
- Compmgmt.msc (コンピューター管理) を使用してすべての共有フォルダーを管理する
共有するファイルと共有する相手を常に監視してください。
1] 任意のファイルまたはフォルダーを右クリックして共有します
- 任意のフォルダーまたはファイルを右クリックします
- マウスを上に置きますへのアクセスを許可する
- すぐにできますホームグループを選択そこにリストされているユーザーを選択するか、「特定の人」をクリックします。最後のものを選択することをお勧めします。
- [ネットワーク アクセス] ウィンドウが開き、ユーザーを選択して権限を割り当てることができます。
- ドロップダウンをクリックしてユーザーを選択します。このような要件がある場合は、「新しいユーザーの作成」をクリックすることもできます。
- ユーザーを追加すると、デフォルトの権限は読み取りになります。 「書き込み」に変更できます
- 誤ってユーザーを追加した場合は、削除オプションをクリックしてください
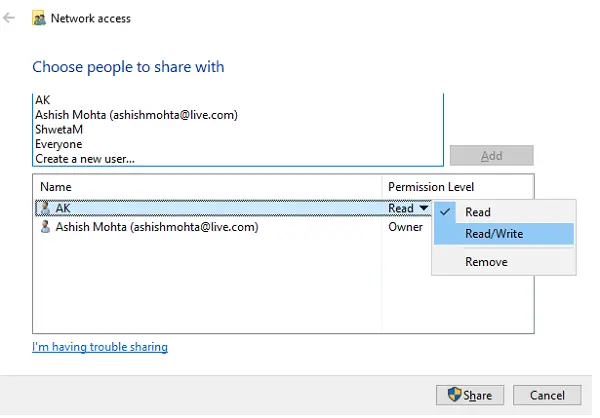
完了したら、ユーザーにネットワークにアクセスして、フォルダーがリストにあるかどうかを確認するように依頼します。それをクリックすると、アクセスできるようになります。
ここで示すプロセスでは、ユーザーを割り当てて追加しましたが、以下の残りのメソッドでも同じです。
2] ファイルエクスプローラーの「共有」タブを使用する
- 開けるファイルエクスプローラー
- 共有したいフォルダーまたはファイルに移動し、それを選択します。
- リボン メニューで、[共有] に切り替えます。
- ここでは、ワンクリックでアクセス権を削除する (共有を停止する) オプションと、ファイルを共有できるユーザーのリストが表示されます。
- [特定のユーザー] オプションをクリックすると、上記の方法で見た [ネットワーク アクセス] ウィンドウが開きます。
[アクセス権の削除] をクリックすると、次の 2 つのオプションが表示されます。
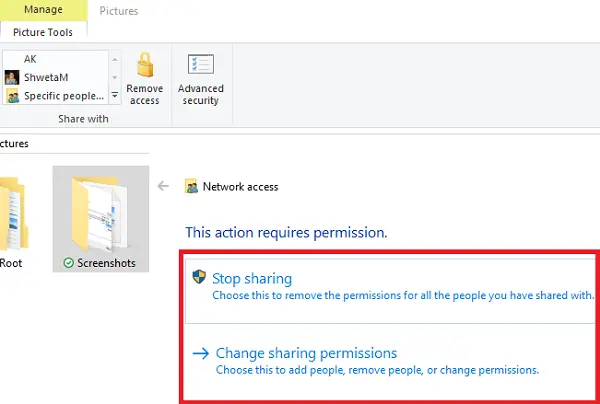
- 共有を完全に停止する
- 共有権限を変更します。これをクリックすると、ネットワーク アクセス フォルダーが開き、読み取りまたは書き込み権限を持つユーザーを追加または削除できます。
3] ファイルとフォルダーのプロパティを共有する
- ファイルまたはフォルダーを右クリックし、「プロパティ」をクリックします
- 「共有」タブに切り替えます。ここには、「共有」と「詳細な共有」の 2 つのオプションがあります。後者については次のパートで扱います。
- このタブには、フォルダーが以前に共有されたことがあるかどうかが表示されます。
- [共有] ボタンをクリックすると、[ネットワーク アクセス] ウィンドウが開き、残りの作業は完了です。
4]高度な共有
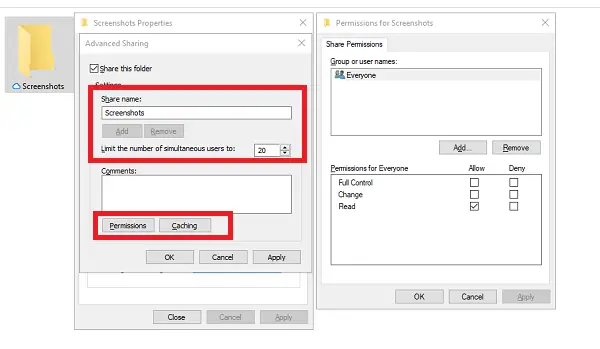
高度な共有には多くのオプションが用意されています。
- 実際のフォルダー名とは異なる名前を設定してください
- 同時アクセス数の設定
- コメントを追加する
- 権限とキャッシュ
カスタマイズする方法について説明しましょう。
共有フォルダーのアクセス許可
[権限] ボタンをクリックすると、既にフォルダーにアクセスできるユーザーのリストが表示されます。ここで、追加、削除、およびフル コントロール、変更、または読み取り権限の割り当てを選択できます。それらを許可するか拒否するかを選択できます。
ファイルとフォルダーのキャッシュ
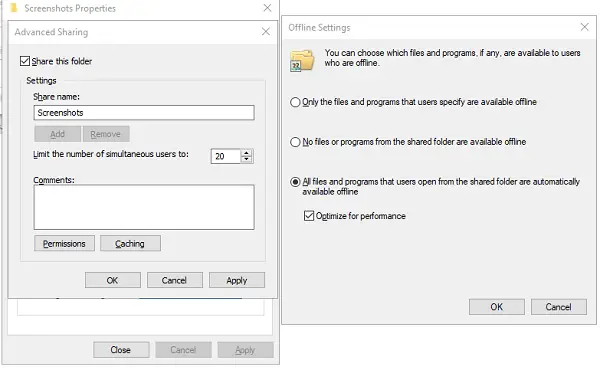
コンピューターがオフラインの場合でもファイルを利用できるようにしたい場合は、キャッシュを設定する必要があります。 「キャッシュ」をクリックすると、3 つのオプションがあります
- ユーザーがオフラインで使用できるように選択したファイルとプログラムのみ
- どれもオフラインでは利用できません
- すべては、アクセスするとすぐにオフラインで使用できます。パフォーマンスの最適化を選択できます。
キャッシュは、ファイルをオフラインで利用できるようにする場合に行うものであることに注意してください。それを望まない場合は、それに応じて設定してください。
5] Compmgmt.msc (コンピューター管理) を使用してすべての共有フォルダーを管理する
共有フォルダーを作成した後、それをどのように追跡するのでしょうか?一般的な方法の 1 つは、[ネットワーク] セクションに移動して、これらのフォルダーを見つけることです。もう 1 つの方法は、Compmgmt.msc (コンピューター管理) を使用する方法です。すべてのファイルとフォルダーを一元管理できるようになります。ただし、管理者権限が必要になります。また、他のユーザーによるすべての共有フォルダーを検索することもできます。
[ファイル名を指定して実行] プロンプトに「compmgmt.msc」と入力し、[コンピュータの管理] を開きます。ここでは、共有フォルダー、ディスク管理、サービス、WMI コントロールなどのシステム ツールにアクセスできます。
「共有フォルダー」をクリックします。ここには 3 つのオプションがあります —共有、セッション、開いているファイル。 「共有」をクリックします。
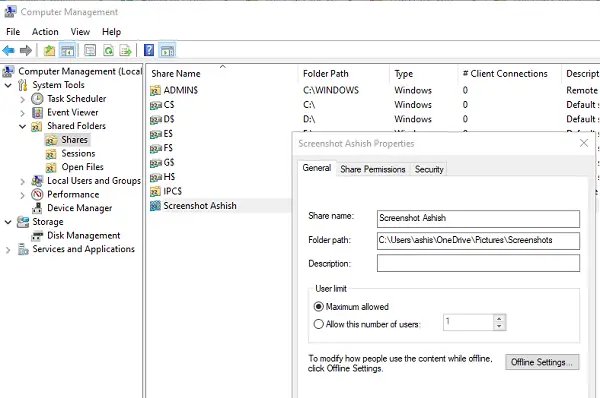
このコンピュータから共有されているすべてのフォルダが一覧表示されます。構成されている場合は、共有名のみが表示され、実際の名前は表示されません。
何かを変更するには、ダブルクリックして共有フォルダーを開き、それに応じて変更を加えます。他の 2 つのオプションを使用すると、リアルタイムの共有の使用状況を見つけることができます。共有フォルダーにアクセスしているユーザーの数、ネットワーク経由で開かれているファイルの数などを表示できます。
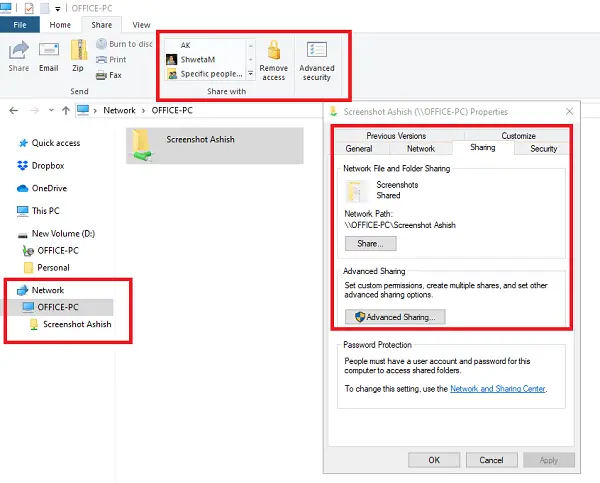
とはいえ、このオプションは誰でも利用できるわけではありません。ここでは、すべての共有フォルダーを管理する方法を説明します。
- ファイル エクスプローラーを開き、[ネットワーク] に移動します\<Computer Name>
- ここではすべてのフォルダーが表示され、右クリック > [プロパティ] > [共有] を選択してフォルダーを管理することもできます。
このチュートリアルがわかりやすく、Windows 11/10 でネットワーク経由でファイルとフォルダーを共有する方法を明確に理解できたことを願っています。





