ファイルまたはフォルダーの共有は非常に便利で迅速な方法ですが、ホーム ネットワーク内でファイルを共有する、一般に公開すると非常に危険になる可能性があります。参考までに、ネットワークへのファイル共有を許可すると、PC 上にユーザー フォルダが作成され、他のユーザーはそこからマイ ドキュメント フォルダやデスクトップにアクセスできるため、PC が攻撃に対して脆弱になります。したがって、Windows 11/10ではフォルダー共有を制限することをお勧めします。その方法を学びましょう。
Windows 11/10で共有フォルダーを確認する方法
フォルダーの共有を停止する方法に進む前に、まずフォルダーがパブリックに共有されているかどうかを確認する方法を学びましょう。
- fsmgmt.mscの使用
- コマンドラインの使用
1]経由fsmgmt.msc
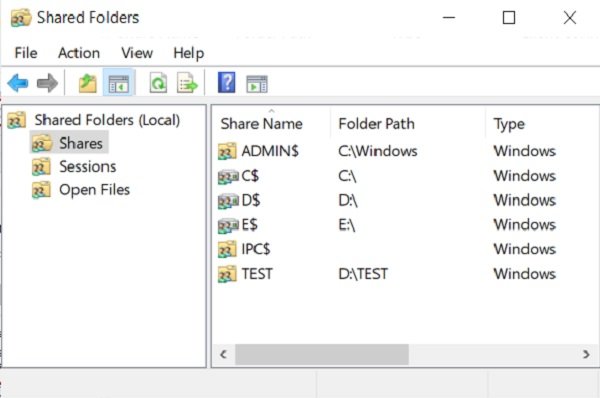
Win+Rを押して実行ダイアログを開きます。
次のように入力して Enter キーを押します。
fsmgmt.msc
これにより、PC 上のすべての共有フォルダーを表示するウィンドウが開きます。
2] コマンドライン経由
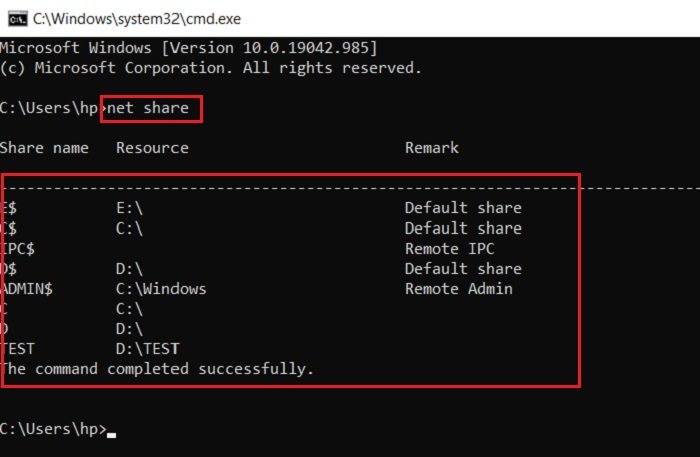
Win+Rを押して「CMD」と入力してコマンドラインを開きます。
次のように入力して Enter キーを押します。
net share
コマンドラインにより、PC 上のすべての共有フォルダーが表示されます。
Windows 11/10でフォルダー共有を制限する
次に、Windows 11/10 でフォルダー共有を制限または停止する方法を見てみましょう。
- エクスプローラー経由
- アクセスを削除することで
- コマンドプロンプト経由
- コントロールパネル経由
- PowerShell の使用
- コンピュータ管理を使用する。
1] ファイルエクスプローラー経由
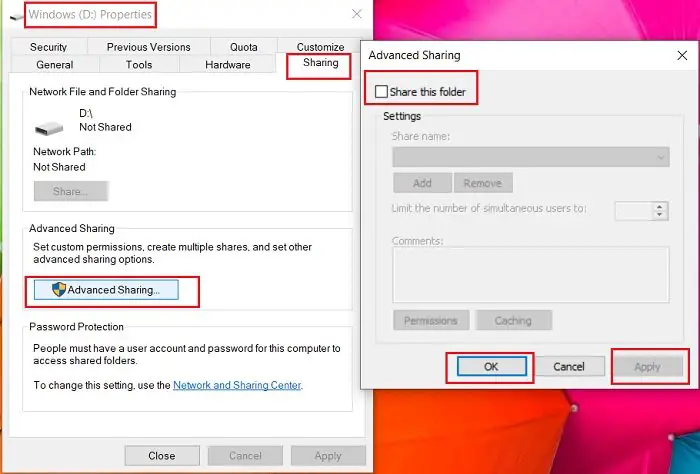
- Win+E を押してファイル エクスプローラーを開きます。
- 公開したくないフォルダーに移動します。
- 右クリックして「プロパティ」を開きます。
- 「共有」に移動し、「詳細な共有」をクリックします。
- 次のボックスのチェックを外します。このフォルダーを共有する
- 「OK」をクリックして「適用」をクリックします。
2] アクセスを削除することで
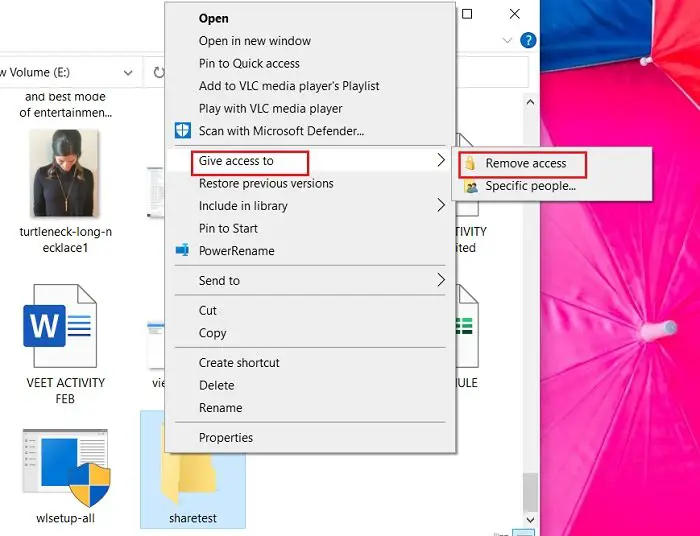
- Win+E を押してエクスプローラーを開きます。
- 共有フォルダーに移動します。
- 右クリックして「アクセス権の付与」に移動し、「アクセス権の削除」をクリックします。
以上です。完了です。
3]コマンドプロンプト経由
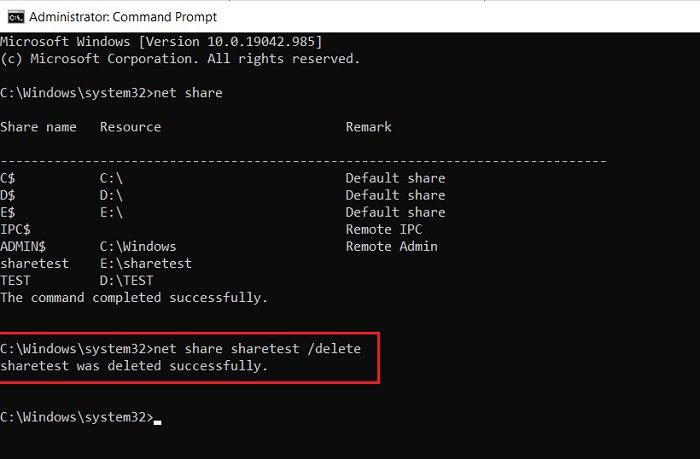
コマンド プロンプトからフォルダー共有を停止することもできます。
コマンド プロンプトを開くには、タスク バーの検索バーに「コマンド プロンプト」と入力します。
「コマンド プロンプト」を選択し、右クリックして「管理者として実行」を選択します。
タイプネットシェアすべての共有フォルダーを表示します。
これにより、PC 上のすべての共有フォルダーが表示されます。
共有を制限したいフォルダーを見つけます。
次のように入力して Enter キーを押すと完了です。
net share (shared folder) /delete
たとえば、ここで私が作成したのは、シェアテスト私のフォルダードライブEテストして、コマンドプロンプト経由で削除します。
はい、コマンド プロンプトには共有テストが正常に削除されたと表示されますが、これは共有テストがもう共有されていないことを意味します。このフォルダーは PC 上で引き続き使用できます。
読む: 方法ネットワーク経由でファイルとフォルダーを共有するWindows 11/10の場合
4] コントロールパネル経由
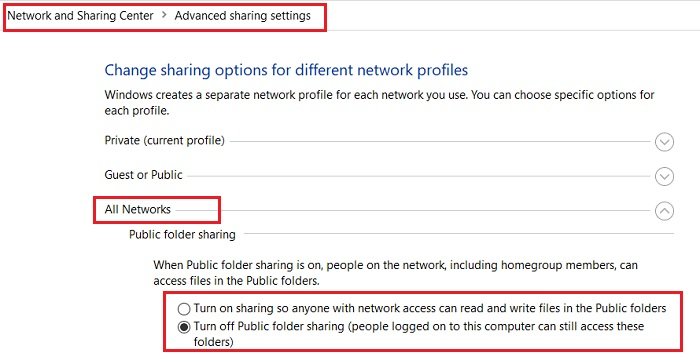
- Win+Rを押して入力しますコントロールパネルそれを開くために。
- ネットワークと共有センターに移動します。
- をクリックしてください詳細な共有設定を変更します。
- に行くすべてのネットワーク。
- [パブリック フォルダーの共有] で、「」というオプションを選択します。パブリックフォルダーの共有をオフにする
- 「変更を保存」をクリックします。
オフにすると、一般公開されているすべてのフォルダーが無効になります。この PC にログオンしているユーザーは、引き続きこれらのフォルダーを表示およびアクセスできます。
5] PowerShellを使用したフォルダーの共有を停止する
Windows 11/10 で Windows PowerShell を使用したフォルダーの共有を停止する場合は、次の手順に従ってください。
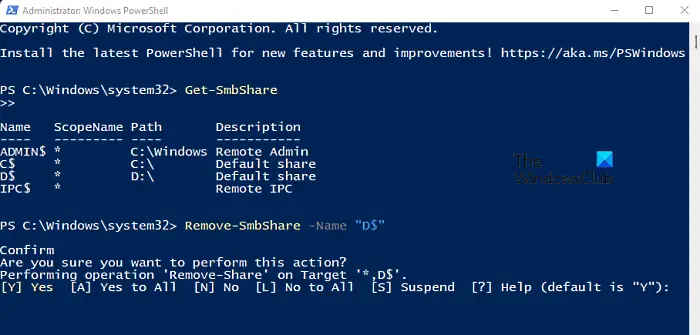
- 最初に行う必要があるのは、管理者特権で PowerShell プロンプトを起動することです。これを行うには、Windowsキー+R同時に実行コマンドを開始します。
- 次に、テキスト ボックスに「PowerShell」と入力し、Ctrl+Shift+Enterキーボードショートカット。をクリックしてくださいはいコンピュータ画面に UAC が表示されている場合は、 ボタンを押します。
- Windows PowerShell ウィンドウに次のコマンドを入力し、Enter キーを押します。結果として、Windows 11 の共有フォルダーの一覧が表示されます。
Get-SmbShare
- 次に、次のコマンドを入力して Enter キーを押します。これにより、特定のフォルダーの共有が停止されます::
Remove-SmbShare -Name "(shared folder)"
- コマンド内で、停止する共有フォルダーの名前を「(共有フォルダー)」に変更します。例として、ここではドライブに「D$」フォルダーを作成しましたD:テストするために、PowerShell を使用して削除しています。
- 確認のため、次のように入力しますあそして「Enter」をクリックします。上記のアクションを実行すると、フォルダーがネットワーク上で共有されなくなります。
6] Windows 11/10のコンピューターの管理でフォルダーの共有を停止する
フォルダーの共有をその場所内で停止することは可能ですが、コンピューターの管理を使用するのが最良のオプションです。これは、すべての共有を 1 か所から確認して制御できるためです。
コンピュータの管理でファイル共有を停止する手順は次のとおりです。
- を押します。Windowsキー+Sをクリックして Windows 検索バーを開きます。
- タイプコンピュータの管理検索ボックスに入力し、一番上の結果をクリックします。
- 画面の左側から、共有フォルダーセクション。
- をクリックしてください株式アイテム。画面の右側のパネルでフォルダーを右クリックする必要があります。
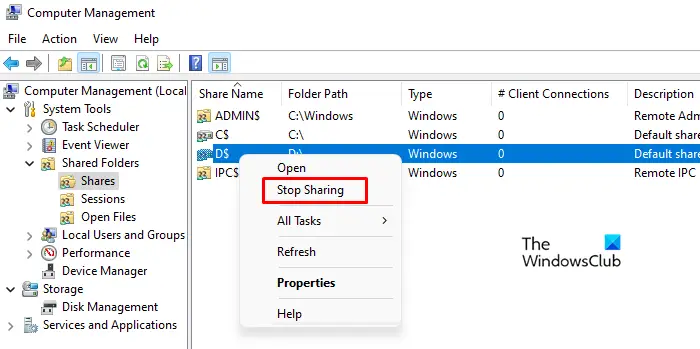
- その後、選択します共有を停止するネットワークからフォルダーを削除します。
- をクリックします。はい画面にポップアップが表示されたときにボタンを押します。
- この共有は管理目的のみに作成されており、コンピューターまたはサーバー サービスが再起動されると再び表示されます。
上記の手順を完了すると、Windows 11/10 でその特定のフォルダー共有からファイルを共有できなくなります。
以上が、Windows 11/10でフォルダーの共有を制限する方法の一部でした。どれもシンプルで、特別な技術知識は必要ありません。より快適と思われる方を選択できます。
Windowsの共有フォルダーとは何ですか?
Windows ファイル システムのフォルダーの共有は、アカウントが関連付けられているすべてのコンピューターおよび他のユーザーとコンテンツを共有できる特別な種類のワークスペースです。
ファイル共有は危険ですか?
ファイルを共有すると、マルウェアの感染、セキュリティ侵害、機密情報の損失につながる可能性があります。適切なセキュリティ対策が講じられていない場合、ファイル共有のメリットが大幅に大きくなり、社内の機密データが新たに出現する脅威にさらされる可能性があります。仕事の過程で、Windows PC 上のファイルやフォルダーを共有する必要がある場合があります。ただし、セキュリティ パラメーターが必要なレベルを満たしていない場合、共有されているデータは、たとえ許可されていない人であっても、誰でもアクセスでき、閲覧できるようになります。






