Windows では、各ユーザーが自分のユーザー アカウントで自分のファイルやフォルダーを作成、保存、アクセスできます。ただし、Windows PC またはラップトップ上で、あるユーザー アカウントから別のユーザー アカウントにファイルを転送したい場合があります。あるいは、ユーザー間でファイルを共有する必要があるかもしれません。これを行う必要がある場合は、この投稿で説明します。Windows 11/10でユーザー間でファイルやフォルダーを共有または転送する方法。
管理者アカウントを持つユーザーは、自分のコンピュータ システム上の他のすべてのユーザーのファイルにアクセスできます。
Windows PC 上であるユーザー アカウントから別のユーザー アカウントにファイルを転送する
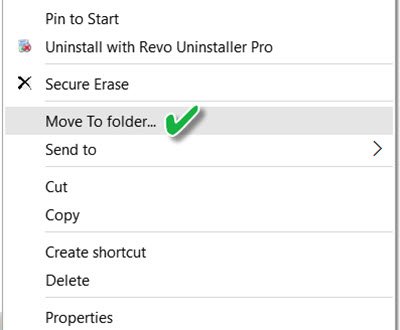
あるユーザー アカウントから別のユーザー アカウントにファイルを移動または転送する必要がある場合、最も簡単な方法は、管理者アカウントでログインすることです。ファイルをカットアンドペーストするあるユーザー アカウントから別のユーザー アカウントの個人フォルダーに移動します。管理者アカウントにアクセスできない場合は、管理者にアクセスするように依頼してください。当社のフリーウェアを使用する場合究極の Windows 微調整ツールを使用すると、コンテキスト メニューに [移動先] (または [コピー先]) を簡単に追加できます。次に、転送したいファイルとフォルダーを選択し、右クリックして、に移動しますコンテキストメニューから。移動先のフォルダーを指定します。
ユーザーアカウント間でファイルを共有する
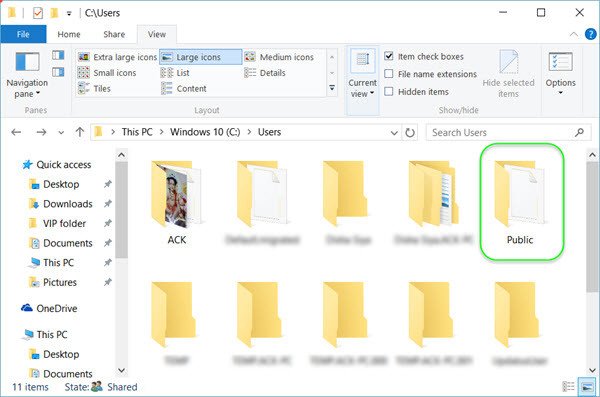
Windows には、パブリックフォルダーにありますC:\ユーザー、すべてのユーザーがアクセスできます。このフォルダーにファイルを保存すると、すべてのユーザー間でファイルを共有できます。ファイルを作成して保存して他のユーザーと共有する場合は、パブリック フォルダーに保存する必要があります。既存のファイルやフォルダーをこのパブリック フォルダーに移動すると、すべてのユーザーと共有できます。
Windows オペレーティング システムでは、パブリック フォルダーもライブラリに追加され、あなたや他のユーザーが簡単にアクセスできるようになります。
もう一つあります。ご希望であれば、このパブリックフォルダーを共有するあなたのすべての人々の間で公にローカルネットワーク。これを行う場合は、[コントロール パネル] > [すべてのコントロール パネル項目] > [ネットワークと共有センター] > [詳細な共有設定] を開く必要があります。ここにパブリックフォルダー共有オプションがあります。
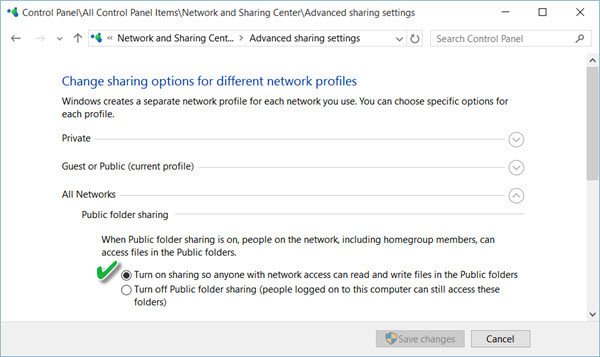
選択共有を有効にすると、ネットワークにアクセスできる誰もがパブリック フォルダー内のファイルを読み書きできるようになります。。
Windows であるユーザーから別のユーザーにファイルをコピーするにはどうすればよいですか?
Windows でファイルをあるユーザーから別のユーザーにコピーするには、ファイルに移動して右クリックし、「コピー」を選択し、他のユーザーのアカウントに切り替えて、ファイルを目的の場所に貼り付けます。あるいは、簡単にアクセスできるように共有フォルダーを使用します。
読む:LANを使用してコンピュータ間でファイルを共有する方法
ユーザーファイルを別のユーザーに転送するにはどうすればよいですか?
ユーザー ファイルを別のユーザーに転送するには、ファイルを共有の場所にコピーし、ファイルの所有権とアクセス許可を変更します。転送を容易にするには、Windows のファイル エクスプローラーを使用します。両方のユーザーが必要なアクセス権を持っていることを確認してください。
Windows では、同じ PC を使用する 2 人のユーザー間でプログラム ファイルを分離しますか?
はい、Windows は個別のユーザー アカウントを作成することで、ユーザー間でプログラム ファイルを分離します。各アカウントには独自のストレージ、アプリケーション、デスクトップ設定、およびパーソナライズされた構成があり、個別のエクスペリエンスとファイル編成が保証されます。




![Adobe PDF Reader でテキストを選択またはハイライトできない [修正]](https://rele.work/tech/hayato/wp-content/uploads/2023/11/rectangle-adobe-reader.png)
