複数のシステムで作業するときは常に、接続を介してファイルを送信することが最も好まれます。結局のところ同じですLAN接続ファイル転送は私たちの作業を容易にしますが、ファイル転送は私たちの作業を困難にします。ほとんどの作業領域ではサム/フラッシュ ドライブの使用が禁止されているため、最終的にはメールでファイルを共有することになります。
LAN 接続を介したファイル共有は簡単ですが、子供の仕事でもありません。この記事では、LAN 接続を介してシステム間でファイルを簡単に共有するための基本的な方法をいくつか紹介します。
さて、この LAN 接続はホーム ネットワークまたはオフィス ネットワークである可能性があり、これらの方法はそれらに対して機能します。ネットワーク経由でファイルを共有すると、共有ユーザーとワークグループの間でファイルが保持されます。さらに、外付けドライブを別のコンピュータに何度も接続するのは非常に面倒です。
この方法を実行するには、次を使用することをお勧めしますイーサネット/LANケーブルさまざまな理由からです。ケーブル接続の使用は、データを安全に転送する最も古くて速い方法の 1 つです。イーサネット ケーブルを使用するのは明らかな選択であり、最も安価なイーサネット ケーブルは最大 1GBPS の転送速度をサポートします。 USB 2.0 を使用してデータを転送する場合でも、USB 2.0 は最大 480 MBPS までの速度しかサポートしないため、イーサネット接続は依然として高速です。
LANを使用してコンピュータ間でファイルを共有する
コンピュータ間でファイルを転送または共有できるようにするには、イーサネット ケーブルまたはルーター/モデムを介してコンピュータを直接接続する必要があります。留意すべき唯一のことは、両方のシステムが同じネットワーク内に存在する必要があるということです。接続媒体を変更することはできますが、手順に従えば、この方法はどの接続でも機能します。
LAN を使用して Windows 10 コンピューター間でファイルを転送するために必要な手順は次のとおりです。
- 両方のシステムを接続します。
- 両方のシステムでネットワーク共有を有効にして構成します。
- LAN接続の設定
- ファイルを転送します。
1] 両方のシステムを接続します
両方のシステムを LAN ネットワークに接続するか、LAN/イーサネット ケーブルを使用して接続します。 LAN ケーブルが良好な状態であることを確認してください。無線 LAN または WLAN を使用する場合は、接続強度が良好であることを確認してください。
2] 両方のシステムでネットワーク共有を有効にして構成します
両方のコンピューターでこの方法を実行し、すべての手順を必ず実行してください。
Win + R キーを押し、「control」と入力して Enter を押します。コントロールパネルが開きます。
表示を大きいアイコンに変更し、「ネットワークと共有センター」をクリックします。
次に、左側のパネルで「詳細な共有設定の変更」をクリックします。この方法はパブリック ネットワークだけでなくプライベート ネットワークでも機能することに注意してください。
「プライベート ネットワーク」セクションで、ネットワーク探索をオンにするそしてファイルとプリンターの共有。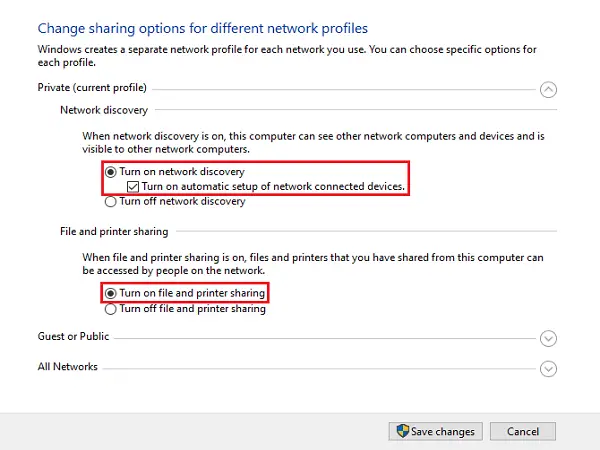
ネットワークがパブリックに設定されている場合は、ゲスト ネットワークまたはパブリック ネットワークに対して上記の手順を実行します。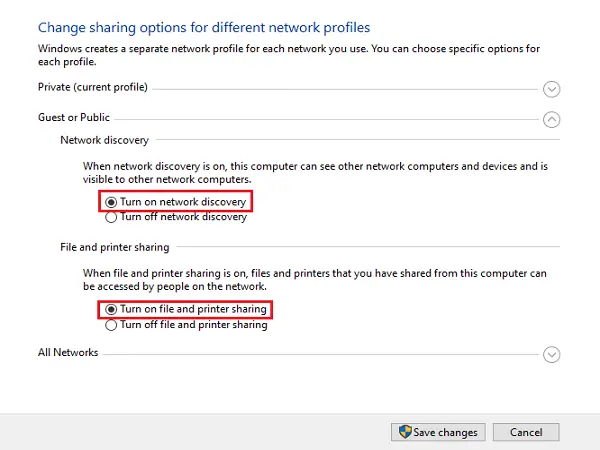
現在使用している接続の種類を確認するために、システムでは、使用している接続の種類の前に「現在のプロファイル」が表示されます。
[すべてのネットワーク] セクションの [ファイル共有接続] で、[128 ビット暗号化] を選択します。
好みに応じて、パスワード保護をオンまたはオフにすることを選択できます。
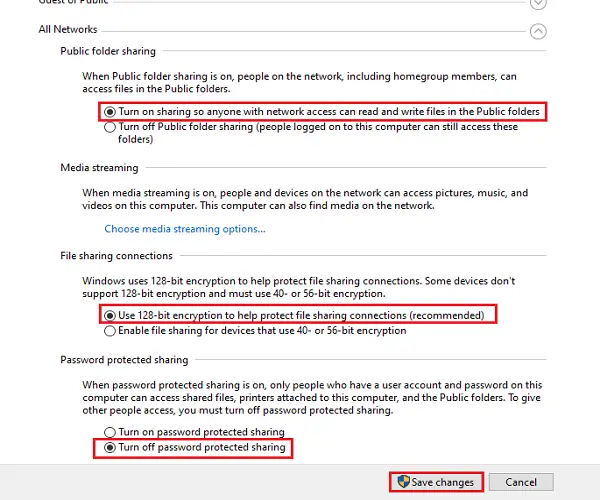
次に、「変更を保存」をクリックします。
3] LAN接続の設定
IP アドレスの設定方法を理解していれば、LAN の設定は大したことではありません。この方法では、IP アドレスを設定せず、自動的に取得することを選択します。これらの IP アドレスを手動で設定するには、その動作の基本を理解する必要があります。
Win + R キーを押し、「control」と入力して Enter を押します。コントロールパネルが開きます。
表示を大きいアイコンに変更し、「ネットワークと共有センター」をクリックします。
次に、左側のパネルで「アダプター設定の変更」をクリックします。
現在接続しているネットワークを右クリックし、「プロパティ」をクリックします。接続がケーブル経由の場合はイーサネットを選択し、接続がワイヤレスの場合はワイヤレス接続を選択します。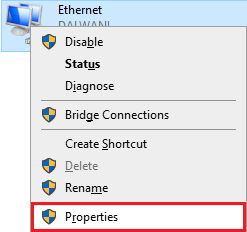
次に、下にスクロールして、[インターネット プロトコル バージョン 4 (TCP/IPv4)] をダブルクリックします。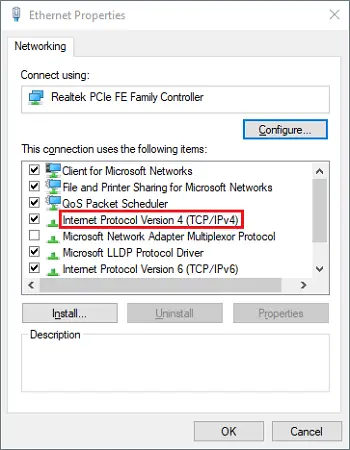
[全般] タブで、[IP アドレスを自動的に取得する] を選択します。次に、[DNS サーバー アドレスを自動的に取得する] を選択します。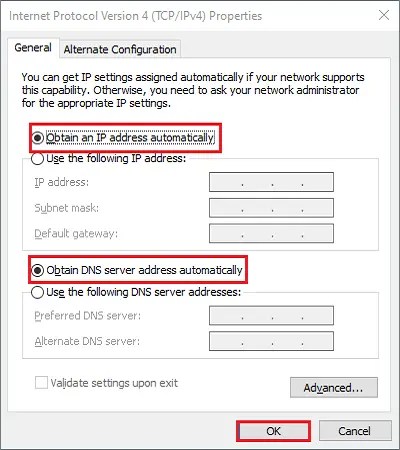
「OK」をクリックして接続プロパティを閉じます。
注: 権限のある人によってネットワークが設定されている組織で働いている場合は、その人の助けを借りることができます。
4] ファイルを転送する
コンピュータ間でファイルを転送または共有することが、非常に簡単にできるようになりました。
共有したいすべてのファイルをフォルダーに集めます。
フォルダーを右クリックし、「アクセス権を与える」をクリックします。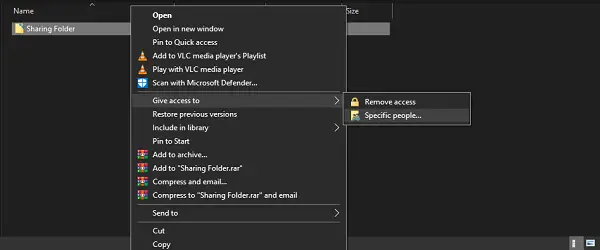
次に、「特定の人」をクリックします。
ファイルを共有するユーザーを選択し、要件に従ってアクセス許可レベルを変更し、[共有] をクリックします。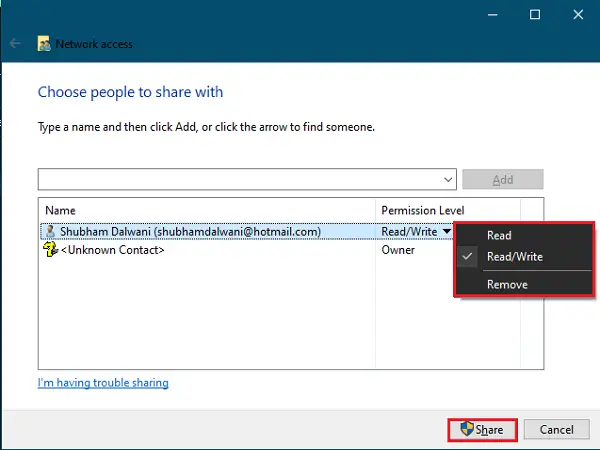
フォルダーを共有したばかりのシステムに移動します。システムで、[この PC] を開き、左側のパネルから [ネットワーク] に移動して、いいえを確認します。接続されたネットワーク デバイスの数。
ファイルを共有したデバイスを選択すると、共有されたファイルのフォルダーが表示されます。
ヒント: このタイプの共有には、ワイヤレス ネットワークよりもイーサネット ケーブルを使用する方がはるかに適しています。 Wi-Fi 信号の変動により、デバイスが検出できなくなる場合があります。チェックネットワーク上の他のシステムを確認する方法PC がスキャンできない場合。
次に読む:安全ではないためファイル共有に接続できません。






