ファイル共有は Windows OS の最も重要な機能の 1 つです。同じローカル エリア ネットワーク (LAN) に接続されている異なるシステム間でファイルを共有するのに役立ちます。ただし、一部のユーザーは、Windows 11 または Windows 10 でファイル共有が機能しないと報告しています。とはいえ、同じ問題に対処している場合は、万が一の場合に試してみることができるすべての効果的な回避策のリストをここに示します。ファイル共有が機能しない。
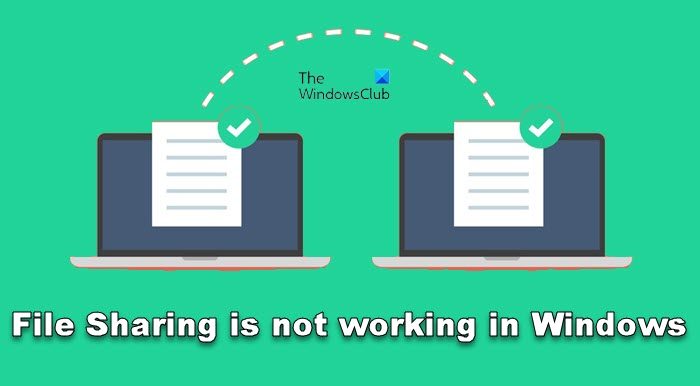
Windows 11/10 でファイル共有が機能しない
以下は、Windows 11/10 コンピューターでファイル共有が機能しない場合に試せる解決策のリストです。
- システムを再起動します。
- ファイル共有を再度有効にします。
- 必要なサービスのステータスを確認します。
- IPv6を無効にします。
- パスワードで保護された共有を無効にします。
- Windows ファイアウォール設定でファイル共有を許可します。
- SMB 1.0/CIFS ファイル共有サポートをオンにします。
すべての解決策を詳しく確認してみましょう。
1] システムを再起動します
他の Windows の問題と同様、ファイル共有の問題も次のような原因で発生する可能性があります。単純なシステムの再起動だけで修正されました。一時的なバグが問題の原因となる可能性があります。したがって、システムを再起動して、変化があるかどうかを確認してください。
読む:ファイルと印刷の共有リソースはオンラインですが、接続試行に応答しません
2] ファイル共有を再度有効にする
デフォルトでは、Windows 11 のプライベート ネットワークのファイル共有は有効になっています。ただし、このシステムで機能が正しく動作しない場合は、再度有効にすることができます。プリンターの共有をオンにするそしてネットワークディスカバリ。そのためには、次の手順に従う必要があります。
- [スタート] メニューに次のように入力します。高度な共有設定そしてEnterを押します。
- [プライベート]セクションでチェックマークを付けますネットワーク探索をオンにするそしてファイルとプリンターの共有をオンにする。 「変更を保存」をクリックします。
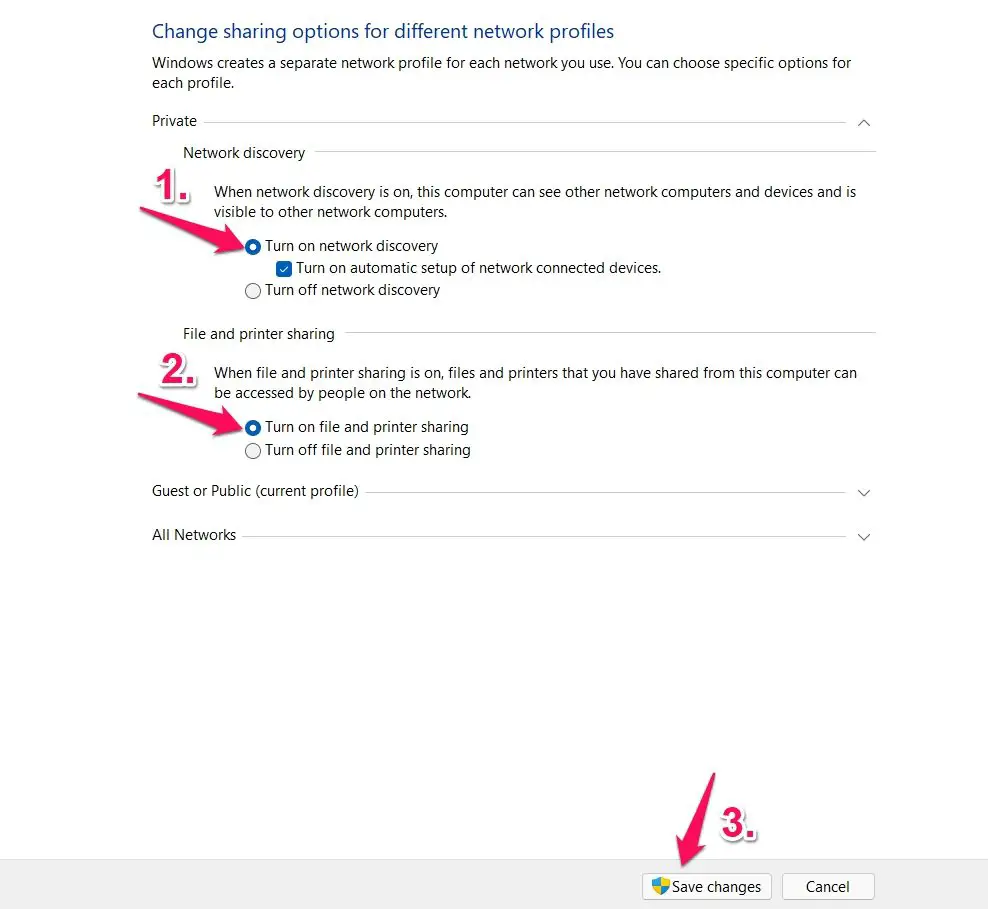
- 共有したいファイルを右クリックし、選択しますプロパティ。
- 「共有」タブをタップし、選択します高度な共有。
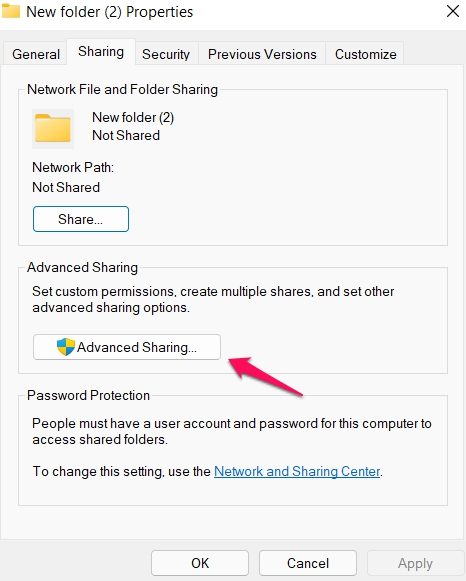
- にチェックマークを付けますこのフォルダーを共有するオプションを選択し、「適用」をクリックしてから「OK」をクリックします。
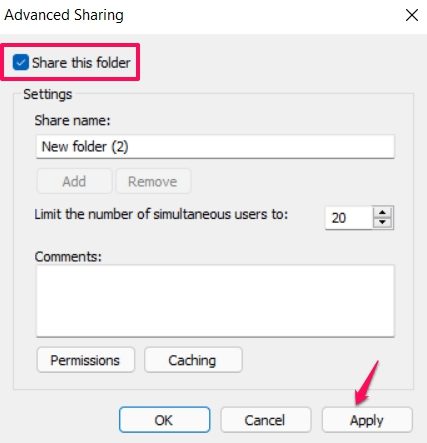
それでおしまい。問題が修正されたかどうかを確認してください。
読む: ネットワーク探索がオフになっており、オンになっていません
3] 必要なサービスのステータスを確認する
オープンサービスマネージャー、次の各サービスを右クリックし、[プロパティ] を選択して、スタートアップの種類が に設定されていることを確認します。自動。また、始めるこれらのサービスが開始されていない場合は、ボタンをクリックします。
- 機能検出プロバイダー ホスト
- 関数発見リソースの公開
- SSDP ディスカバリ
- UPnPデバイスホスト
4] IPv6を無効にする
あなたはできるIPv6を無効にするファイル共有の問題を解決するには、システムの接続を確立してください。従う必要がある手順は次のとおりです。
- Windows + R ショートカット キーを押して、[ファイル名を指定して実行] ダイアログ ボックスを開きます。
- タイプncpa.cplそしてEnterを押します。
- 接続されているネットワークを右クリックし、選択しますプロパティ。
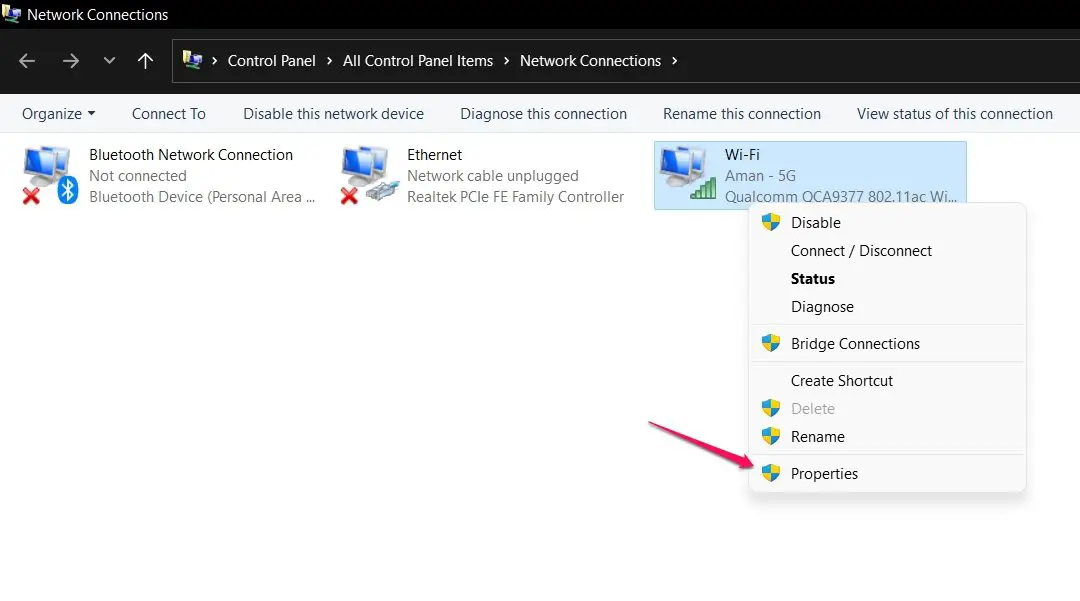
- チェックを外しますインターネットプロトコルバージョン6(TCP/IPv6)オプションを選択し、「OK」をクリックします。
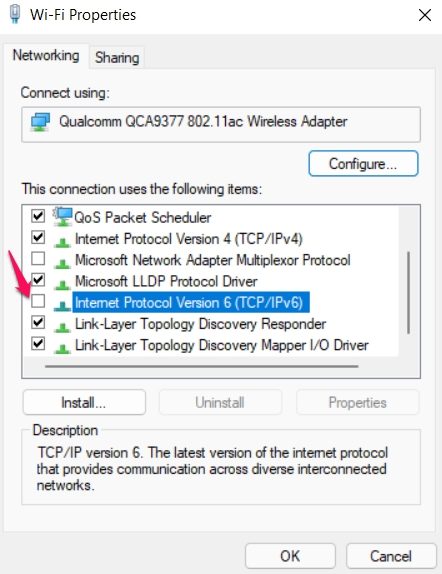
システムを再起動し、ファイル共有の問題が継続するかどうかを確認します。
読む:Office Access でのファイル共有ロック数超過エラー。
5] パスワードで保護された共有を無効にする
パスワードで保護された共有ファイル共有の問題が発生する可能性もあります。このオプションが有効になっている場合、受信者はユーザー名とパスワードを認識している必要があります。ありがたいことに、ファイルを効率的に共有し続けるために手動で無効にすることができます。そのためには、次のことに従う必要があります。
- [スタート] メニューに次のように入力します。高度な共有設定そしてEnterを押します。
- の横にある下矢印をタップしますすべてのネットワークオプションを拡張します。
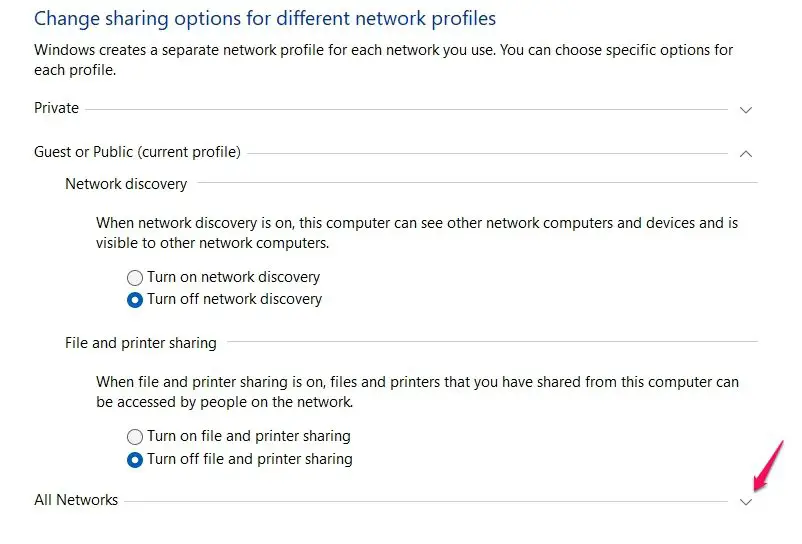
- チェックマークパスワードで保護された共有をオフにするをクリックし、「変更を保存」をクリックします。
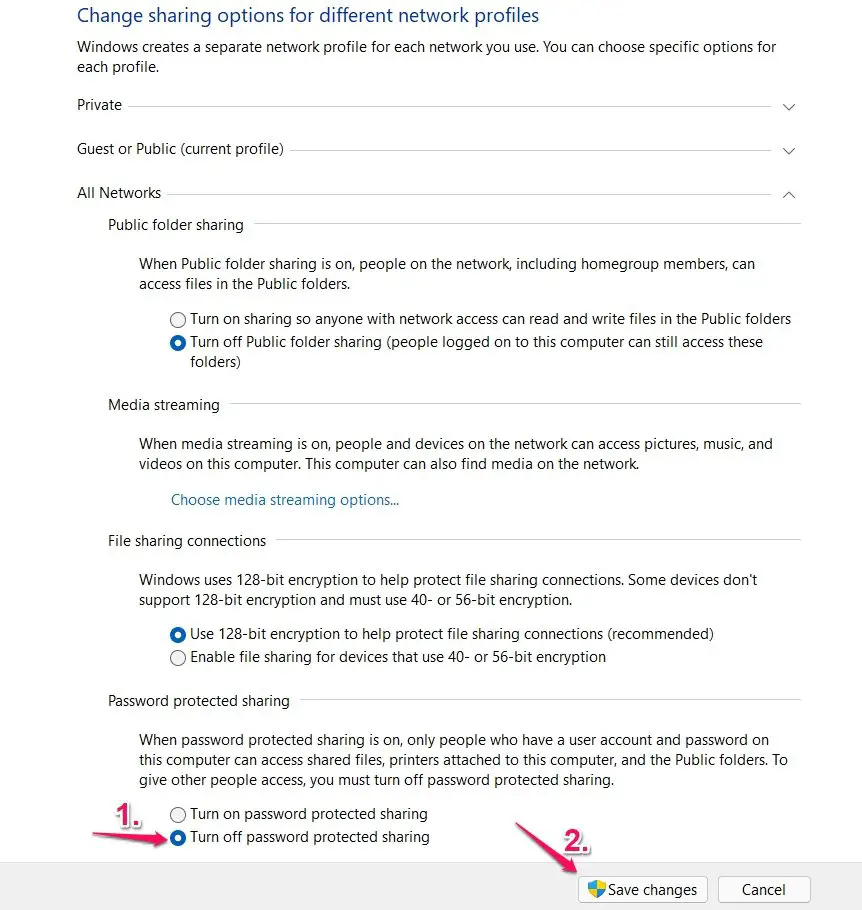
問題が解決したかどうかを確認してください。
読む:Windowsでフォルダーを共有できないエラーを修正する
6] Windowsファイアウォール設定でファイル共有を許可する
ファイル共有だけでなく、Windows ファイアウォールも Windows のさまざまな機能のスムーズな動作を侵害する可能性があります。ただし、問題を解決するために、Windows ファイアウォール設定の特定の機能をいつでも許可できます。したがって、次の手順に従ってください。Windows ファイアウォール設定でファイル共有を許可する。
- [スタート] メニューに次のように入力しますWindows セキュリティそしてEnterを押します。
- をクリックしてくださいファイアウォールを介したアプリまたは機能を許可します。
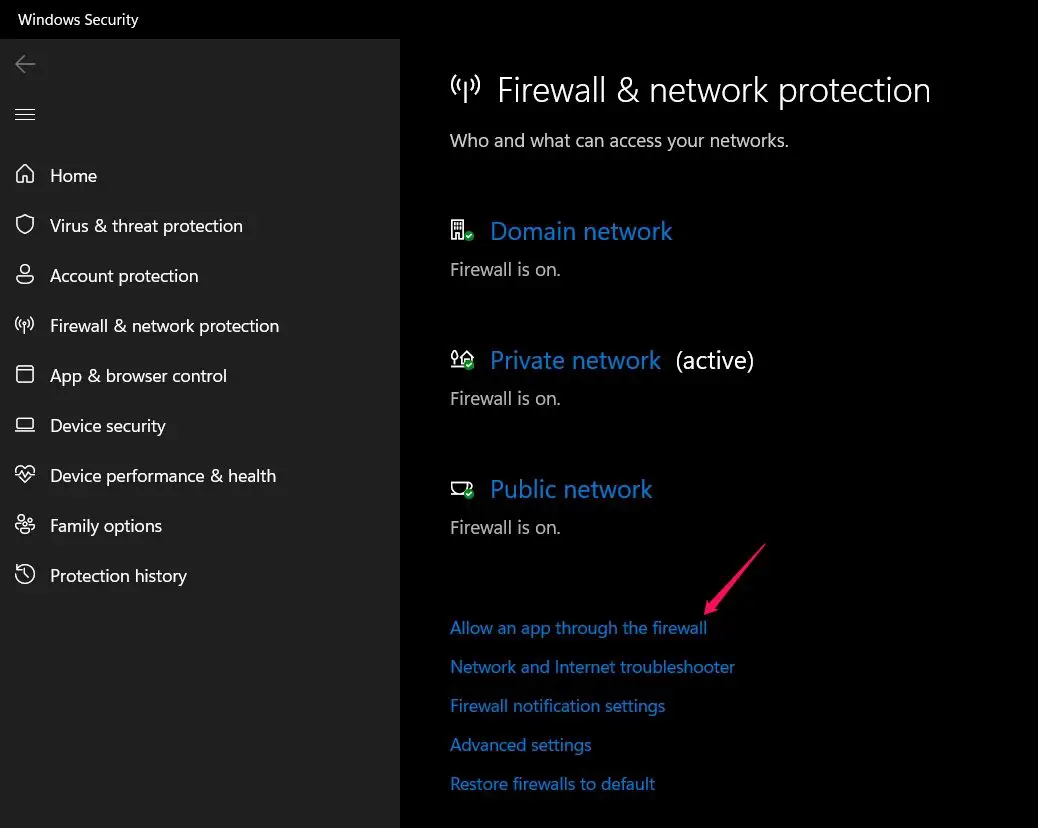
- をタップします設定を変更する、チェックマークファイルとプリンターの共有。
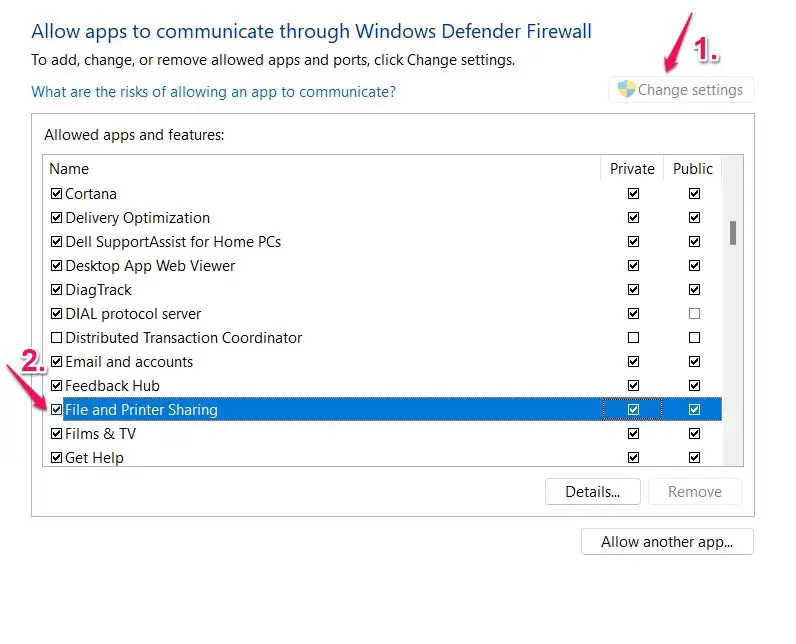
- 「OK」をクリックします。
ファイル共有の問題は、Windows Defender ファイアウォールによってブロックされていればすでに解決されていたでしょう。
7] SMB 1.0/CIFS ファイル共有サポートをオンにする
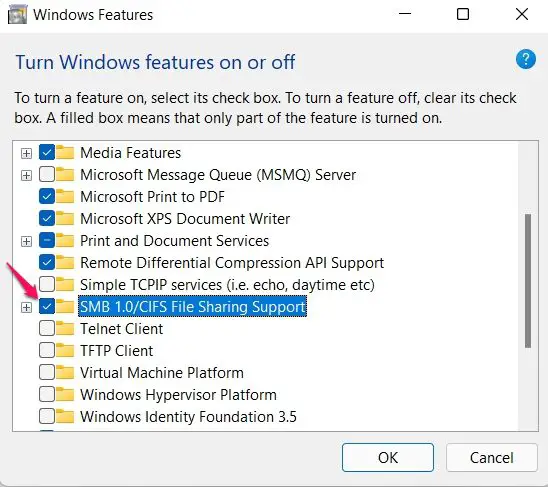
最新の Windows OS アップデートで、Microsoft は中小規模企業特徴。これは、ファイル共有にとって最も重要な機能の 1 つです。ただし、SMB 1.0 を有効にするオプションはまだあります。Windowsの機能。従う必要がある手順は次のとおりです。
- [スタート] メニューに次のように入力します。Windows の機能をオンまたはオフにするそしてEnterを押します。
- チェックマークSMB 1.0/CIFS ファイル共有のサポートそして「OK」をクリックします。
問題はもう解決されることを願っています。何か問題が発生した場合は、お気軽に以下のコメントセクションをご利用ください。
読む:LANを使用してコンピュータ間でファイルを共有する方法
ファイル共有が機能しないのはなぜですか?
Windows ファイル共有機能が正しく設定されていない場合、または必要な Windows サービスの一部が開始されていない場合、Windows ファイル共有機能が動作しなくなることがあります。この問題のトラブルシューティングは非常に簡単です。
共有フォルダーが機能しないのはなぜですか?
Windows PC で共有フォルダーが機能しない場合は、すべてのコンピューターでプリンター共有とネットワーク探索が有効になっていることを確認し、必要な Windows サービスの構成を確認する必要があります。






