この投稿では、その方法を紹介しますパスワードで保護された共有をオフにするでWindows 11/10コンピューター。デフォルトでは、パスワードで保護された共有オプションまたは機能は Windows 11/10 でオンのままです。ただし、いくつかの簡単な手順に従ってオフにすることができます。
Windows 11/10 OS のパスワードで保護された共有機能は、コンピューター上にローカル ユーザー アカウントとパスワードを持つユーザーが、共有ファイル、パブリック フォルダー、および接続されたプリンターにアクセスしたり開いたりするのに役立ちます。ユーザー アカウントとパスワードを持たない他のユーザーは、コンピュータ上のそのようなアイテムにアクセスできません。ただし、必要に応じて、Windows 11/10 コンピューターでパスワードで保護された共有をオフにすることで、他のユーザーがコンピューター上の共有ファイル、パブリック フォルダーなどにアクセスできるようにすることができます。
Windows 11/10でパスワード保護された共有をオフにする
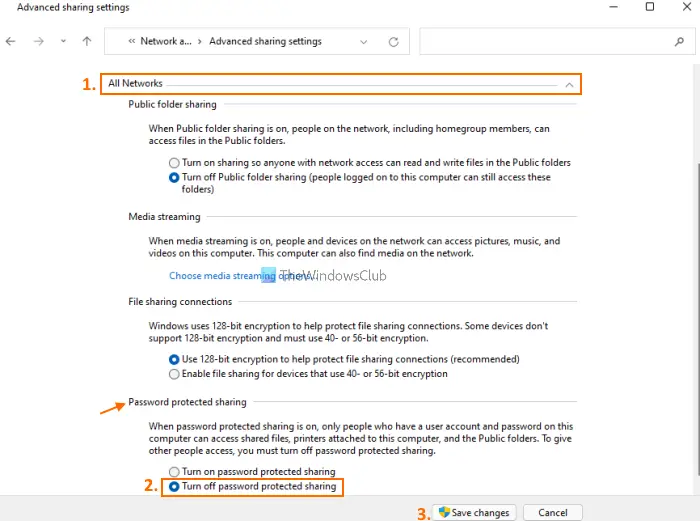
Windows 11/10 コンピューターでパスワードで保護された共有をオフにする手順は次のとおりです。
- を開きます検索ボックスWindows 11/10 コンピューターの
- タイプコントロールパネル検索ボックスに
- を押します。入力キーを押してコントロール パネル ウィンドウを開きます
- アクセスネットワークとインターネットカテゴリ
- にアクセスしてくださいネットワークと共有センター
- をクリックしてください詳細な共有設定を変更する左側のセクションで利用可能なオプション
- を展開します。すべてのネットワークセクション
- 一番下の部分までスクロールします
- 選択パスワードで保護された共有をオフにするオプション
- を押します。変更を保存するボタン。
それでおしまい!
これで、他の人もあなたのコンピュータ上の共有ファイルやその他のサポートされているアイテムにアクセスできるようになります。
変更をいつでも元に戻したい場合は、上記の手順に従って、パスワードで保護された共有をオンにするで利用可能なオプションすべてのネットワークセクションを開き、変更を保存するボタン。
関連している: Windows でのパブリック フォルダー共有をオンまたはオフにする11/10。
共有権限を変更するにはどうすればよいですか?
共有フォルダーのプロパティを開いて、共有フォルダーのアクセス許可を変更できます。プロパティを開いて、共有タブ。さあ、「」に行ってください。高度な共有 > 権限」の共有権限ウィンドウが表示されます。ここでユーザーを追加または削除したり、各ユーザーの権限を変更したりできます。
パスワードで保護された共有をオフにできないのはなぜですか?
Windows 11/10 コンピュータではパスワードで保護された共有を簡単にオフにすることができます。高度な共有設定ウィンドウ (手順はこの投稿の上にすでに存在します) からは実行できない場合があります。最も可能性の高い理由は、パスワード付きのゲスト アカウントを使用していることです。
したがって、このようなシナリオでパスワードで保護された共有をオフにするには、次の手順に従う必要があります。
- ローカル ユーザーとグループを開くウィンドウ
- を選択します。ユーザーそのウィンドウの左側のセクションにあるフォルダー。すべてのユーザー アカウント (ゲスト アカウントを含む) の名前が中央のセクションに表示されます。
- ゲストアカウント名を右クリックします
- をクリックしてくださいパスワードを設定…右クリックメニューのオプション。あゲストのパスワードを設定するボックスがポップアップします
- をクリックしてください進むボタン
- そのままにしておきますパスワードフィールドそしてパスワード確認フィールド空の
- を押します。わかりましたボタン
- もう一度、 を押します。わかりました小さなボックスにボタンが表示されます
- [ローカル ユーザーとグループ] ウィンドウを閉じます。
これで、コンピュータ上でパスワードで保護された共有をオフにできるはずです。
これがお役に立てば幸いです。






