ログイン画面に表示される内容とは別に、Windows OS はコンピュータ上でいくつかのタスクを実行するためにバックグラウンドで複数のユーザーとグループを作成する傾向があります。ただし、これらは通常のユーザーには表示されず、バックグラウンドでログインされ、権限の構造化に大きく役立ちます。見方ややり方を学びましょうローカル ユーザーとグループの管理 MMC スナップインWindows 11/10 コンピューター上。
Windows 11/10 でローカル ユーザーとグループを開く
次の方法は、Windows 11/10 でローカル ユーザーとグループ MMC スナップインを開いて表示するのに役立ちます。
- コンピュータ管理ユーティリティの使用
- lusrmgr.msc を使用して直接。
手順を詳しく見てみましょう。また、グループにユーザーを追加または削除する方法についても説明します。
1] コンピュータ管理ユーティリティの使用
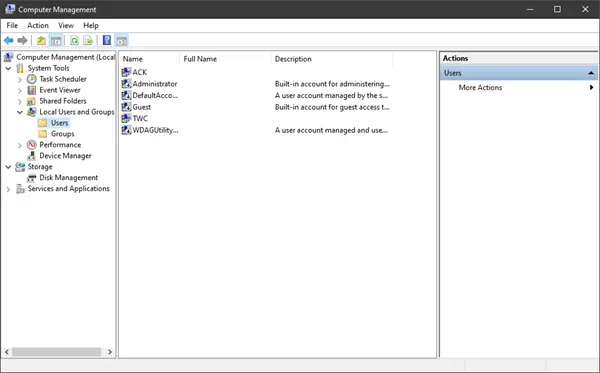
WinX メニューを開き、[コンピュータの管理] を選択します。
左側のナビゲーション パネルから、ローカルユーザーとグループの拡張リストの下にコンピュータ管理 (ローカル)。
ここには 2 つのフォルダーが表示されます。
- ユーザーと
- グループ。
それぞれを展開すると、必要な詳細が表示されます。
2] lusrmgr.msc を使用して直接
「ローカル ユーザーとグループ」ウィンドウを開くには、そのプロセスを呼び出す必要があります。lusrmgr.msc, 次の 4 つの方法でこれを行うことができます。
「実行」ボックスの使用
をヒットします。Windowsキー+Rキーボードのボタンの組み合わせ。
入力してくださいlusrmgr.mscそして殴る入力。
[ローカル ユーザーとグループ] ウィンドウが開きます。
Windows 検索ボックスの使用
をヒットします。Windowsキー+Sキーボードのボタンの組み合わせ。 Windows 検索ボックスが起動します。
検索するlusrmgr.mscそして殴る入力。
「ローカル ユーザーとグループ」ウィンドウが開きます。
Windowsコマンドプロンプトの使用
開けるWindowsのコマンドプロンプトそして、次のコマンドを実行します。
lusrmgr.msc
目的地の窓口に到着します。
Windows PowerShell コマンド ラインの使用
開けるWindows PowerShellそして、次のコマンドを実行します。
lusrmgr.msc
目的地の窓口で開きます。
グループへのユーザーの追加または削除
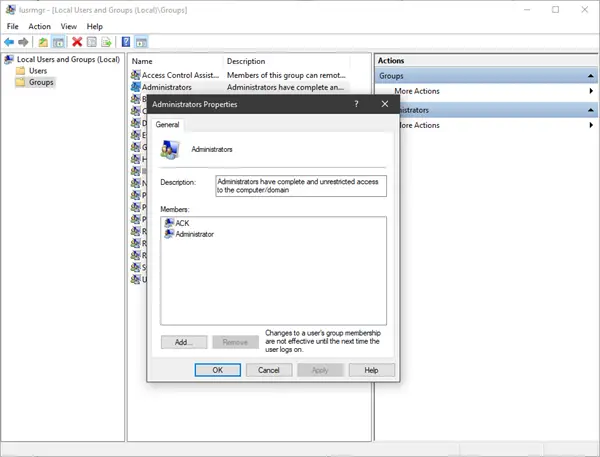
グループにユーザーを追加またはグループから削除するには:
- グループフォルダーを開きます
- グループを選択してください
- グループをダブルクリックします
- [メンバー] ボックスで、削除するユーザーを選択します。
- 「削除」ボタンをクリックします。
ユーザーを追加するには、「追加」ボタンをクリックしてプロセスに従います。
コマンドプロンプトを使用してユーザーをグループに追加する
次のコマンドを実行する必要があります。
net localgroup "GROUP" "USER" /add
GROUP と USER を実際の名前に置き換えます。
コマンド プロンプトを使用してグループからユーザーを削除する
次のコマンドを実行する必要があります。
net localgroup "GROUP" "USER" /delete
GROUP と USER を実際の名前に置き換えます。
PowerShell を使用してユーザーをグループに追加する
次のコマンドを実行する必要があります。
Add-LocalGroupMember -Group "GROUP" -Member "USER"
GROUP と USER を実際の名前に置き換えます。
PowerShell を使用してグループからユーザーを削除する
次のコマンドを実行する必要があります。
Remove-LocalGroupMember -Group "GROUP" -Member "USER"
GROUP と USER を実際の名前に置き換えます。
関連している:ローカル ユーザーとグループがコンピュータの管理に表示されない
これがお役に立てば幸いです。
Windows 11/10 Home ユーザーですか?以下のリンクに興味があるかもしれません:
- フリーウェアを使用するLusrmgrツールWindows Home のローカル ユーザーとグループの管理にアクセスするには
- Windows Home でローカル ユーザーとグループの管理を開いて管理するコマンド プロンプトまたは PowerShell を使用します。





