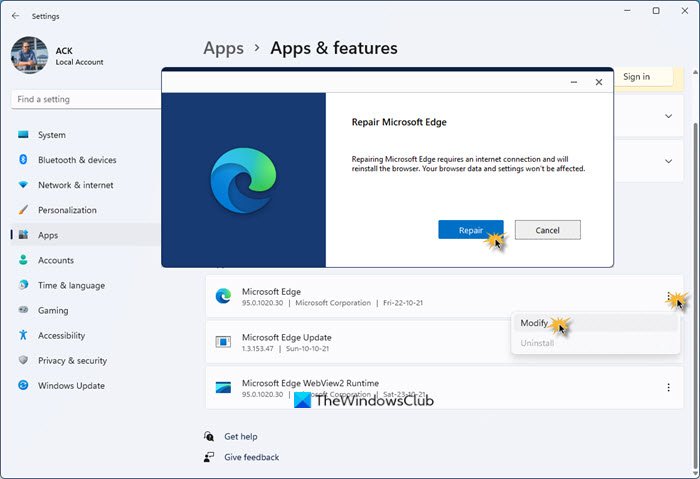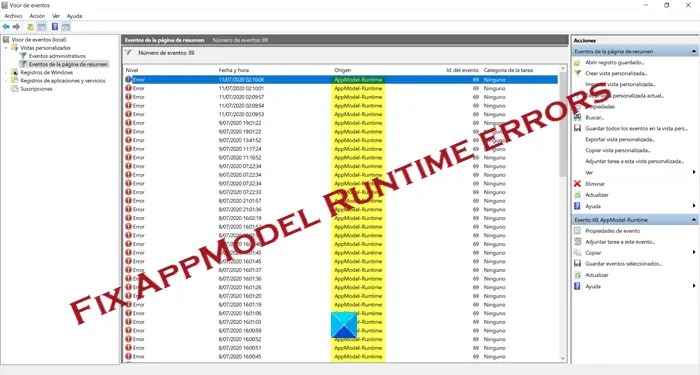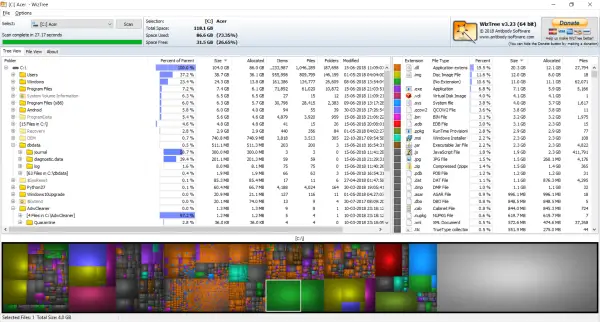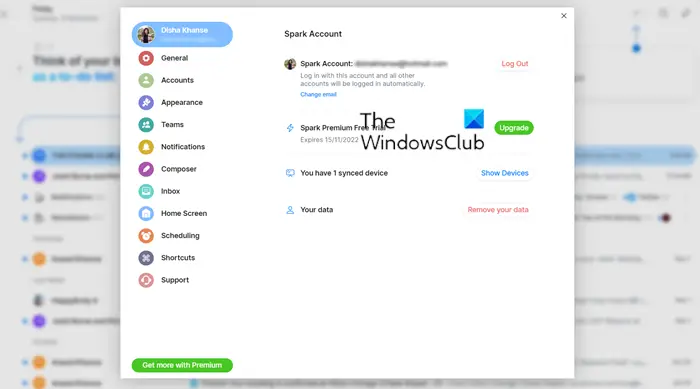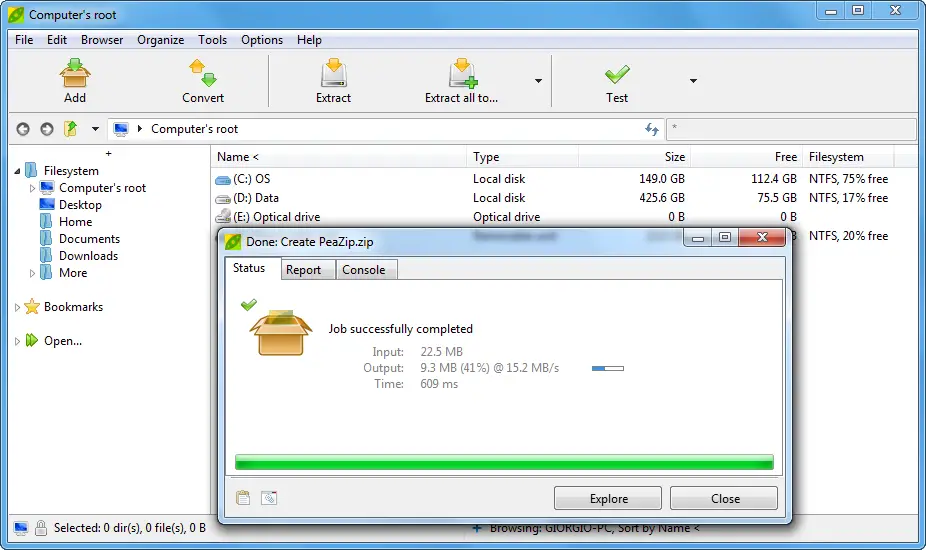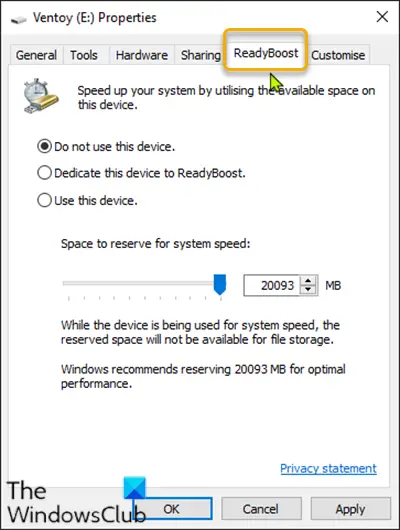他のデバイスと同じネットワークに接続すると、Windows 11/10 コンピューターのファイルや設定を接続されている他のデバイスと共有できます。ネットワークを共有しようとすると、コンピュータから次のメッセージが表示されることがあります。ネットワーク探索がオフになっています。
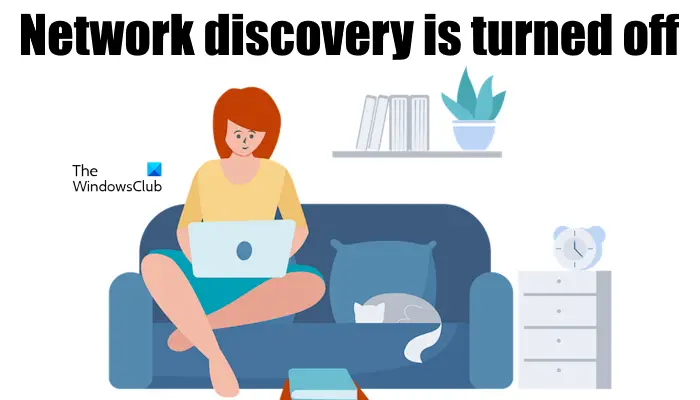
Windows は、ほとんどのエラー メッセージで問題の原因のヒントが得られるため、使いやすいです。エラー メッセージから、ネットワーク探索が無効になっているため、システムがネットワークを参照したり接続したりできないことは明らかです。
この問題が発生した場合でも、心配する必要はありません。ただ行って、ネットワーク探索を有効にする手動で。このガイドでは、この設定を有効にする方法、ファイアウォールからのブロックを解除する方法、およびこの問題のその他のトラブルシューティング ソリューションを説明します。
ネットワーク探索がオフになっており、オンになっていません
ネットワーク探索が機能していない場合は、ネットワーク探索を有効にしてエラー メッセージを消去するには、次のトラブルシューティング手順に従います。
- コンピュータを再起動します。
- 内蔵のネットワークとインターネットのトラブルシューティングを使用して、ネットワークのトラブルシューティングを行います。
- 依存関係サービスを必ず有効にしてください。
- ファイアウォールとネットワーク設定からネットワーク探索を有効にします。
- ネットワークプロファイルを変更します。
- ネットワークリセットを使用します。
次のセクションでは、これらの修正について詳しく説明します。
1] PCを再起動します
この問題は、プロセスまたはサービスの誤動作によって発生する可能性があります。シンプルな再起動により多くの小さなソフトウェアの不具合が修正される。この解決策では、ただ単に「再起動ボタン。
この問題を適切に解決するには、システムの電源をオフにします。スタートメニュー > 電源 > シャットダウン。 PC の電源を完全にオフにします。2分ほど放置します電源を再度オンにする前に。
2] 内蔵のネットワークとインターネットのトラブルシューティングを使用してネットワークのトラブルシューティングを行う
Windows 10 ユーザーは、ネットワーク トラブルシューティング ツールを実行するには、以下の手順に従う必要があります。
- を右クリックします。ネットワークアイコンタスクバーにあります。
- 選択問題のトラブルシューティングを行う。
- 画面に表示されるトラブルシューティングの手順に従ってください。

Windows 11 では、ヘルプ アプリからネットワークとインターネットのトラブルシューティング ツールを実行する必要があります。このトラブルシューティング ツールは、Windows 11 の設定でも利用できます。そこから起動すると、ヘルプ アプリも起動します。
3] 必要な依存関係サービスを開始します
WIndows 11/10 で必要な依存関係サービスのステータスを確認します。これらのサービスが無効になっているか、実行されていない場合は、開始してください。これについては、次の手順で説明します。
サービス マネージャーを開き、次のサービスのステータスを 1 つずつ確認します。これらのサービスのいずれかが無効または停止している場合は、それらを有効にして開始します。
- UPnPデバイスホスト
- 関数発見リソースの公開
- SSDP ディスカバリ
- DNSクライアント
これらのサービスのいずれかが停止または無効になっている場合は、それをダブルクリックしてプロパティを開きます。さあ、選択してください自動でスタートアップの種類ドロップダウン メニュー。その後、クリックしてください始める[スタート] ボタンをクリックできるかどうか。
コンピュータを再起動します。
4] ネットワーク検出を有効にする
にネットワーク探索を有効にするを押して、Windowsキーそして検索してくださいWindows Defender ファイアウォール。選択Windows Defender ファイアウォール結果から。をクリックしてくださいWindows Defender ファイアウォールを介したアプリまたは機能を許可する左パネルのリンク。
をヒットします。設定を変更するボタン。プロンプトが表示されたら、管理者としてサインインします。探すネットワークディスカバリリストから。左側のチェックボックスにチェックを入れます。プライベートそして公共一番右のチェックボックス。
をクリックしてくださいわかりました下のボタンをクリックしてください。
Windows Defender ファイアウォールでネットワーク探索を有効にした後、ネットワーク探索を有効にできるかどうかを確認します。を押します。Windowsキーそして検索してくださいコントロールパネル。
- をクリックしてくださいコントロールパネル結果から。
- に行くネットワークとインターネット。
- をクリックしてくださいネットワークのステータスとタスクを表示する。
- に移動します詳細な共有設定を変更する。
- を選択します。ネットワーク探索をオンにするオプション。
- というラベルの付いたチェックボックスをオンにしますネットワーク接続デバイスの自動セットアップをオンにする。
5] ネットワークプロファイルを変更する
ネットワーク プロファイルを変更してみて、効果があるかどうかを確認することもできます。をクリックしてくださいネットワークアイコンタスクバーにあります。修正するネットワークを右クリックし、選択しますプロパティ。
選択プライベートネットワークプロファイルセクション。
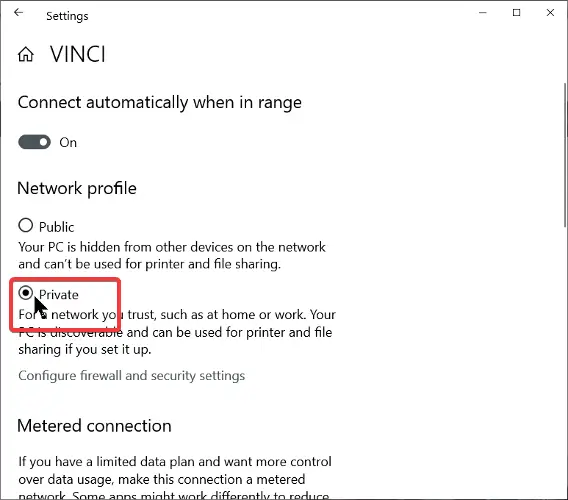
をクリックしてください戻るボタンウィンドウの左上にあります。に移動します状態左側のパネルにあります。に行く共有オプション。
選択ネットワーク探索をオンにする。横のチェックボックスをオンにしますネットワーク接続デバイスの自動セットアップをオンにする。クリック変更を保存する。
でWindows 11、ここに設定が表示されます。
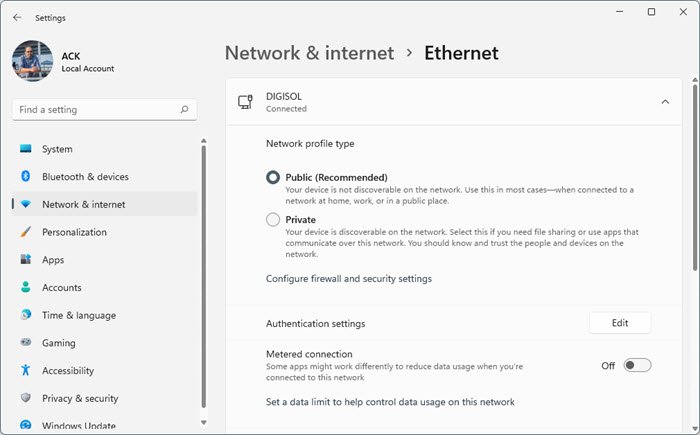
[設定] > [ネットワークとインターネット] を開きます。接続しているネットワークを見つけて、「プロパティ」を選択して上記のウィンドウを開きます。
これらの方法により、Windows 11/10 コンピューターの問題が解決されるはずです。
6]ネットワークリセットを使用する
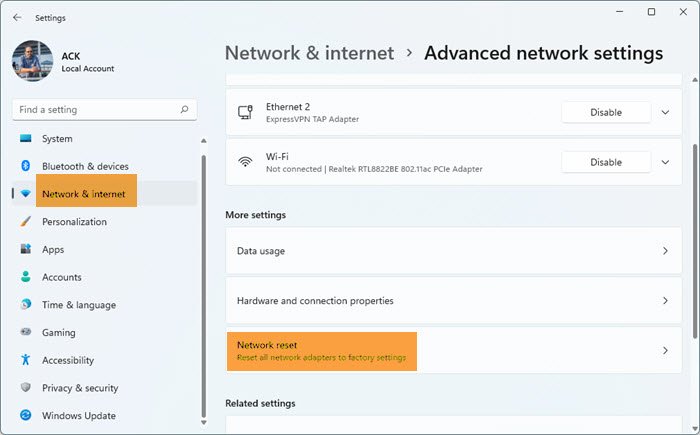
何も役に立たない場合は、ネットワークリセット機能。この操作により、ネットワーク アダプタがアンインストールされて再インストールされ、ネットワーク コンポーネントがデフォルトにリセットされます。ネットワークをリセットすると Windows 11/10 が再起動するため、続行する前に作業内容を保存してください。
ではごきげんよう!
ネットワーク探索がオンにならないのはなぜですか?
コンピューターのネットワーク探索がオンにならない主な理由は 2 つあります。ネットワーク探索の依存関係サービスが実行されていないこと、もう 1 つは Microsoft Defender ファイアウォールまたはサードパーティのファイアウォールがネットワーク探索をブロックしていることです。ネットワーク探索がオンにならない場合、ネットワーク共有を参照または検索することはできず、ローカル ネットワーク上の共有フォルダーを表示することもできません。
ネットワーク検出はオンにする必要がありますか?オフにする必要がありますか?
それはあなた次第です。ホーム ネットワーク上に複数のコンピュータを接続している場合、ネットワーク探索がオフになっていると、コンピュータからネットワーク経由でそれらのコンピュータ上のファイルにアクセスできません。また、ホーム ネットワーク上に共有プリンターがある場合、ネットワーク探索がオフになっているコンピューターからはアクセスできません。