多くの Windows ユーザーは、ローカル ネットワーク上の 1 つまたは複数の共有接続またはフォルダーにアクセスできない場合、次のコマンドを実行しようとします。Windows ネットワーク診断トラブルシューティング ツール問題を理解するために。次のようなエラーが表示される場合があります。ファイルと印刷の共有リソースはオンラインですが、接続試行に応答しません。このエラーはツールで表示されますが、ほとんどの場合、ユーザーは共有ローカル ネットワーク経由でファイルを表示できると報告します。ただし、ローカル ネットワークにはアクセスできません。したがって、ユーザーとして、このエラーの背後にある理由とこのエラーを修正する方法を理解することが重要です。
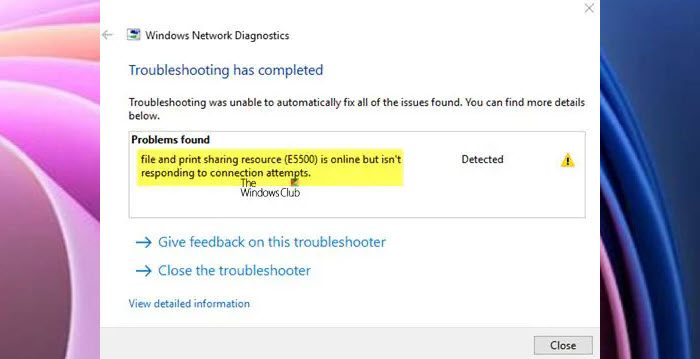
ファイルと印刷の共有リソースはオンラインですが、接続試行に応答しません
このエラーが発生する原因となる一般的なシナリオをいくつか次に示します。
1] すべての Windows Update をインストールします
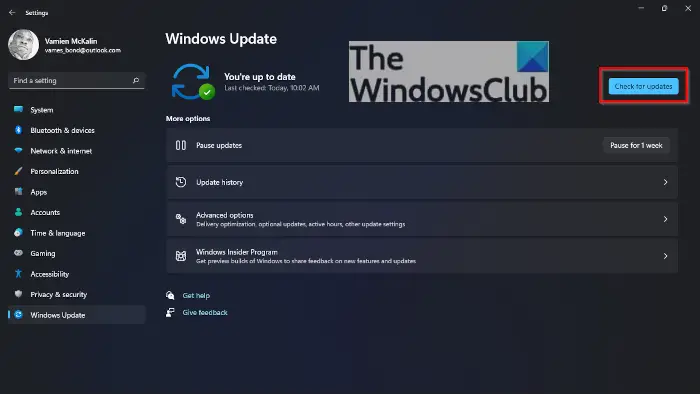
開始方法すべての Windows アップデートをインストールするWindows に関連付けられています。保留中の Windows アップデートをすべてインストールするには、次の手順に従います。
- 「実行」ダイアログボックスを開きます
- タイプ 'ms-設定:Windowsアップデート' を入力して Enter を押します。
- 「Windows Update」ウィンドウが開きます
- 次に、ウィンドウの左側にある「設定」ボタンをクリックします
- 画面では保留中のアップデートがないか確認します。保留中のアップデートがある場合は、画面に指示が表示されます。保留中の Windows アップデートをインストールするには、すべての指示に従ってください。
- 保留中の Windows 更新プログラムをすべてインストールしたら、コンピューターを再起動し、エラーが解決されたかどうかを確認します。
2] コンピュータがネットワークで検出できません:
共有リソースをファイルまたは印刷しようとしているときに、オンライン接続が突然停止しないことが観察される場合があります。ローカル共有ネットワーク上のコンピュータの 1 つが検出できない可能性があります。
次の手順に従って、ローカル ネットワーク内のすべてのデバイスが検出可能であることを確認します。
- ホーム画面でWindowsボタン+Rボタンを押して「ファイル名を指定して実行」ダイアログボックスを開きます。画面上の Windows ボタンを押して、スタート メニューの下にこのオプションを見つけることもできます。
- 「ファイル名を指定して実行」ダイアログボックスに「」と入力します。ms-設定:ネットワーク-イーサネット' (イーサネット接続の場合) を選択し、Enter ボタンをタップしてイーサネット設定を開きます。 Wi-Fi 接続の場合は、「」と入力します。ms-設定:ネットワーク Wi-Fi' Wi-Fi設定ダイアログボックスを開きます。
- 「イーサネット設定」タブで、検出可能に設定するアダプターの名前を右クリックします。この手順は Wi-Fi ネットワークでも同じです。
- アダプター名を右クリックすると、アダプターのネットワーク プロファイルが開きます。
- 次に、プロファイルを「プライベート」に設定します。これにより、PC が検出可能になり、ファイルとプリントの共有が可能になります。
- 最後に、ローカル ネットワークに接続されているすべてのコンピュータで上記の手順をすべて繰り返し、エラーが発生するかどうかを確認します。ファイルと印刷の共有リソースはオンラインですが、接続試行に応答しません解決したかどうか。
それでも同じエラー メッセージが表示される場合は、次の解決策を試してください。
3] Windows ファイアウォールまたはセキュリティ ソフトウェアがローカル エリア接続をブロックしている:
多くのファイアウォール ソフトウェアと VPN は、さまざまな IP 接続へのさまざまな受信接続または送信接続を管理します。ファイアウォールにより接続がブロックされる場合があります。この場合、最善の解決策は、ブロックされたローカル エリア接続をファイアウォールで許可することです。このために必要なのは、例外を追加ファイアウォールやセキュリティ ソフトウェアのリスト マネージャーで。
4] ファイアウォールを無効にするかアンインストールする
エラーの場合は、ファイルと印刷の共有リソースはオンラインですが、接続試行に応答しませんが続く場合は、ファイアウォールを完全に無効にするかアンインストールする必要がある場合があります。
この投稿では、Windows ファイアウォールを無効にする方法。
サードパーティ製ファイアウォールの特定の手順に従い、それを一時的に無効にして、それが役立つかどうかを確認する必要があります。 3rd ソフトウェアのアンインストールは、次の手順で実行できます。
- 「実行」ダイアログボックスを開きます。
- タイプアプリウィズ.cplそしてEnterボタンを押してください。これにより、「コントロール パネル」の下にある「プログラムと機能」ウィンドウが開きます。
- ファイアウォール ソフトウェアを見つけて、[アンインストール] ボタンをクリックします。
- 次に、画面にファイアウォールの削除指示が表示され、その指示に従って不要なファイアウォール ソフトウェアを削除します。
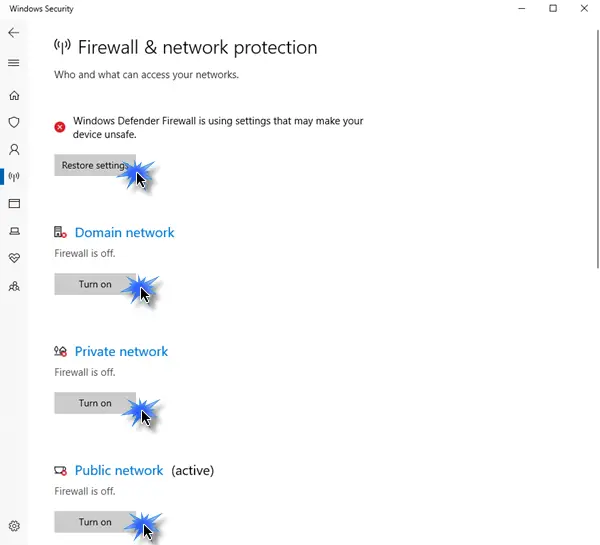
場合によっては、Windows 保護の高セキュリティ設定が過剰保護になり、ローカル ネットワーク接続がブロックされることがあります。過保護なウイルス対策ソフトウェアが原因で問題が発生した場合は、一時的にセキュリティ設定を下げるかソフトウェアをアンインストールすることで、このエラーを回避できる可能性があります。
5] Windows がログイン資格情報を忘れる:
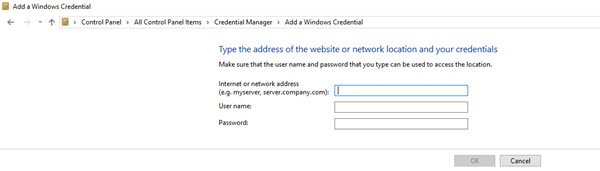
Windows がシステムのログイン資格情報を忘れることは、Windows ユーザーが直面する最も一般的な問題の 1 つです。このエラーを完全に解決するには、システムのログイン資格情報を手動で入力する必要があります。資格情報を手動で入力するには、次の手順に従います。
- コントロール パネルを開くか、[ファイル名を指定して実行] ダイアログ ボックスに「control」と入力します。
- コントロール パネルで、「」を検索してクリックします。認証情報マネージャー' オプション。
- 次に、「Windows資格情報の追加」オプションをクリックします。
- マシンのアドレス、ユーザー名、パスワードを入力する画面が表示されます。ネットワーク内のすべてのマシンのこの情報を追加し、「OK」をクリックします。
- すべてのマシンに関するすべての情報を入力したら、コンピューターを再起動します。再起動すると、共有ファイルが表示されるはずです。
6] バックグラウンド サービスを確認します。
接続を正常に確立するには、1 つ以上のサービスがバックグラウンドで中断されることなく実行されている必要がある場合があります。必要なすべてのバックグラウンド サービスが同期して実行されている場合、次のエラーは解決されます。ファイルと印刷の共有リソースはオンラインですが、接続試行に応答しません。
これらの必要なサービスがすべて実行されているかどうかを確認します。
- DNSクライアント
- 機能検出プロバイダー ホスト
- 関数発見リソースの公開
- ホームグループプロバイダー
- ホームグループリスナー
- ピアネットワーキングのグループ化
- SSDP ディスカバリ
- UPnP デバイスホスト。
確認するには、次の手順を実行します。

- [ファイル名を指定して実行] ダイアログ ボックスを開き、「services.msc」と入力します。
- それは「」を開きますWindows サービス'画面。さまざまなサービスのリストが表示されます。これらの各サービスが実行されていることを確認してください。
- 各サービスを右クリックすると、サービスが実行されているかどうかを確認できます。
上記の手順をすべて実行したら、「ネットワーク診断ツール」を実行して、エラーが解決されたかどうかを確認します。
したがって、上記はファイルとプリントの共有エラーを修正するためのさまざまな手段と方法です。上記の手順を実行すると、問題を解決するのに役立ちますファイルと印刷の共有リソースはオンラインですが、接続試行に応答しませんエラー。



![deepseek検証コードが受信されていない[修正]](https://rele.work/tech/hayato/wp-content/uploads/2025/02/DeepSeek-Verification-code-not-received-Fix.jpg)


