Windows 11Microsoft が開発したオペレーティング システム シリーズの 1 つです。あるシステム間のネットワーク共有と通信は、Microsoft オペレーティング システムにおいて常に最優先の要素でした。さまざまな共有機能の中から、ファイルとプリンターの共有ユーザーの間で非常に人気があります。この機能では、ファイル共有によりネットワーク間でのファイルとデータの交換が可能になり、印刷共有により、あるユーザーが一方のネットワークからもう一方のネットワークに接続されているプリンタに印刷ジョブを送信できるようになります。この記事では、Windows 11/10 でファイルとプリンターの共有をオンまたはオフにする方法について説明します。
Microsoft では、ファイルがワイヤレス ネットワーク経由で自動的に共有されるのを防ぐために、ファイルと印刷の共有機能をオフにすることを常に推奨しています。これらの機能も不可欠であり、時間のかかるタスクを簡単にしながら、システムが相互にデータにアクセスしてコマンドを送信できるようにします。
Windows 11/10でファイルとプリンターの共有をオンまたはオフにする
ファイル共有を使用すると、同じ接続上のネットワーク共有を通じて接続している他のユーザーが、他のユーザーのファイルにアクセスし、読み取り、編集することができます。印刷共有を使用すると、同じネットワーク上に接続しているユーザーが自分のシステムからプリンターに印刷ジョブを送信できます。ユーザーは、セキュリティ上の理由から、パブリック ネットワークに接続している場合はこの機能をオフにすることもできます。
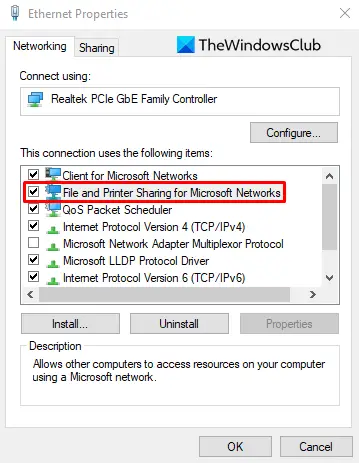
機能をオンにする前に、ファイルとプリンターの共有 マイクロソフトこのオプションは、ネットワーク アダプタのプロパティ ウィンドウで有効になります。
- そのためには、コントロールパネルを開くまずは窓。
- 表示方法を次のように設定しますカテゴリ
- 次に、に行きますネットワークとインターネット>ネットワークと共有センター>アダプターの設定を変更する。
- 有効または無効にするネットワーク アダプターを右クリックし、プロパティコンテキスト メニューからオプションを選択します。
- でネットワーキングタブで、横のボックスにチェックを入れますMicrosoft ネットワークのファイルとプリンターの共有オプション。
- 次に、わかりましたボタンを押してウィンドウを閉じます。
ここで、システム上でファイルとプリンターの共有をオンにする必要があります。 Windows 10 でファイルとプリンターの共有をオンまたはオフにするために使用できる方法は 3 つあります。
- コントロールパネルから。
- コマンドプロンプトを使用する。
- Windows PowerShell 経由。
すべての方法を詳しく説明しましょう。
1] コントロール パネルからファイルとプリンターの共有を有効にする
ファイルとプリントの共有には、コントロール パネルから簡単にアクセスして制御できます。続行するには、以下の提案に従ってください。
- コントロールパネルを開きます。
- クリックネットワークとインターネット。
- 選択ネットワークと共有センター。
- 次に、詳細な共有設定を変更するオプション。
- このオプションを有効にしたい場合は、ファイルとプリンターの共有セクションをチェックしてくださいファイルとプリンターの共有をオンにする箱。そしてチェックしてくださいファイルとプリンターの共有をオフにするボックスをオンにしてオプションを無効にします。
上記の手順を詳しく見てみましょう。
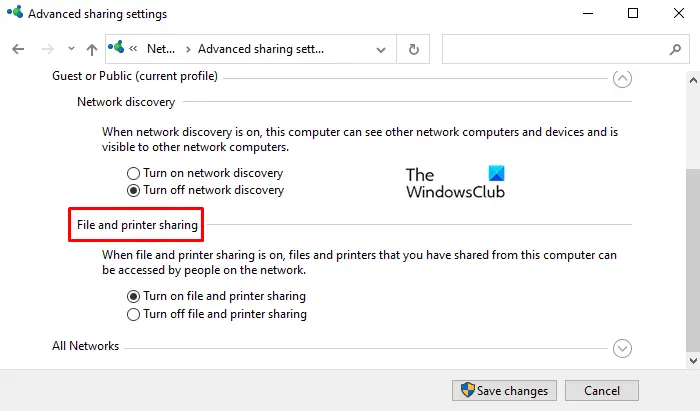
開始するには、まずコントロール パネルを開きます。開いたら、[表示方法] が [カテゴリ] として設定されていることを確認します。
コントロールパネル内にあります、に行くネットワークとインターネット。
さらに選択してくださいネットワークと共有センター。 [ネットワークと共有センター] ウィンドウには、選択する必要があるいくつかのオプションがあります。詳細な共有設定を変更する。
上の図に示すように、[詳細な共有設定] ウィンドウが画面に表示され、ネットワーク探索とファイルとプリンターの共有オプションが表示されます。 [ファイルとプリンターの共有] で [ファイルとプリンターの共有] を選択します。ファイルとプリンターの共有をオンにするそして変更を保存する。
ただし、このオプションがデバイスですでに有効になっており、オフにしたい場合は、単にファイルとプリンターの共有をオフにするオプション。次に、変更を保存するボタンを押して設定を適用します。
2] コマンドプロンプトを使用してファイルとプリンターの共有をオンにする
ファイルとプリンターの共有は、コマンド プロンプトを使用して有効または無効にすることもできます。そのためには、コマンドプロンプトを管理者として実行する初め。
管理者特権でのコマンド プロンプト ウィンドウ内で次のテキスト コードを入力し、Enter キーを押して、すべてのネットワーク プロファイルに対してファイルとプリンターの共有サービスを有効にします。
netsh advfirewall firewall set rule group="File and Printer Sharing" new enable=Yes
ファイルとプリンターの共有を無効にする場合は、次のコマンドをコピーして貼り付け、Enter キーを押します。
netsh advfirewall firewall set rule group="File and Printer Sharing" new enable=No
これで準備は完了です。完了したかどうかを確認してください。
読む:Windows サンドボックスでのプリンター共有を有効または無効にします。
3] PowerShell を介したファイルとプリンターの共有を有効または無効にする
Windows PowerShell アプリケーションを使用して、ファイルとプリンターの共有機能をオンまたはオフにすることもできます。
これを行うには、管理者特権の PowerShell プロンプトを開く初め。
次に、以下のコマンドラインをコピーして貼り付け、Enter キーを押して実行します。関連するネットワーク プロファイルに対して特定のコマンド ラインを実行できます。
- すべてのネットワーク プロファイルの場合:
Set-NetFirewallRule -DisplayGroup "File And Printer Sharing" -Enabled True -Profile Any
- ドメイン ネットワーク プロファイルの場合:
Set-NetFirewallRule -DisplayGroup "File And Printer Sharing" -Enabled True -Profile Domain
- プライベート ネットワーク プロファイルの場合:
Set-NetFirewallRule -DisplayGroup "File And Printer Sharing" -Enabled True -Profile Private
- パブリック ネットワーク プロファイルの場合:
Set-NetFirewallRule -DisplayGroup "File And Printer Sharing" -Enabled True -Profile Public
同様に、この機能をオフにする場合は、関連するプロファイルに対して特定のコマンドを実行します。
- すべてのネットワーク プロファイルの場合:
Set-NetFirewallRule -DisplayGroup "File And Printer Sharing" -Enabled False -Profile Any
- ドメイン ネットワーク プロファイルの場合:
Set-NetFirewallRule -DisplayGroup "File And Printer Sharing" -Enabled False -Profile Domain
- プライベート ネットワーク プロファイルの場合:
Set-NetFirewallRule -DisplayGroup "File And Printer Sharing" -Enabled False -Profile Private
- パブリック ネットワーク プロファイルの場合:
Set-NetFirewallRule -DisplayGroup "File And Printer Sharing" -Enabled False -Profile Public
コマンドを実行した後、PowerShell ウィンドウを閉じます。
それでおしまい。お役に立てば幸いです。





![Windows マウスのダブルクリックとシングルクリック [修正]](https://rele.work/tech/hayato/wp-content/uploads/2022/04/Windows-Mouse-double-clicking-on-single-click.jpg)
