Windows オペレーティング システムには、ほとんどの人には必要のない追加機能がいくつか提供されています。しかし、必要な場合はそこにあります。この投稿では、その方法について説明しますWindows の機能をオンまたはオフにするコントロール パネル経由で追加、削除、または管理する方法オプション機能Windows 11/10の設定を使用します。 PowerShell とコマンド プロンプトの方法についてもここで説明しています。
Windows 11/10 の Windows オプション機能を管理する
デフォルトのインストールはほとんどの人にとって適切ですが、IT プロフェッショナル、システム管理者、または開発者が必要とする機能がいくつかある場合があります。 Windows では、そのような機能をインストールしてアクティブ化することができます。コントロール パネルを使用して一部の機能をオンまたはオフにできます。また、オプション機能を追加する必要がある場合は、Windows 11/10 の設定アプリを使用する必要がある場合があります。
オプション機能とは何ですか?
名前が示すとおり、Windowsのオプション機能これらの機能は、Windows ユーザーにとって必要な場合もあれば、必要でない場合もあります。 Windows OS には、これらの機能を追加または削除するオプションがあります。この記事では、Windows 11/10 のオプション機能を管理するプロセスについてすでに説明しました。
Windows の機能を追加または削除するにはどうすればよいですか?
Windows の機能を追加または削除するオプションは、コントロール パネルまたは Windows の設定で利用できます。この投稿では、Windows 11/10 コンピューターに Windows の機能をインストールするプロセスについて説明しました。 5つの方法で行うことができます。
1] コントロール パネルを使用して Windows の機能をオンまたはオフにする
コントロール パネルから Windows の機能をオンまたはオフにする手順は、Windows 11 コンピューターでも Windows 10 コンピューターでも同じです。したがって、Windows 11 ユーザーであるか Windows 10 ユーザーであるかは関係ありません。以下で説明する手順は、これらのオペレーティング システムの両方に適用されます。
[スタート] メニューから [コントロール パネル] を開き、[プログラムと機能] アプレットをクリックします。
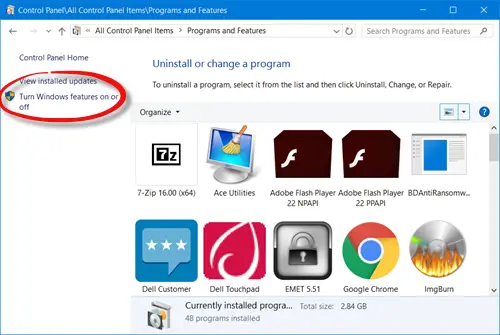
ここの左側にリンクが表示されます –Windows の機能をオンまたはオフにする。それをクリックすると、次のパネルが開きます。
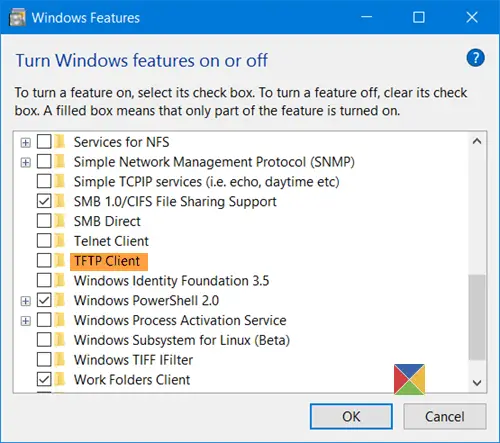
ここでは、利用できる機能が表示されます。 「+」記号をクリックして機能を展開し、有効にする機能のみを選択できます。オンにする機能を選択するか、オフにする機能の選択を解除したら、「OK」をクリックします。 Windows が変更の適用を開始し、必要に応じてコンピュータを再起動するように求められます。
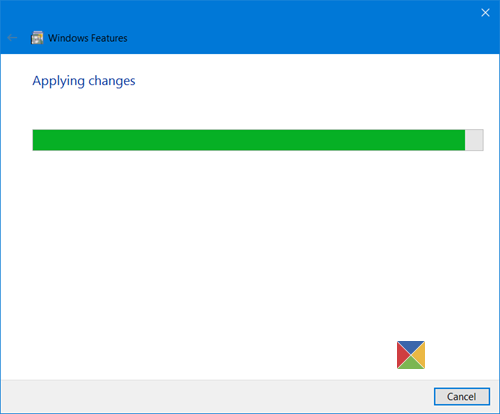
Windows Pro PC では、自由に有効または無効にできる次の機能が表示されます。
- .NET フレームワーク 3.5
- .NET Framework 4.6 高度なサービス
- Active Directory ライトウェイト サービス
- コンテナ
- データセンターブリッジング
- デバイスのロックダウン
- Hyper-V
- Internet Explorer 11
- インターネット情報サービス
- インターネット インフォメーション サービスのホスト可能な Web コア
- DirectPlay などのレガシー コンポーネント
- メディアの特徴
- Microsoft メッセージ キュー サーバー
- Microsoft Print to PDF
- マルチポイントコネクタ
- 印刷およびドキュメント サービス
- RAS 接続マネージャー管理キット
- リモート差分圧縮 API のサポート
- RIPリスナー
- NFS 用のサービス
- シンプルなネットワーク管理プロトコル
- シンプルな TCPIP サービス
- SMB 1.0/CIFS 共有のサポート
- SMB ダイレクト
- Telnetクライアント
- TFTPクライアント
- Windows Identity Foundation 3.5
- Windows PowerShell 2.0
- Windows プロセス アクティベーション サービス
- Linux 用 Windows サブシステム
- Windows TIFF Iフィルター
- ワークフォルダークライアント
- XPSサービス
- XPSビューア。
の場合はこの投稿を参照してください「Windows の機能をオンまたはオフにする」は空白または空です。
2] Windows 設定経由でオプション機能を管理する
Windows 11
Windows 11 ユーザーは、設定を通じてオプション機能を管理するには、以下で説明する手順を実行する必要があります。
- Windows 11の設定アプリを起動します。
- 「」に進みますアプリ > オプション機能」
- 要件に応じて、オプションの機能をインストールします。
これらの手順について詳しく説明します。
1]を押します勝利+私を起動するキー設定アプリ。
2]設定アプリ、選択アプリ左側のペインから。ここで、オプション機能右側のタブ。
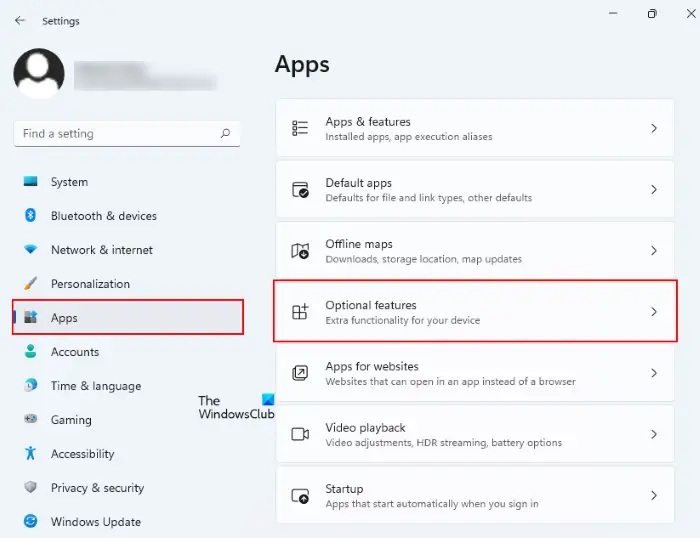
3] その後、Windows はシステムにインストールされているすべてのオプション機能のリストを表示します。これらの機能が不要な場合は、アンインストールできます。このためには、削除する機能の横にある下矢印をクリックし、アンインストールボタン。アンインストールされた機能は、いつでもインストールできますのでご安心ください。オプション機能を追加するオプション。
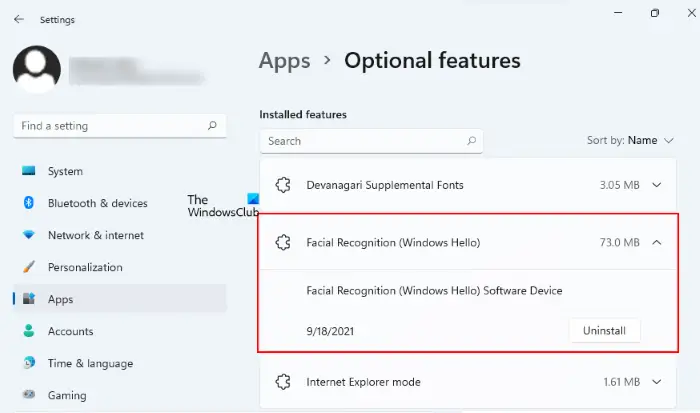
Windows がその機能をアンインストールするまで待つ必要があります。
4] 次に、Windows 11 にオプション機能をインストールする方法を見てみましょう。 Microsoft は、ユーザーが必要とする場合とそうでない場合があるため、Windows オペレーティング システムの一部の機能をオプションにしました。メモ帳とワードパッドは、Windows 11/10 のオプション機能の 1 つです。これが、一部のユーザーが見つけた理由ですコンピュータにメモ帳またはワードパッドがありません。
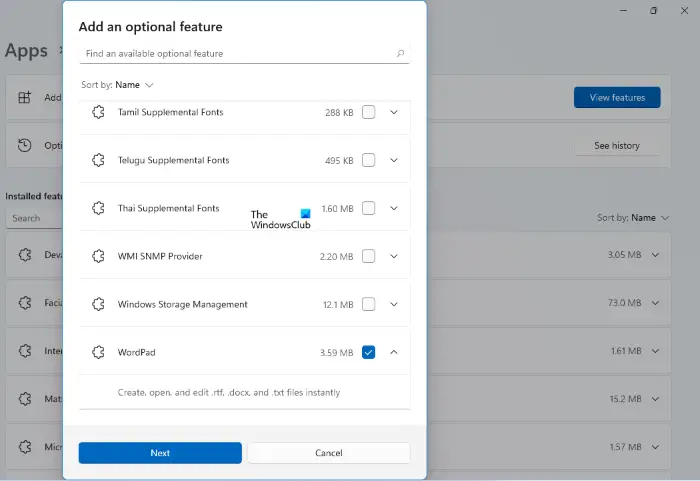
Windows 11 にオプション機能をインストールするには、設定アプリを起動し、「アプリ > オプション機能」ここで、機能を見る右上のボタン。その後、Windows には、コンピューターにインストールできるすべての機能のリストが表示されます。次に、リストから機能を選択して、次。その後、クリックしてくださいインストール。
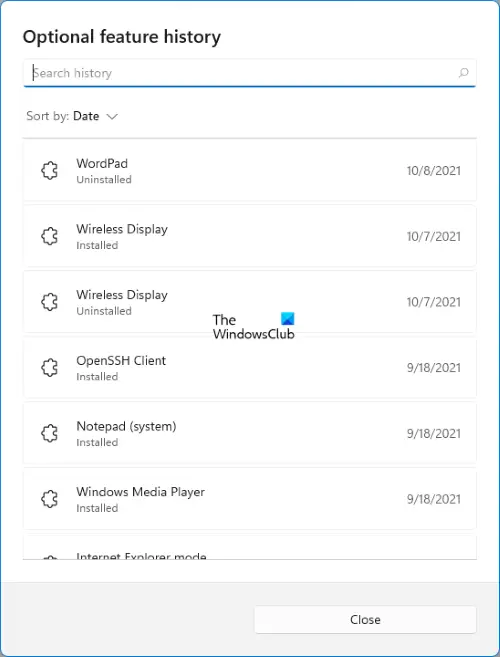
ご覧いただくこともできますオプション機能の履歴をクリックすると、履歴を見るボタン。
Windows 10
Windows 10 では、設定を通じてオプション機能を追加、削除、管理できます。この部分にアクセスするには、WinX メニューから [設定] > [システム] を開き、[システム] を選択します。アプリと機能左側から。
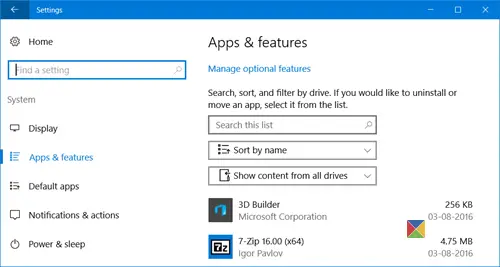
をクリックすると、オプション機能を管理するリンクをクリックすると、次のボックスが開きます。
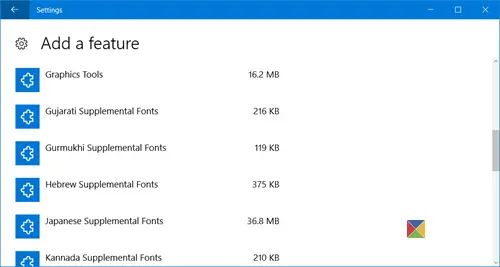
アプリまたは機能を削除するには、機能を選択し、アンインストールボタン。
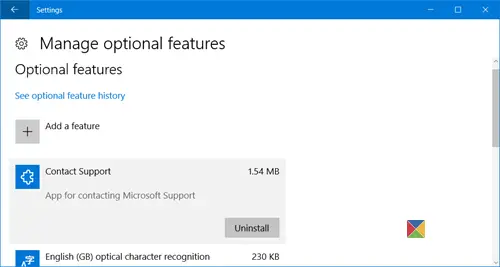
機能を追加するには、「」をクリックします。+ 機能を追加する」リンクをクリックしてください。次のウィンドウが開きます。
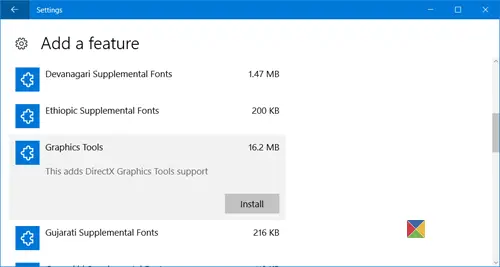
ここで機能を選択し、インストールボタン。
をクリックすると、オプション機能の履歴を参照次のパネルが開き、追加または削除したすべてのオプション機能の履歴を確認できます。
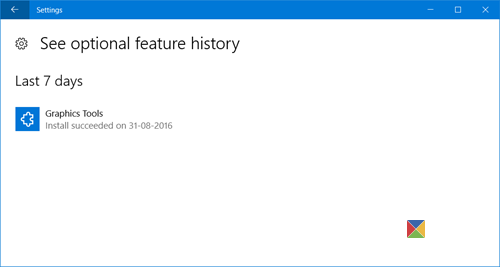
このようにして、次のことができます。グラフィックツールをインストールし、Windows 開発者モード、フォント、およびその他の同様のオプション機能。
3] Powershellを使用してWindowsのオプション機能を有効または無効にする
Windows Powershell は確かに非常に強力なツールです。このコマンドラインでもさまざまなことができます。これを使用する際、最初に利用可能な機能のリストを入力し、次に目的の機能をダウンロードし、最後にその機能の有効化と無効化について説明します。
まず、機能のリストを入力するには、次のコマンドを入力します。
Get-WindowsOptionalFeature -Online
その後、機能のリストから任意の機能をインストールするには、次のコマンドを入力します。
Get-WindowsOptionalFeature -Online -FeatureName *Type feature name*
次に、ダウンロードした機能を有効にするには、次のコマンドを入力します。
Enable-WindowsOptionalFeature -Online -FeatureName “Type feature name” -all
最後に、有効な機能を無効にするには、次のコマンドを入力します。
Disable-WindowsOptionalFeature -Online -FeatureName “Type feature name”
4] コマンド プロンプトを使用して Windows のオプション機能をオンまたはオフにする
を押して開始しますウィンキー+Xボタンのコンボを選択するか、[スタート]ボタンを右クリックして、コマンドプロンプト(管理者)または単に検索してくださいcmdCortana の検索ボックスで、コマンド プロンプト アイコンを右クリックし、管理者として実行します。をクリックしてくださいはい表示される UAC またはユーザー アカウント制御プロンプトについては、
次に、次のコマンドを入力して、利用可能な機能のリストを表示します。
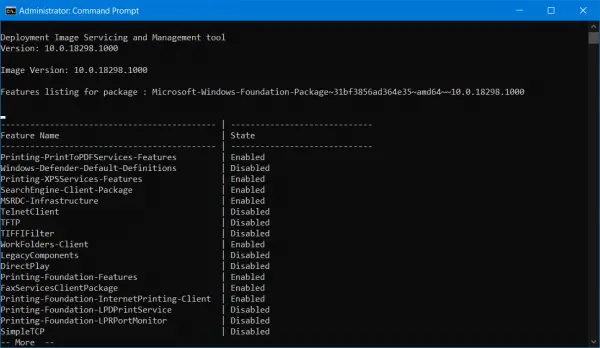
DISM /online /get-features /format:table | more
ここで行う必要があるのは、有効にする必要がある機能の名前をコピーすることだけです。
ここで、この機能を有効にするには、次のコマンドを入力します。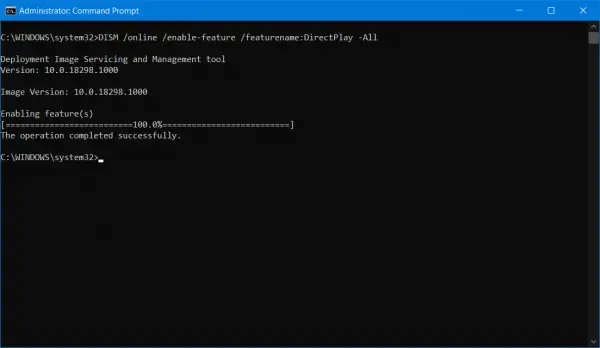
DISM /online /enable-feature /featurename:[Enter the name of the feature here] -All
ここで、コンピュータで有効になっている機能を無効にするには、いくつかの別の手順に従う必要があります。
まず、すべての機能が有効になっているかを確認する必要があります。有効な機能のリストを表示するには、次のコマンドを入力します。
DISM /online /get-features /format:table | find “Enabled" | more
次に、Enabled 機能を無効にするには、次のコマンドを入力します。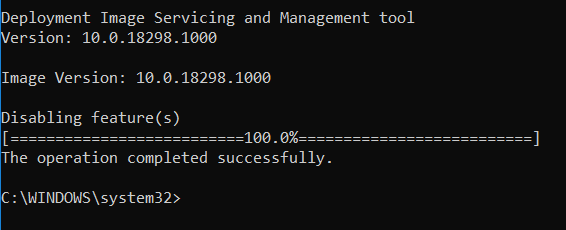
DISM /online /disable-feature /featurename:[Enter the name of the feature here] -All
さらに、特定の機能に関する情報を詳細に確認したい場合は、次のコマンドを入力します。
DISM /online /get-featureinfo/featurename:[Enter the name of the feature here]
5] 外部インストール ソースを使用して Windows のオプション機能を有効または無効にする
更新されたオフライン ソースから最新の機能を取得することもできます。
このソースは、ISO またはその他のタイプのイメージ、または単なるフォルダーにすることができます。
そのために必要なのは、コマンド プロンプトと Windows Powershell のどちらを使用するかを決定することだけです。
コマンド プロンプトを使用している場合は、次のコマンドを入力します。
Dism.exe /online /enable-feature /featurename:< /All /Source:<Enter the path of the feature here>
Windows Powershell コマンド ラインを使用する傾向がある場合は、それを使用することもできます。このコマンドを入力するだけで、
Install-WindowsFeature –Source “<Enter the path of the feature here>”
最新の機能を入手するには、次のことを行う必要があります。オペレーティング システムのイメージの最新バージョンを取得します機能をインストールしようとしている場所。
これがお役に立てば幸いです!






