Windows 11/10は、以前のバージョンの Windows で利用可能だった機能スタックにいくつかの機能を追加しました。そのような機能の 1 つは、グラフィックツールオペレーティング システムの追加機能として。このような機能は同梱製品には含まれていませんが、ご要望に応じて簡単にインストールできます。これらの機能は必須ではなく、これらの機能が存在しなくてもシステムに影響を与えることはないことに注意することが重要です。
グラフィックツールとは何ですか?
グラフィックツールランタイムで提供されるグラフィックス診断機能を活用するために使用できます。ビジュアルスタジオ開発するダイレクトXアプリやゲーム。を作成する機能も含まれています。ダイレクト3DDirectX ランタイムでのデバイスのデバッグ (Direct3D SDK レイヤー経由)、さらにグラフィックス デバッグ、フレーム分析、GPU 使用率。
たとえば次のシナリオのように、最小限のグラフィック ツール セットが必要な場合があります。
- API トレースのスクリプト作成またはラボ マシンでの回帰テストの実行
- D3D SDK レイヤーのインストール
- DXCAP コマンドライン ツールを使用して D3D グラフィックス ログ ファイルをキャプチャおよび再生する
そんな時はWindows 10のグラフィックツールがとても役に立ちます。
Windows 11/10 でグラフィック ツールをインストールまたはアンインストールする
Windows 11 または Windows 10 コンピューターにグラフィック ツールをインストールするには、次の手順に従います。
Windows 11
タスクバーの Windows ボタンを右クリックし、オプションのリストから [設定] を選択します。または、Win+I を組み合わせて押して、設定に直接移動することもできます。
左側のサイドパネルから「アプリ設定」を選択します。
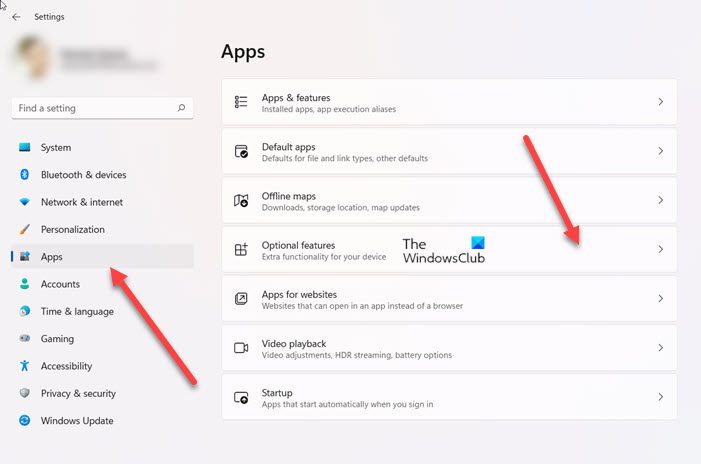
の右側のペインに移動します。アプリそして選択しますオプション機能オプション。
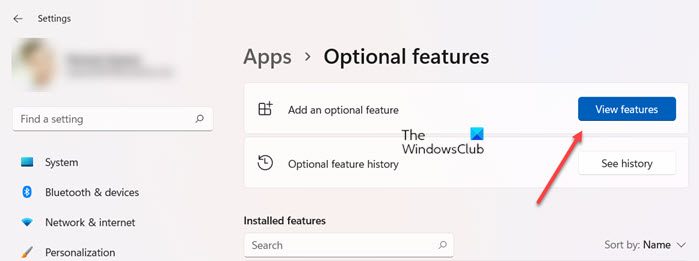
新しい画面に移動したら、機能を見るボタンの横にあるオプション機能を追加するテキストの見出し。
次に、以下のオプション機能を追加するボックスに「グラフィック ツール」と入力します。
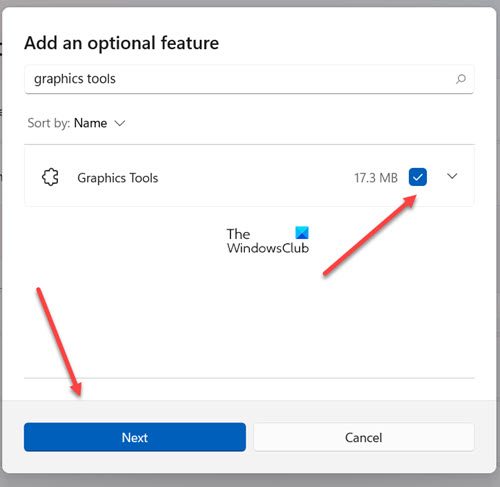
オプションが表示されたら、ボックスにチェックを入れて、次ボタン。
ここで、インストールボタンをクリックしてさらに進みます。
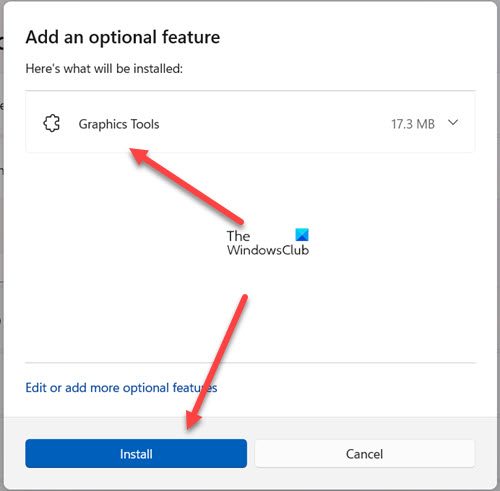
インストールが完了するまで待ちます。
完了したら、設定を閉じて終了します。
Windows 10
1. を押しますWindows キー + Iキーボードのキーの組み合わせを開く設定アプリをクリックしてシステム。
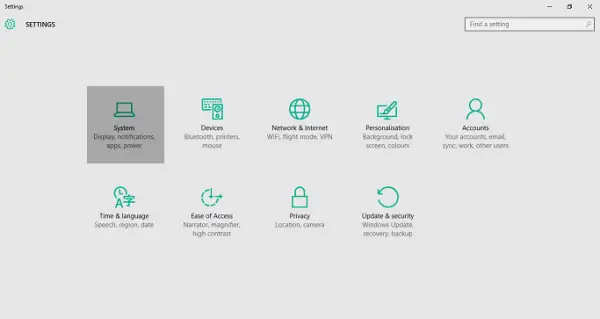
2. [システム設定] ウィンドウで、 をクリックします。アプリと機能左側のペインに表示されます。
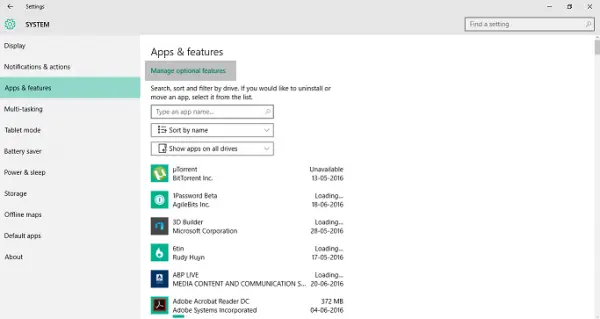
3. 次に、右側のペインで、オプション機能を管理する上の図に示すように、上部にあります。これにより、コンピュータにすでに追加されているすべてのオプション機能が開きます。
4. さて、オプション機能の管理ウィンドウをクリックしてください機能を追加する。ここでは、グラフィック ツールとは別に、いくつかのツールを追加できます。フォント同様にインサイダーハブ。
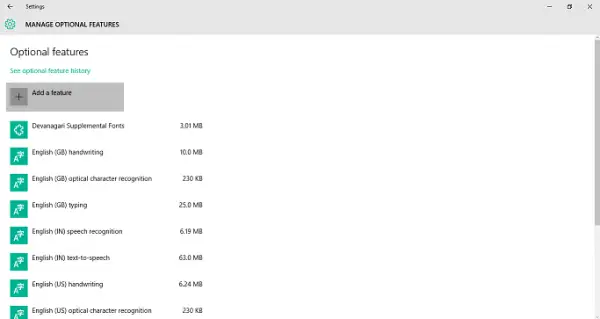
5. 探しますグラフィックツールそれをクリックしてください。
さあ、クリックしてくださいインストールボタンをクリックして機能を PC にオンボードします。
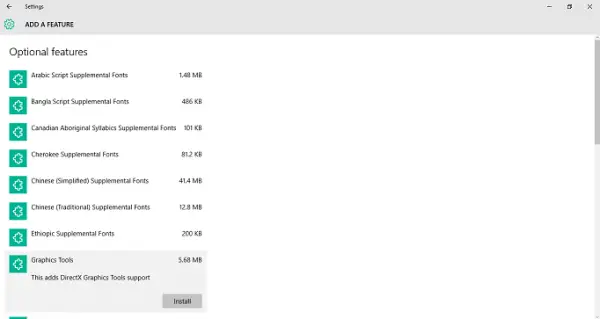
Windows 10 PC にこの機能を追加するために必要なのはこれだけです。
グラフィック ツールは、オプション機能の管理希望する場合は、ウィンドウをクリックして、アンインストールボタン。
DirectX グラフィックス ツールはどのような用途に使用されますか?
DxDiag または DirectX 診断ツールとしてよく知られているツールは、コンピューター上で実行されているオーディオ、ディスプレイ、ビデオ、および必要な機能を備えたその他のマルチメディア アプリケーションに関連する問題を特定するのに役立ちます。
Windows のオプション機能とは何ですか?
Windowsのオプション機能これらの機能は、[Windows の機能] ダイアログでオンまたはオフにできます。名前が示すように、これらはオプションです。したがって、セキュリティ上の問題やシステム パフォーマンスの低下につながる可能性があるため、すべての機能を有効にすることは必須ではありません。実際に必要な機能のみを有効にすることをお勧めします。






