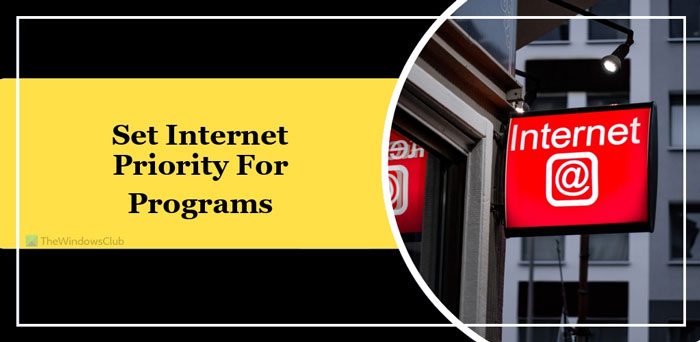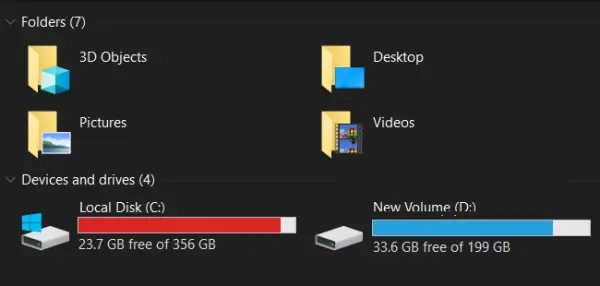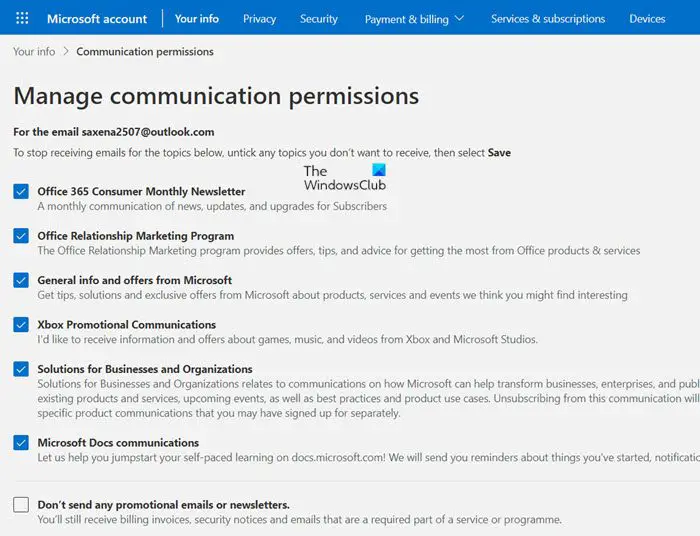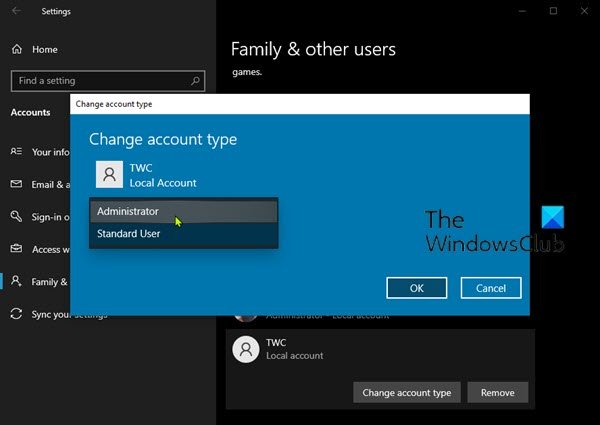Windows 11/10では、有効または無効にすることができますWindowsのオプション機能のようにHyper-V、仮想マシンプラットフォーム、コンテナ、メディアの特徴、などを使用して、Windowsの機能ウィンドウ。ただし、一部のユーザーは、それを開くと、Windows の機能をオンまたはオフにする ウィンドウがスタックするの上お待ちくださいメッセージ。数分待っても画面はそのままです。このため、オプション機能のリストは読み込まれず、ユーザーはこれらの機能を有効/無効にすることはできません。この問題に直面している場合は、この記事で説明されている修正が確実に役立ちます。
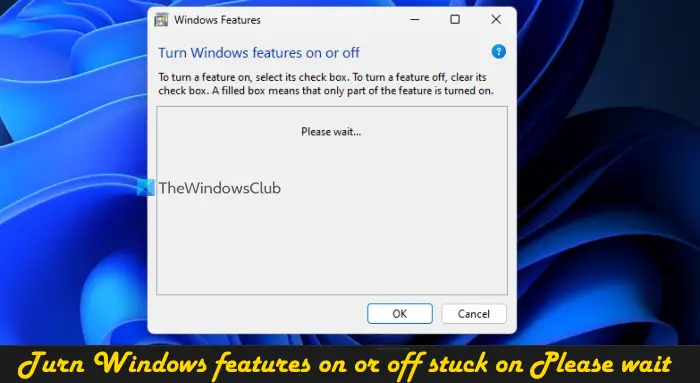
Windows の機能をオンまたはオフにする オンのままになっていますお待ちください
もしWindows の機能をオンまたはオフにする ウィンドウがスタックするを表示すると、お待ちくださいメッセージが表示された場合は、次の修正を使用してください。これらの修正を使用する前に、次のことを行う必要があります。システム ファイル チェッカーを実行する問題が解決するかどうかを確認してください。そうでない場合は、次の修正を使用してください。
- DISM ツールを使用する
- Windows モジュール インストーラー サービスを有効にする
- コマンド プロンプトを使用して Windows 機能をオンまたはオフにする
- クリーン ブート状態でのトラブルシューティング
- USB から Windows をクリーン インストールします。
これらすべての修正を詳しく確認してみましょう。
1] DISMツールを使用する
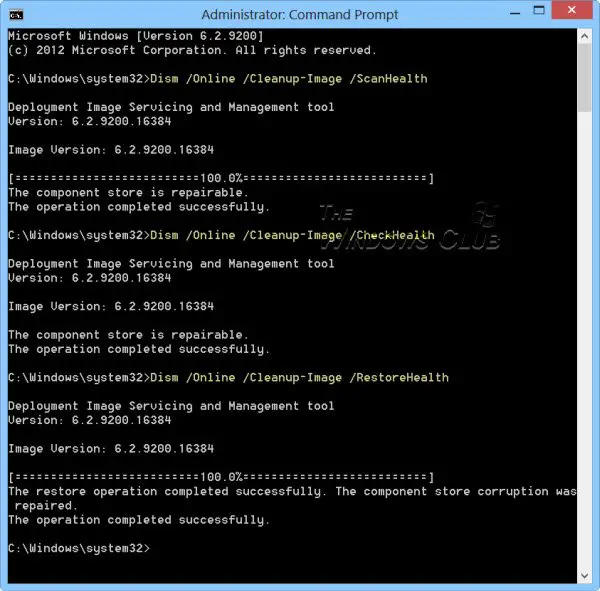
一部のユーザーはこの修正でこの問題を解決できるため、これは最良の解決策の 1 つです。 DISM ツール (展開イメージのサービスと管理) は、Windows 11/10 OS の組み込みコマンド ライン ツールです。 Windows イメージや Windows コンポーネント ストアが破損しており、それがこの問題の原因となっている場合は、DISM ツールを使用すると、Windows システム イメージと Windows コンポーネント ストアを修復できます。そこで、管理者としてコマンドプロンプトを開き、DISM ツールを実行する次のコマンドを 1 つずつ実行します。
Dism /Online /Cleanup-Image /ScanHealth
Dism /Online /Cleanup-Image /CheckHealth
Dism /Online /Cleanup-Image /RestoreHealth
ここで、最初のコマンドは Windows イメージの破損をスキャンし、2 番目のコマンドは破損 (存在する場合) を検出し、3 番目のコマンドはイメージを修復します。プロセス全体には時間がかかる場合があります。完了したら、システムを再起動し、[Windows の機能] ウィンドウを開きます。すべての機能が表示されるはずです。
2] Windows モジュール インストーラー サービスを有効にする
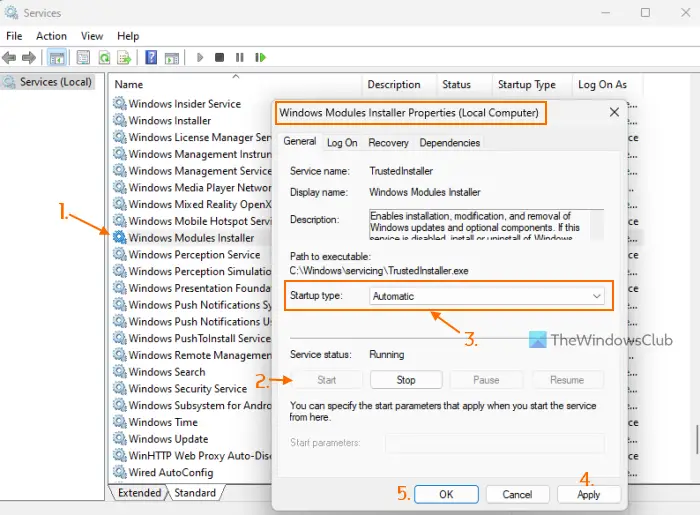
この修正は個人的にはうまくいきました。 Windows モジュール インストーラー サービスは、オプションのコンポーネントと Windows 更新プログラムのインストール、削除、および変更を可能にするために使用されます。私が見つけたのは、スタートアップの種類このサービスが無効になっている場合、Windows の機能をオンまたはオフにする画面がくっついてしまうお待ちくださいメッセージ。サービスのステータスが実行中と表示されていても、問題が継続する可能性があります。したがって、次のことを行う必要があります。Windows モジュール インストーラー サービスを有効にする無効になっている場合。手順は次のとおりです。
- タイプサービスWindows 11/10 の検索ボックスで、入力鍵
- 「サービス」ウィンドウで、Windows モジュール インストーラー右側のセクションでサービスを選択し、それをダブルクリックします
- のプロパティこのサービスのボックスは、一般的なタブ。を押します。始めるサービスが停止している場合はボタン
- を開きますスタートアップの種類ドロップダウン メニューから選択します自動オプション
- を押します。適用するボタンとわかりましたボタン
- ファイルエクスプローラーを再起動します必要に応じて。
PC の再起動が必要になる場合もあります。その後、[Windows の機能] ウィンドウを開いて、オプションの機能にアクセスして使用できるようになります。
関連している: Windows の機能のオンまたはオフが機能しない
3] コマンドプロンプトを使用して Windows 機能をオンまたはオフにする

コマンド プロンプト ウィンドウで DISM ツールを使用して、当面は Windows 機能をオン/オフにすることもできます。「Windows の機能をオンまたはオフにする」画面が「お待ちください」というメッセージが表示されたままになるメッセージ。このためには、次の手順に従います。
- 管理者特権でコマンド プロンプトを開くウィンドウ
- 次のコマンドを実行して、利用可能な Windows 機能のリストとその機能を取得します。機能名そして州(有効または無効)
Dism /online /Get-Features
- 機能を (その親機能とともに) 有効にするには、次のコマンドを実行する必要があります。パラメータを有効にするそして機能名オプション機能の。したがって、コマンドは次のようになります。
Dism /online /Enable-Feature /FeatureName:EnterFeatureNameHere /All
- フィーチャーに親フィーチャーがない場合は、/全てコマンドで。たとえば、仮想マシン プラットフォーム機能を有効にする場合、コマンドは次のようになります。
Dism /online /Enable-Feature /FeatureName:VirtualMachinePlatform
- 機能を有効にするまでに数分かかる場合があります。完了したら、PC を再起動します。
正確な機能名を入力する必要があります。そうしないとコマンドが機能しません。このようにして、さらに多くの Windows オプション機能を有効にすることができます。
後で機能を無効にする必要がある場合は、disable パラメーターと機能名を指定してコマンドを実行します。コマンドは次のようになります。
Dism /online /DisableFeature /FeatureName:EnterFeatureNameHere
交換するここに機能名を入力してください機能の実際の名前を入力すると、コマンドは成功します。
4] クリーン ブート状態でのトラブルシューティング
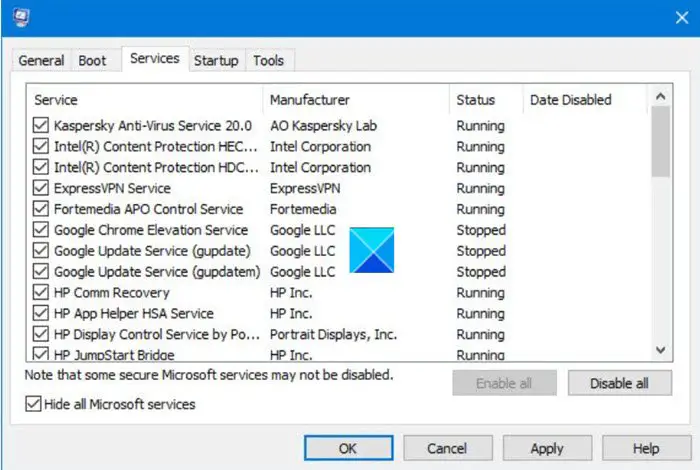
この問題がサードパーティのアプリケーションまたは Microsoft 以外のサービスによって引き起こされている場合は、その原因を特定し、対処する必要があります。そのために必要なのは、クリーン ブート状態でのトラブルシューティング。これには時間のかかるプロセスになりますが、試してみる価値はあります。
まず、開く必要があります。システム構成ウィンドウを開き、Microsoft サービスを除く他のすべてのサービスを無効にします。サービスタブ。また、スタートアップ項目を無効にします。次に、クリーン ブート環境で Windows 11/10 PC を再起動します。
すべてが正常で、[Windows の機能] ウィンドウを使用してオプション機能をオンまたはオフにできる場合は、問題の原因となっているサードパーティのスタートアップ項目またはサービスが存在することは間違いありません。
今、あなたがしなければならないことは、スタートアップ項目とサービスを体系的にオンまたはオフにする、コンピュータを再起動し、Windows の機能を開いてください。お待ちくださいもう一度画面を表示します。特定の Microsoft 以外のサービスまたはスタートアップ項目をオンにした後、Windows の機能をオンまたはオフにする 画面がオンのままになります。お待ちください。、それならそれが問題を引き起こしている犯人です。その項目をシステムから無効にするか削除すると、問題は解決します。
その後、システムを通常モードで再起動し、[システム構成] ウィンドウを開いて、トラブルシューティングのために無効にした他のサービスを有効にすることができます。また、スタートアップ項目を有効にして、Windows 11/10 システムを再起動します。
5] USBからWindowsをクリーンインストール
上記の修正を行っても問題が解決しない場合は、Windows 自体に問題がある可能性があります。その場合、次のようにする必要があります。USB から Windows PC をクリーン インストールします。影響を受けたユーザーの 1 人が、このソリューションでこの問題を解決しました。したがって、あなたも同じことをしなければならないかもしれません。この修正を試す前に、コンピュータを以前の状態に復元するシステムの復元ポイントを使用します (利用可能な場合)。それがうまくいかない場合は、Windows をクリーン インストールするのが最後の解決策になります。
Windows が「お待ちください」画面でスタックする問題を解決するにはどうすればよいですか?
もしあなたのWindows PC が「お待ちください」画面でスタックする、その後停止しますWindows エラー報告サービス、ネットワーク位置認識、 そしてネットワークリストサービス実行を停止してから、スタートアップの種類に無効これらのサービスが自動的に開始されないようにします。問題が解決しない場合は、強制的に自動スタートアップ修復プロセスまたはシステムの復元を実行する。
私の PC が「ようこそ」画面で止まってしまうのはなぜですか?
デスクトップ ウィンドウ マネージャー (または DWM) がユーザー インターフェイスの読み込みを完了できない場合、PC がようこそ画面でスタックする可能性があります。この問題は一時的なものですが、Windows が「ようこそ」画面でスタックする長時間起動した後、アドバンストリカバリモードそしてシステムの復元を実行します。さらに、次のことができますセーフモードで起動するを実行して、SFCスキャンそしてチクツクそこからCMDを使用してコマンドを実行します。問題を解決するために、強制的に自動修復または Windows をリセットすることもできます。
次に読んでください: Windows 機能を追加する際のエラー 0x80070002 を修正。