Windows コンピュータを起動すると、「お待ちください」という画面が表示された場合、問題を解決する方法は次のとおりです。コンピュータが起動すると、コンピュータにログインする前から多くのシステム サービスが開始されます。ネットワーク、ユーザー インターフェイスなどに関連するサービスは、デスクトップにアクセスするまでに準備ができている必要があります。
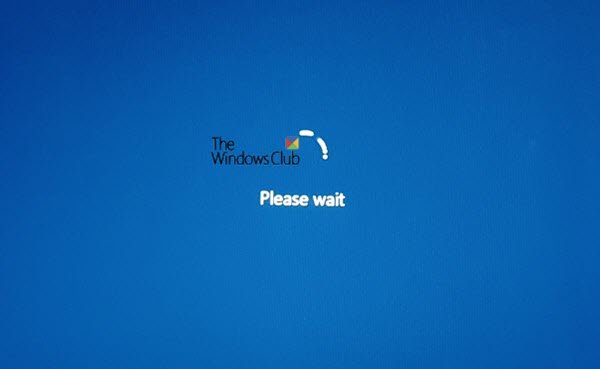
Windows が「お待ちください」画面でスタックしている状況をどうやって乗り越えますか?
パソコンの画面が動かなくなってしまった場合は、お待ちください画面が表示されたら、次の手順を参考にしてください。この画面では、ご利用いただけません。ALT+CTRL+DEL、したがって、周辺機器を取り外し、コンピュータを再起動して、これらの推奨事項に従うしか方法はありません。
- 自動スタートアップ修復を強制する
- 一部の Windows サービスを無効にする
- 変更をロールバックするか、システムの復元を実行します。
1] 自動スタートアップ修復を強制する
を使用するのが賢明だっただろうWindows ブート可能な USB ドライブセーフ モードで起動する必要がありますが、他のコンピュータにアクセスできないと仮定して、これを強制的に実行してみましょう。
まず、外付けドライブや周辺機器などを取り外し、1分間待ってからシステムの電源を入れます。
次に、コンピュータを強制的にシャットダウンしてから電源を入れます。3回が連続しています。これを行うには、最初にコンピューターの電源を入れ、すぐにもう一度電源ボタンを押します。ただし、今回は押したままにしてください。コンピューターの電源が切れます。デスクトップを使用している場合は、電源をオフにすることもできます。これを3回繰り返します。
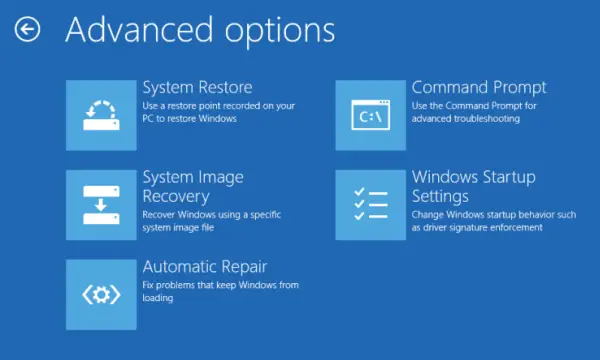
次回コンピュータを起動すると、自動スタートアップ修復プロセス、最終的には高度な回復モードが起動します。
[トラブルシューティング] に移動し、[セーフ モード] を選択します。
読む:システムアップデートをインストールするまでお待ちくださいWindowsで
2] サービスを無効にする
コンピューターがセーフ モードで起動したら、次の 3 つのサービスを無効にする必要があります。
- Windows エラー報告サービス、
- ネットワークリストサービス
- ネットワークの位置認識。
これを行うには、「実行」プロンプトを開いて次のように入力します。サービス.mscを選択し、Enter キーを押します。
それは、Windows サービス マネージャー。
前述のサービスを見つけて、各サービスの手順に従います。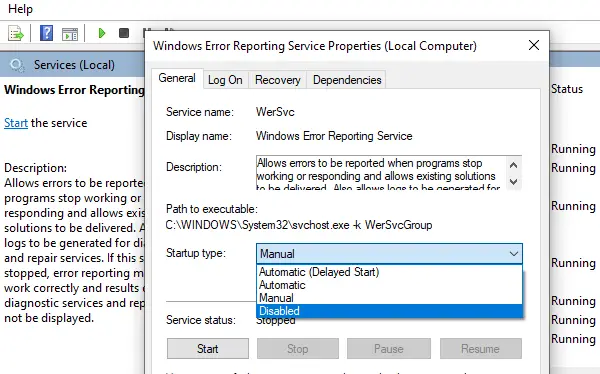
ダブルクリックしてサービスのプロパティを開きます
サービスが実行中の場合は停止します
スタートアップの種類を無効に変更します
「適用」をクリックします。
コンピュータを再起動します。
3] 変更をロールバックするか、システムの復元を実行します
通常のブートに戻ると、お待ちください画面は長時間保持されるべきではなく、パスワードが設定されていない場合はログイン画面またはデスクトップが表示されるはずです。
以前にこれを提案したかったのですが、ここに来たら、その理由を見つける必要があります。問題が発生する前にコンピューターに変更を加えた場合は、それを元に戻す必要がある場合があります。原因が分かれば対処も簡単です。そうでない場合、最善の選択肢は次のとおりですコンピュータを復元する以前の動作状態に戻ります。
ヒント: ここには、次のような場合に役立つその他の提案があります。Windows が一部の画面の読み込み中に停止する。
この投稿が理解しやすく、合格していただければ幸いですお待ちください画面。
私のラップトップが「お待ちください」と言い続けるのはなぜですか?
ラップトップで「しばらくお待ちください」というメッセージが表示され続ける場合は、Windows ファイルの破損が原因で画面が動かなくなる可能性があります。 Windows ファイルは、ウイルスや不要なプログラムによって破損する可能性があります。
修正方法 リモート デスクトップが Windows で「しばらくお待ちください」でスタックする問題を修正する方法
Windows 11/10 でリモート デスクトップが「お待ちください」のままになる問題を修正するには、リモート デスクトップ サービスを再起動してみてください。 Win + Rを押し、「services.msc」と入力し、「リモート デスクトップ サービス」を見つけて右クリックし、「再起動」を選択します。さらに、ネットワーク接続の安定性を確認し、Windows 10 を更新すると、この問題を効果的に解決できる可能性があります。






