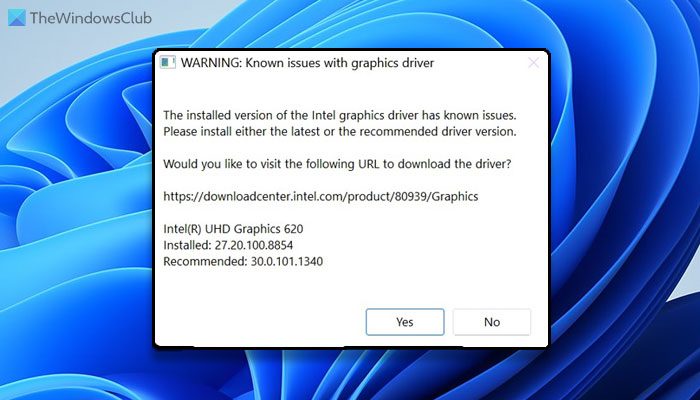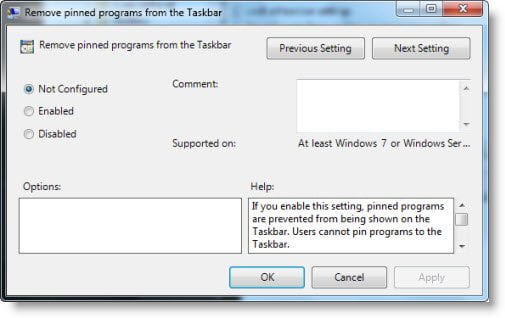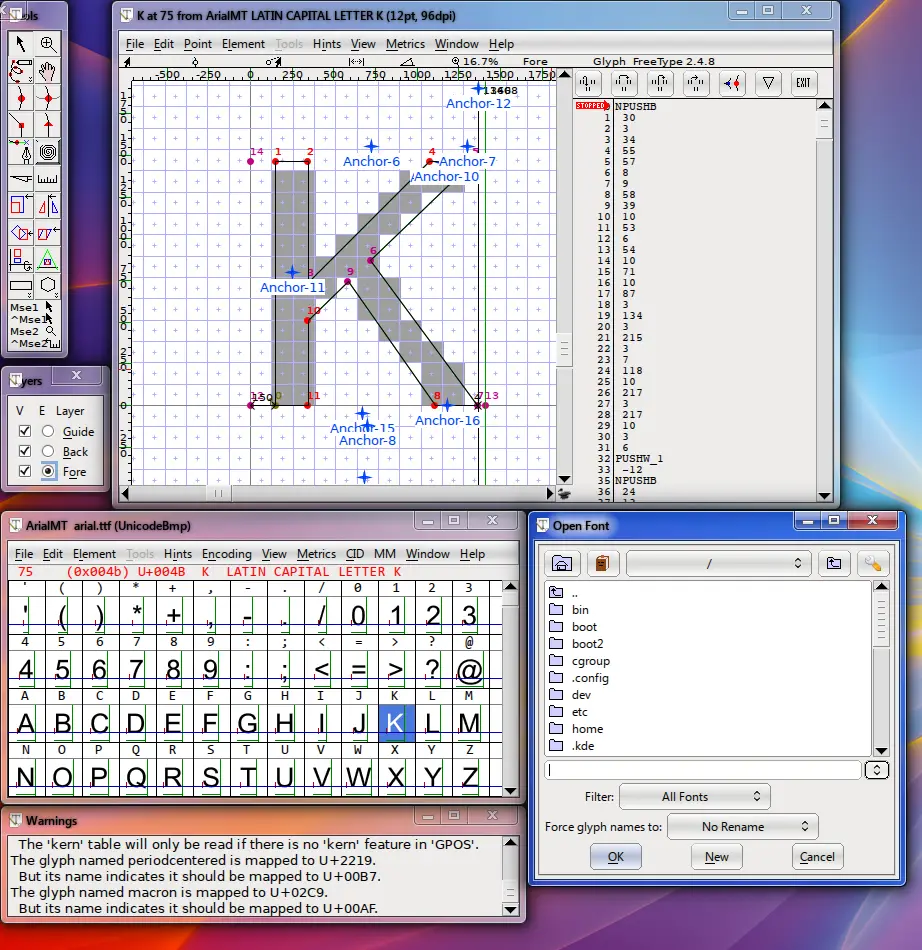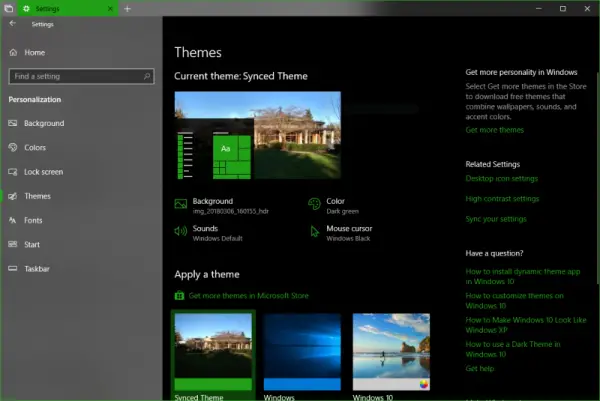Windows 11/10/8.1 ではファイル共有が簡素化されており、ユーザーはパブリック ネットワークやホームグループ上の他のユーザーとファイルやフォルダーを簡単に共有できます。この方法は Windows 7 と同じですが、設定への移動が少し異なります。
Windows でファイルを共有する
ファイルやフォルダーを共有するには、Windows 11/10ユーザーは WinX メニューを開いて続行できます。でWindows 8、まず、チャームバーWin+Cを押します。
次に、設定メニュー。今すぐクリックしてくださいネットワーク上記の結果から、ネットワークを選択して右クリックしますその上で。表示されたオプションから「」を選択します。共有をオンまたはオフにする' オプション。
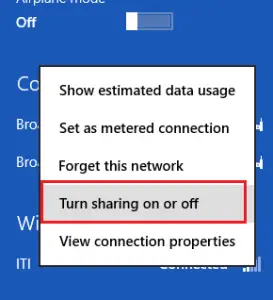
共有と接続をオンにするかどうかを尋ねるプロンプトが表示されたら、「」という 2 番目のオプションを選択します。はい、共有をオンにしてデバイスに接続します'。
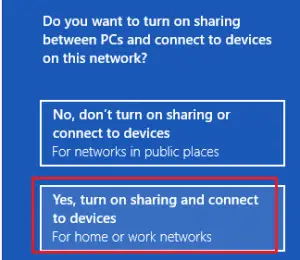
次に、デスクトップ モードに戻り、Win+X を押して電源タスク メニューを表示し、そこから「」を選択します。コントロールパネル'。
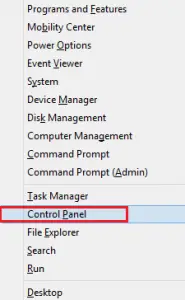
「」に移動しますネットワークとインターネット」メニュー。そのすぐ下に、「ホームグループと共有オプションを選択してください' リンク。そのリンクをクリックしてください。
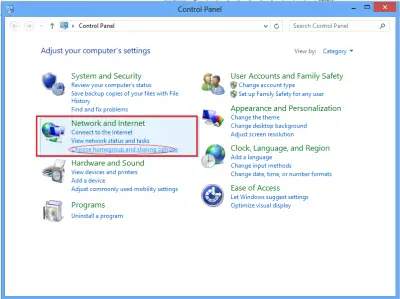
「ホームグループ」画面が開き、次のことを要求されます。ホームグループを作成するまだ作成していない場合は。ホームグループを作成するには、「」をクリックします。ホームグループを作成する' ボタンをクリックして、共有したいファイル/デバイスを選択し、それらのアクセス許可レベルを設定します。
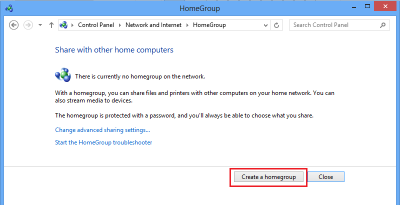
コンピュータに次の画面が表示されたら、他のホームグループのアクションを指定します。ここで私が選んだのは「ホームグループのパスワードを表示または印刷する'。
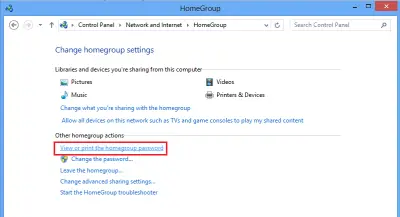
このホームグループ アクションを指定すると、パスワード画面が表示され、長いパスワードがブロック内に表示されます。このパスワードは Windows によって自動的に生成されます。
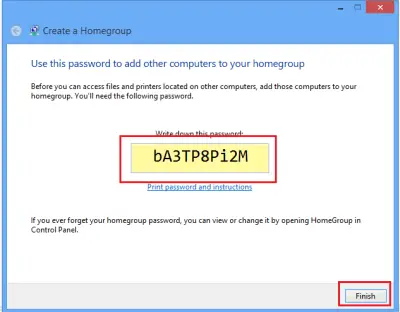
他のコンピュータをホームグループに接続する手順は、その下で強調表示されています。必要に応じて、この目的のためのパスワードを覚えて、安全な場所に書き留めてください。
このWindowsパソコンに1台のWindowsパソコンを接続してみました。ホームグループオプションを選択し、「」をクリックしました。今すぐ参加' ボタン。
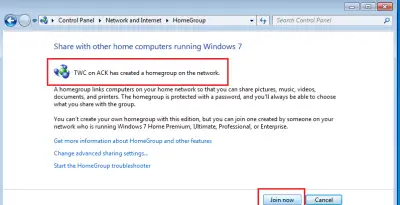
すぐに、共有と接続の目的で以前に提供されたパスワードの入力を求められ、入力しました。
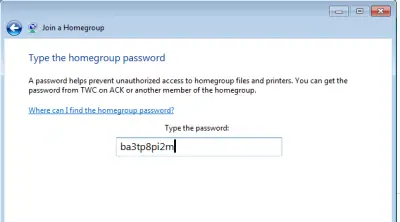
次に、他の PC 上でアクセスしたいファイルを選択します。
これを行うには、まずデスクトップにフォルダーを作成し、共有ファイルなどの適切な名前を付けます。次に、そのフォルダーを右クリックし、[共有] > [ホームグループ表示] オプションを選択します。
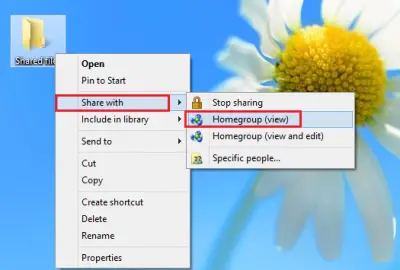
次に、共有するパスを指定します。このためには、もう一度フォルダーを右クリックし、今度は「プロパティ」を選択します。次に、「共有タブ」をクリックしてパスを見つけます。
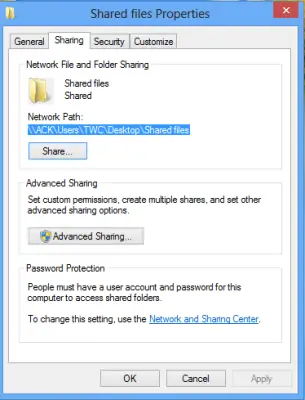
次に、他のコンピュータに移動し、「スタート」メニューをクリックします。 「プログラムとファイルの検索」フィールドに、先ほど見つけたパスを入力して「Enter」を押します。
それでおしまい!そのフォルダーに直接誘導されます。
今すぐ読んでください: