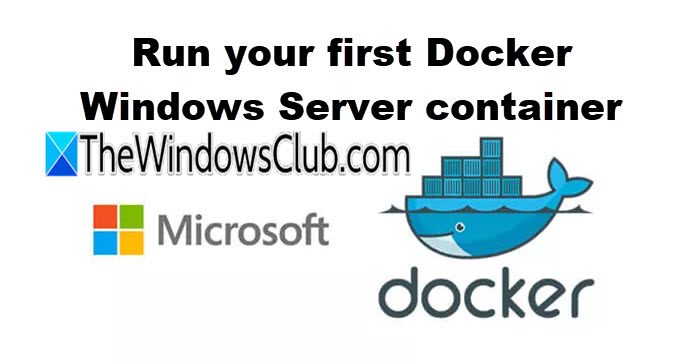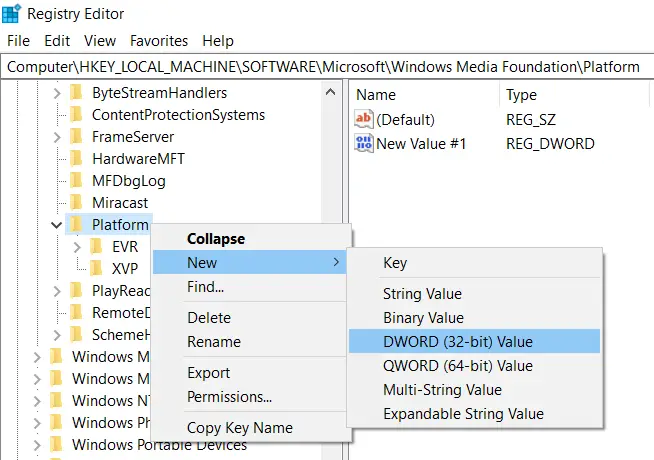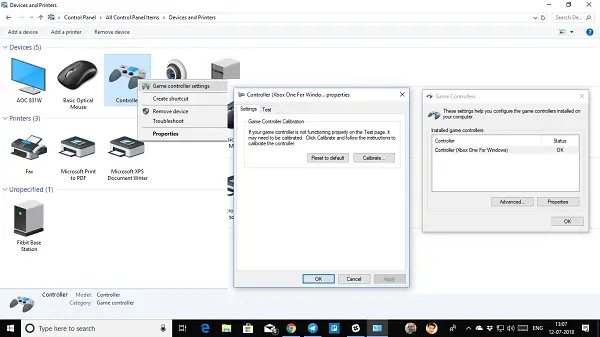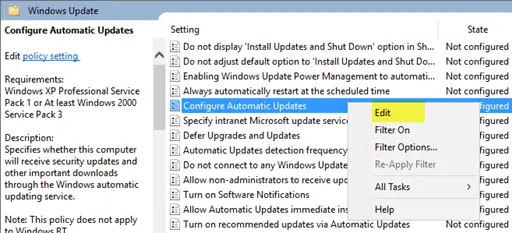場合によっては、最初に Windows 11/10 にアップグレードするとき、または Windows 11/10 の機能更新プログラムをインストールするときに、デスクトップの背景設定が台無しになり、修正するために行ったすべての新しい変更が再起動または再起動するまで保持されないことがあります。シャットダウン。この問題は、システム ファイルの破損した移行、レジストリ ファイルへの損傷、Windows 11/10 の同期機能の問題などが原因で発生します。
Windows 11/10でデスクトップの背景が勝手に変わる
Windows 11/10 でデスクトップの壁紙が自動的に変更される場合、問題を解決するために確認する必要があることがいくつかあります。
- デスクトップの背景スライドショー設定を変更する
- Windows 同期設定を無効にする
- デスクトップの背景を変更する
これらは管理者アカウントがなくても機能します。
1] デスクトップの背景スライドショー設定を変更する
まずは、 を叩くことから始めます。WIN+Rキーボードの組み合わせまたは検索走るCortana 検索ボックスに を入力して、[実行] ボックスを起動します。
タイプpowercfg.cplそしてEnterを押します。これにより、「電源オプション」ウィンドウが起動します。
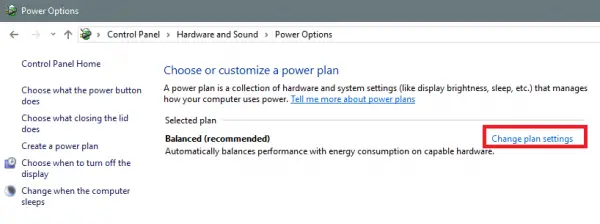 選択した電源プランについて、 をクリックします。プラン設定を変更します。新しいページが開きます。
選択した電源プランについて、 をクリックします。プラン設定を変更します。新しいページが開きます。
次に、をクリックします詳細な電源設定を変更します。
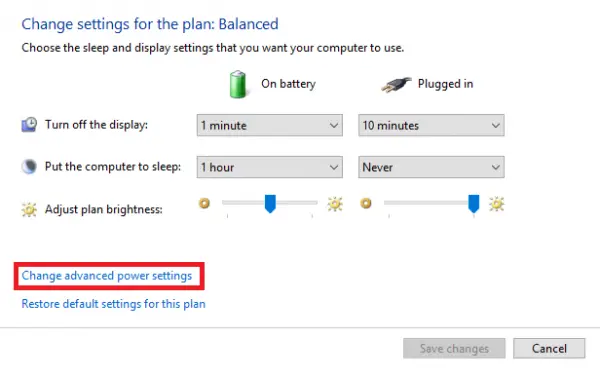 これにより、多くの電力消費オプションを含む新しいウィンドウが起動します。
これにより、多くの電力消費オプションを含む新しいウィンドウが起動します。
というオプションを展開します。デスクトップの背景設定。次に、バッテリー使用時とプラグイン時の両方のシナリオで、スライドショーを無効または一時停止に設定します。
をクリックしてくださいわかりました変更を有効にするために PC を再起動します。
2] Windows 同期設定を無効にする
まず、空のスペースを右クリックし、パーソナライズ、または殴るウィンキー+アイをクリックして設定を起動します。に移動しますパーソナライズメニュー。
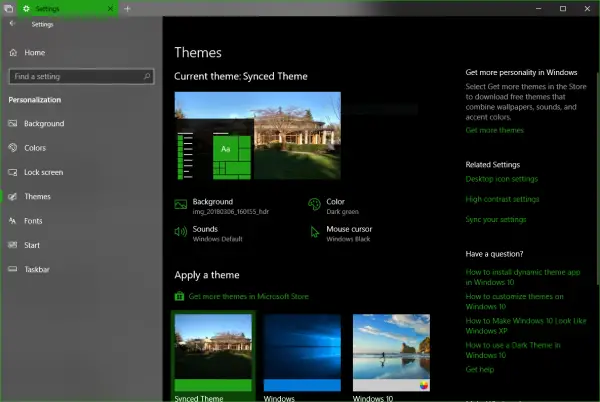 次に、左側のメニューをクリックします。テーマ。
次に、左側のメニューをクリックします。テーマ。
次に、右側のパネルに表示されるオプションで、設定を同期するのセクションの下に関連する設定。
これにより、設定アプリの新しいセクションが開きます。
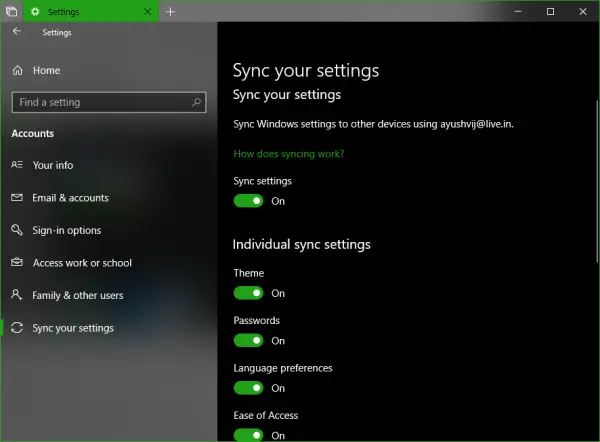
そこの中に、消すというボタンのトグル設定を同期します。
変更を有効にするには、PC を再起動します。
PC の再起動が完了したら、デスクトップの背景を希望の背景に変更し、問題が解決したかどうかを確認します。
3]デスクトップの背景を変更する
まず、空のスペースを右クリックし、パーソナライズ、または殴るウィンキー+アイをクリックして設定を起動します。に移動しますパーソナライズメニュー。
次に、左側のメニューをクリックします。背景。
次に、右側のパネルで、次のラベルの付いたドロップダウン ボタンをクリックします。背景そしてクリックしてください写真。
さあ、クリックしてくださいブラウズそしてお好みの写真を選択してください。
ドロップダウンの下にあるフィット感を選択し、ディスプレイの解像度に一致するものを選択してください。
最終的な変更を反映するには、マシンを再起動します。
これらは、Windows 11/10 でデスクトップの背景が自動的に変更される問題を解決するのに役立つ一般的な手順の一部です。
PC の黒い背景を取り除くにはどうすればよいですか?
デスクトップを右クリックし、「個人用設定」を選択します。これにより、背景、色、テーマ、ロック画面、タッチ キーボードの設定を変更できる設定が開きます。
「背景」をクリックすると、画像を選択するか、無地の背景を選択するか、スライドショーを選択できます。これにより、黒い背景が他のもので削除されます。
Windows デスクトップの背景はどこに保存されますか?
すべてのデスクトップの壁紙は C:\Windows\Web に保存されます。壁紙は4K、スクリーン、タッチキーボード、壁紙に分類されています。ここから Windows が公開する壁紙をコピーしたり、独自の壁紙を追加したりできます。
関連記事:デスクトップの背景を変更できない。