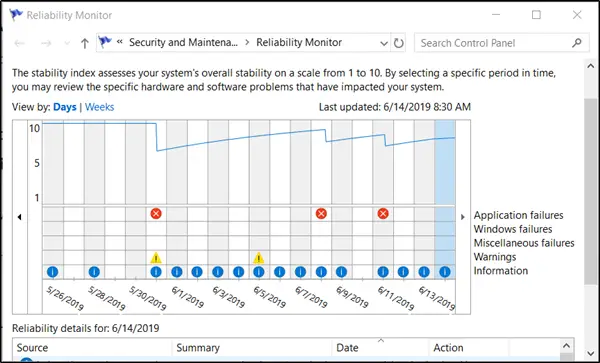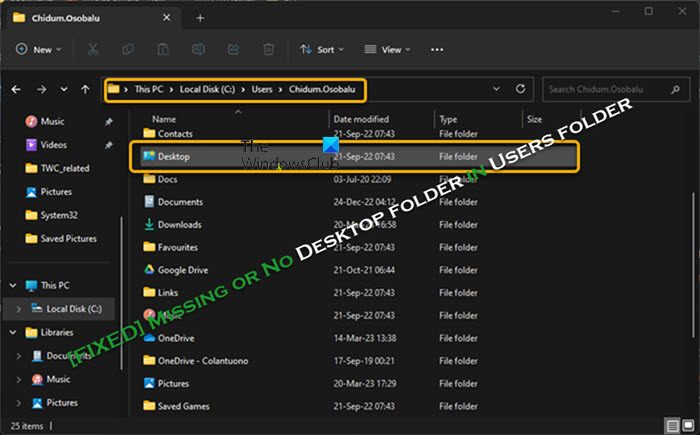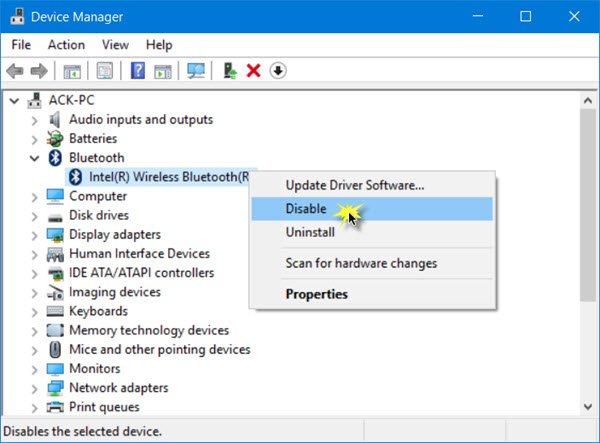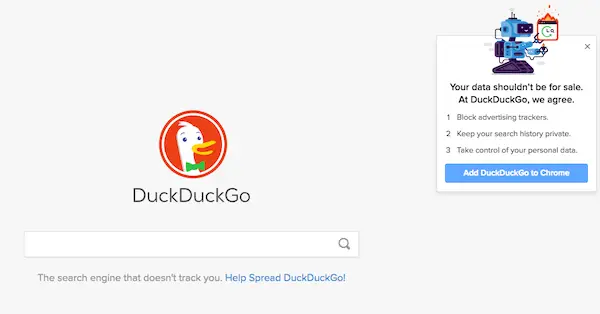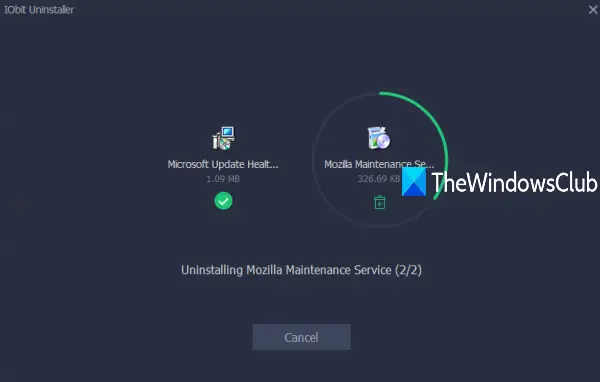ホームグループは、Windows 7 で導入された機能で、Windows 10 v1803 で最終的に削除されるまで、ユーザーが小規模ネットワーク上でファイル、フォルダー、ライブラリ、デバイスなどを共有するのを支援し続けました。 Microsoft はこの機能の削除を正当化する具体的な理由を述べていませんが、Microsoft サポート Web サイトでの声明では、削除が意図的であり、代替機能がすでに存在すると信じていることは明らかです。
本当の問題は、ホームグループなぜなら、彼らは既存のホームグループを作成したり参加したり、すでにメンバーになっているホームグループを脱退したりすることはできないからです。ホームグループはファイル エクスプローラーにもコントロール パネルにも表示されません。
[設定] > [更新とセキュリティ] > [トラブルシューティング] の [トラブルシューティング] オプションも削除されているため、v1803 に更新されたシステムを介して既存のホームグループのトラブルシューティングを行うことはできません。
- 共有フォルダーには、ファイル エクスプローラーからパスを入力してアクセスできます。\\homePC\共有フォルダ名。
- 共有プリンタには引き続き [印刷] ダイアログ ボックスからアクセスできます。
Windows 11/10でホームグループが削除された場合でもプリンターとファイルを共有する方法
これは、ホームグループに大きく依存していた人にとっては深刻な問題になります。 Microsoft は、ファイルとプリンターの共有を継続したいユーザー向けに、次の解決策について言及しています。ホームグループが削除された場合でも、Windows 10 v1803 でプリンターとファイルを共有する方法を見てみましょう。
1]ネットワークプリンターを共有する
プライマリ PC をプリンタに接続し、システムをネットワークに接続します。その後、プリンターを共有するには次の 2 つの方法があります。
設定を使用してプリンターを共有する
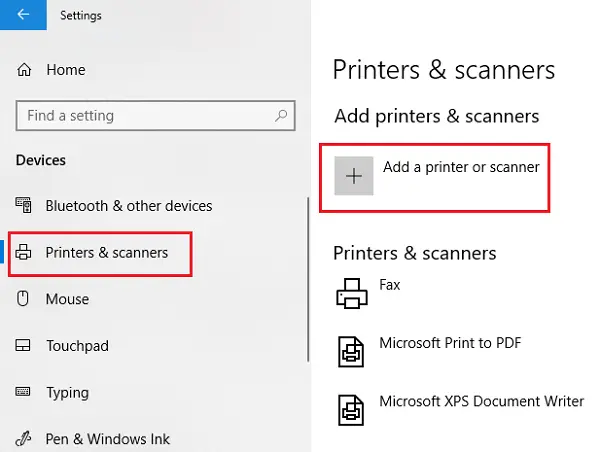
1] [スタート] ボタンをクリックし、歯車のような記号をクリックして設定アプリを開きます。
2] [デバイス]、[プリンターとスキャナー] の順に移動します。
3] お使いのプリンターがそこにリストされているかどうかを確認するか、そうでない場合は追加します。
4] プリンターをクリックし、「管理」を選択します。 [プリンターのプロパティ] を選択し、[共有] タブを開きます。
5] [このプリンターを共有する] をクリックし、セカンダリ PC に接続するときに使用するプリンターの共有名を追加または変更します。
コントロール パネルを使用してプリンターを共有する
1] 検索に「コントロール パネル」と入力し、コントロール パネルを見つけます。開けてください。
2] [ハードウェアとサウンド] を選択し、[デバイスとプリンターの表示] を選択します。
3] 右クリックして [プリンターのプロパティ] を開き、 [共有] タブに移動します。
4] [プリンターの共有] をクリックし、前述のように名前と詳細を編集します。
プリンターをセカンダリ PC に追加する場合、デフォルトではプリンターはリストに表示されないため、[プリンターの追加] をクリックしてプリンターの名前を入力します。
2] ファイルエクスプローラーでファイルを共有する
Windows でのファイルの共有は簡単です。
1] ファイルエクスプローラーを開き、共有したいファイルに移動します。
2] [共有] タブをクリックし、[共有] をクリックします。ファイルを共有するアプリを選択します。
HomeGroup の代わりとして使用しているため、ユーザーは OneDrive を使用してファイルを共有することを好むかもしれません。
これが役立つことを願っています。