Windows 11/10 では、その場所のユーザー アカウント/プロファイル%SystemDrive%\ユーザー\<UserName>関連付けられたユーザーが簡単にアクセスできるファイル、フォルダー、データが含まれます。さて、もしあればユーザーフォルダー内にデスクトップフォルダーがありませんユーザー アカウントまたはプロファイルの場合、この投稿の提案は問題の解決に役立つことを目的としています。
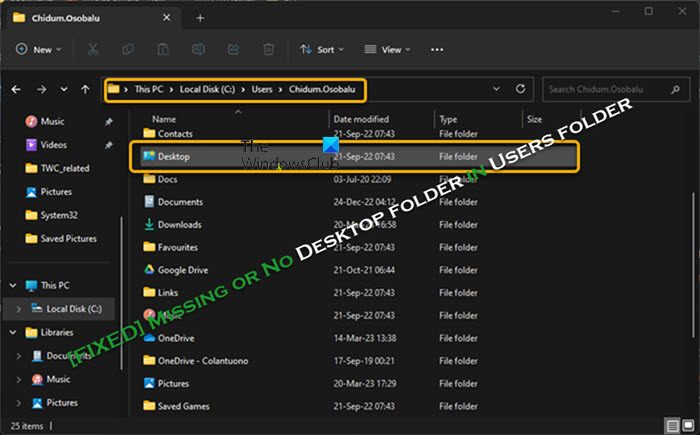
この問題が発生した場合、次のようなことが考えられます。デスクトップにファイルを保存できません。 PC ユーザーは、次の主な理由によりこの問題に遭遇する可能性があります。
- フォルダは非表示になっています。
- ウイルス/マルウェアの感染または攻撃。
- 場所エラーは、デスクトップ フォルダーの場所が突然または突然変更され、フォルダーが使用できなくなることが原因で発生します。
- Windows アップデートの問題。
- フォルダー名が競合しています。
- 一時的なプロファイルでサインインしている可能性があります。
- ユーザープロファイルが破損しています。
Windows 11/10のユーザーフォルダーにデスクトップフォルダーがありません
デスクトップ フォルダー (シェル:デスクトップ) は、個人データを保存するための統一された場所として使用されるユーザー プロファイルのコンポーネントです。デフォルトでは、デスクトップ フォルダはユーザーのプロファイル内のシェル フォルダです (%ユーザープロファイル%) デスクトップ上のデフォルトの保存場所項目として使用されます。
Windows 11/10 の特定のユーザー アカウントのユーザー フォルダーにデスクトップ フォルダーがない場合は、以下の提案が問題の解決に役立つ可能性があります。
- 初期チェックリスト
- デスクトップフォルダー名の競合を確認する
- ファイルとフォルダーのトラブルシューティング ツールを実行する
- デスクトップフォルダーをデフォルトの場所/パスに復元します。
- 新しいユーザーアカウントを作成する
- システムの復元を実行する
- 問題のある Windows アップデートをアンインストールする
- PCをリセットする
これらの提案をどのように適用できるかを見てみましょう。
1] 初期チェックリスト
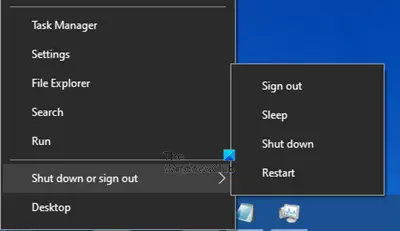
この問題に関する最初のチェックリストは、ユーザーフォルダー内にデスクトップフォルダーが存在しないか、存在しませんWindows 11/10 では、次のタスクを実行し、各タスクの後にフォルダーが回復したかどうかを確認する必要があります。
- PCを再起動しますおそらくあなたもそうだと思うので一時的なプロファイルでサインインしました。これは通常、Windows の更新後に発生します。
- フルシステム AV スキャンを実行する。フルシステム AV スキャンを実行するにはWindows ディフェンダーまたはシステムにインストールされているサードパーティの AV。いずれかを実行することもできます無料のスタンドアロン オンデマンド ウイルス対策スキャナ。
- フォルダー/ファイル回復ソフトウェアを実行する。フォルダが誤って削除された可能性があります。それで、あなたは使うことができますサードパーティ製の回復ソフトウェアこれは、PC ユーザーがさまざまなストレージ デバイスから紛失または削除されたデータを回復するのに役立ちます。
- 隠しファイルとフォルダーを表示する。何らかの理由で、フォルダーが非表示になっている可能性もあります。したがって、この可能性を排除するには、次のようにすることができます隠しファイル/フォルダーを表示するあなたのPC上で。
2] デスクトップフォルダー名の競合を確認します
上記の最初のチェックリストを実行しても問題が解決しない場合は、以下の手順に従ってデスクトップ フォルダー名に競合があるかどうかを確認する必要があります。
- ファイルエクスプローラーを開きます。
- 以下のディレクトリ パスに移動します。どこで<UserName>プレースホルダーは、デスクトップ フォルダーに存在しないユーザー アカウント/プロファイルです。
C:\Users\<UserName>
- 現場では、新しいフォルダーを作成するそしてそれに名前を付けますデスクトップ。
- 宛先に同じ名前のフォルダーが既に含まれており、それらを結合するかどうかを示すフォルダー置換の確認プロンプトが表示されます。デスクトップフォルダーの現在の名前が表示されます。
- 同じ名前のフォルダーが 2 つあるかどうかを確認し、実際のデスクトップ フォルダーを見つけて、フォルダーの名前を変更するデスクトップに戻ります。
- 完了したらコンピュータを再起動します。
起動時に、デスクトップ フォルダーが見つからない問題が解決されたかどうかを確認します。そうでない場合は、次に提案される修正に進みます。
読む:場所が利用できません。ファイルとフォルダーのアクセスが拒否されましたエラー
3] ファイルとフォルダーのトラブルシューティングを実行します
この問題はフォルダーに関連しているため、次のコマンドを実行できます。ファイルとフォルダーのトラブルシューティングWindows 11/10 システムでそれが役立つかどうかを確認してください。それ以外の場合は、次の修正に進みます。
4] デスクトップフォルダーをデフォルトの場所/パスに復元します
このソリューションでは次のことを行う必要があります。デスクトップフォルダーを復元する(ライブラリ フォルダーとも呼ばれます) をデフォルトの場所/パスにコピーします。
読む:デスクトップの場所が利用できないか、アクセスできません
5] 新しいユーザーアカウントを作成します

この問題は、ユーザー プロファイルが破損している可能性があります。この場合、次のことを試みることができます破損したユーザープロファイルを修復するまたは新しいユーザーアカウント/プロファイルを作成するあなたのシステム上で。これには、デフォルトですべてのライブラリ フォルダーが含まれます。ただし、古いユーザー アカウントのデスクトップ フォルダーにあるファイルやフォルダーに引き続きアクセスする必要があるため、これは現実的ではないように思われるかもしれません。新しいユーザーアカウントに移動または転送する他のデータと一緒に。したがって、上記の最初のチェックリストの 3 番目の提案を試して、ファイルを回復できるかどうかを確認してください。
読む:Alt+Tabを押すと画面が真っ暗になるWindows 11の場合
6] システムの復元を実行する
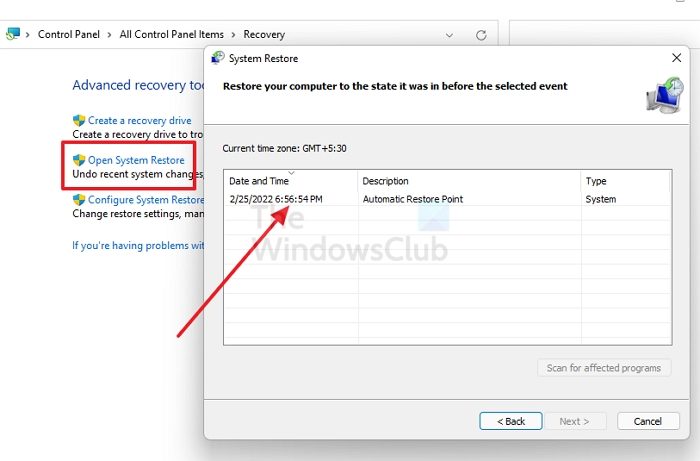
理想的には、システムの復元は個人用のファイル、ドキュメント、またはフォルダーには影響しませんが、デスクトップ フォルダーはシステム フォルダーとみなされ、または分類されます。したがって、この解決策では次のことを実行する必要があります。システムの復元問題に気づく前に復元ポイントを選択してください。これを行うには、次の手順に従います。
- を押します。Windowsキー+R。をクリックして「実行」ダイアログを呼び出します。
- [ファイル名を指定して実行] ダイアログ ボックスで、次のように入力します。指示するEnter キーを押して起動します。システムの復元魔法使い。
- システムの復元の最初の画面で、 をクリックします。次。
- 次の画面で、関連するボックスにチェックを入れます。さらに多くの復元ポイントを表示する。
- ここで、次の項目を選択します。復元ポイントデバイスの問題に気づいた前。
- クリック次次のメニューに進みます。
- クリック仕上げる最後のプロンプトで確認します。
次回のシステム起動時に、古いコンピュータの状態が適用されます。問題は今すぐ解決されるはずです。そうでない場合は、次の提案に進みます。
7] 問題のある Windows アップデートをアンインストールする
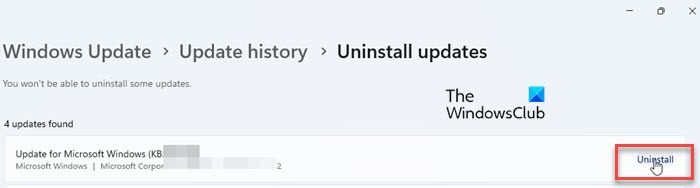
システムの復元の代わりに、最近のシステム アップデートをインストールした後に問題に気付いた場合は、それが原因である可能性があります。この場合、次のようにすることができます。アップデートをアンインストールするそれで問題が解決するかどうかを確認してください。
8] PCをリセットする

この修正は、上記の提案のいずれもデスクトップ フォルダーを復元できなかったという最悪のシナリオに適用されます。あなたがWindowsをリセットする、OS は、デフォルトの設定とアプリを備えた工場出荷時の状態に復元されます。必ず選択してくださいファイルを保管しておいてくださいオプション。
この投稿で提供した解決策は、デスクトップ フォルダー以外のフォルダーがユーザー フォルダーにない場合にも適用されることに注意してください。
次に読む:ファイルやフォルダが突然消えてしまった
Windows 11 のユーザー デスクトップ フォルダーはどこにありますか?
既知の Windows フォルダー。デスクトップ、ドキュメント、ダウンロード、写真、音楽、ビデオはすべてデフォルトで利用可能です。クイックアクセスの固定フォルダー新しいバージョンの Windows のファイル エクスプローラー ホームと左側のナビゲーション ウィンドウの両方にあります。すべてのユーザーのデスクトップ フォルダー (パブリック デスクトップ フォルダーでもある) は、通常は非表示になります。のC:\ユーザー\パブリック\デスクトップファイル システム ディレクトリには、すべてのユーザーのデスクトップに表示されるファイルとフォルダーが含まれます。
Windows 11 で消えたデスクトップアイコンを修正するにはどうすればよいですか?
Windows 11/10 PC でデスクトップ アイコンが消えた場合は、アイコンが非表示になっている可能性があります。この場合、次のことができます。デスクトップアイコンを表示または非表示にする数回クリックするだけで、デスクトップ上の何もない場所を右クリックして選択するだけです。ビュー>デスクトップアイコンを表示する非表示のデスクトップ アイコンをすべて表示します。ユーザー フォルダーをデスクトップに表示するには、次の手順を開きます。設定、 クリックパーソナライゼーション>テーマ>デスクトップアイコンの設定リンクをクリックし、デスクトップに表示する各アイコンをクリックして選択します。






