ファイル エクスプローラーは、Windows オペレーティング システムのファイル管理ユーティリティです。ファイル エクスプローラーは、ファイルの表示、ファイル名の変更、ファイルの削除など、さまざまな目的に使用できます。また、ファイル名拡張子を表示させることもできます。ファイル エクスプローラーでファイルやフォルダーの名前が表示されなくなったらどうなりますか?一部の Windows ユーザーは、システム上でこの問題を経験しました。もしWindows 11/10 コンピューターにフォルダー名とファイル名が表示されないの場合は、この記事で説明する解決策が問題の解決に役立ちます。
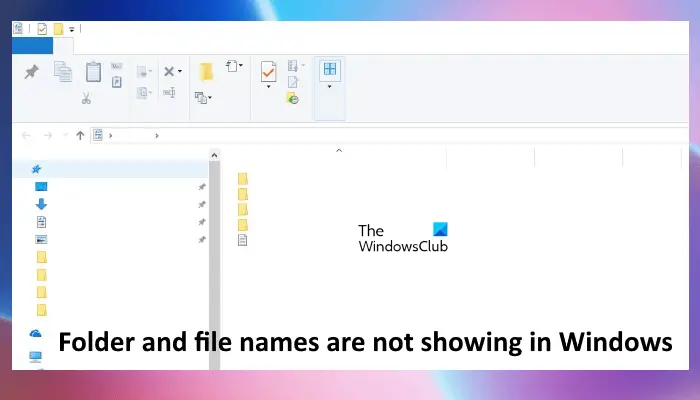
ファイル名が表示されない理由は複数あります。たとえば、システム イメージ ファイルの破損、サードパーティ サービスやスタートアップ アプリの競合などです。この問題は、グラフィック カード ドライバに関連している可能性もあります。この場合、グラフィックス カード ドライバーを更新または再インストールすると解決します。
Windows 11/10でフォルダー名とファイル名が表示されない
Windows 11/10 PC でフォルダーとファイルのアイコン名が表示されない、テキストが表示されない、またはデスクトップ アイコン名が見つからない場合は、この記事で提供されている解決策を使用して問題を解決してください。
- 基本的な提案
- システムファイルを修復する
- グラフィックカードドライバーを再起動します
- デフォルトのグラフィックカードドライバーをアンインストールして再インストールします
- クリーン ブート状態でのトラブルシューティング
- 自動スタートアップ修復を実行する
- インプレースアップグレードを実行します。
これらすべての修正を詳しく見てみましょう。
テキストは表示されません。デスクトップアイコンのテキストが表示されない
1] 基本的な提案
- タスクマネージャーを開き、Windows エクスプローラーを再起動します。
- Windows エクスプローラーを再起動しても問題が解決しない場合は、コンピューターを再起動します。
- Windowsの設定を開き、Windows Updateを手動で確認する。
2] システムファイルを修復します

この問題の最も一般的な原因の 1 つは、システム ファイルの破損です。次のスキャンを実行して、問題が解決されるかどうかを確認することをお勧めします。
上記のスキャンを 1 つずつ実行します。プロセスを中断しないでください。上記の 2 つのスキャンが完了したら、コンピュータを再起動し、問題が継続するかどうかを確認します。
3] グラフィックカードドライバーを再起動します
Windows 11/10 では、キーの組み合わせCtrl + Shift + Win + Bグラフィックカードドライバーを再起動します。このキーの組み合わせは、グラフィック カード ドライバーに関連する問題を解決するのに役立ちます。このキーの組み合わせを使用して、役立つかどうかを確認してください。
4] デフォルトのグラフィックカードドライバーをアンインストールして再インストールします
Windows ではファイルやフォルダーの名前が表示されません。したがって、問題はグラフィックス カードに関連している可能性があります。グラフィックス カードの問題の原因の 1 つは、ドライバーの破損です。グラフィック カード ドライバーをアンインストールして再インストールすることをお勧めします。以下の手順に従います。
- デバイスマネージャーを開きます。
- を展開します。ディスプレイアダプター支店。
- それを右クリックして選択しますデバイスのアンインストール。
- コンピュータを再起動します。
Windows は、不足しているドライバーをシステム起動時に自動的にインストールします。
これが機能しない場合は、次の場所からグラフィック カード ドライバーの最新バージョンをダウンロードしてください。メーカーのウェブサイトそして手動でインストールしてください。
5] クリーン ブート状態でのトラブルシューティング
クリーン ブートでは、Windows は必要なサービスとドライバーのみをロードします。この状態では、すべてのサードパーティ サービス、ドライバー、スタートアップ アプリが無効のままになります。この問題は、バックグラウンド アプリケーションまたはサードパーティ サービスの競合が原因で発生している可能性があります。クリーンブートを実行する問題がクリーン ブート状態でも継続するかどうかを確認します。
クリーン ブート状態でも問題が解決しない場合は、問題のあるスタートアップ アプリとサードパーティ サービスを特定する必要があります。これを行うには、タスク マネージャーを開き、すべてのスタートアップ アプリを有効にして、コンピューターを再起動します。コンピューターの再起動後に問題が再発する場合は、スタートアップ アプリのいずれかが問題の原因となっています。ここで、次の操作を行ってください。
- タスクマネージャーを開きます。
- いずれかのスタートアップ アプリを無効にします。
- コンピュータを再起動します。
- 問題が解決しないかどうかを確認してください。
問題のあるスタートアップ アプリが見つかるまで、上記の手順を繰り返します。同じ手順に従って、問題のあるサードパーティ サービスを特定します。ただし、今回は使用する必要がありますMSConfigタスクマネージャーの代わりに。
6] 自動スタートアップ修復を実行する
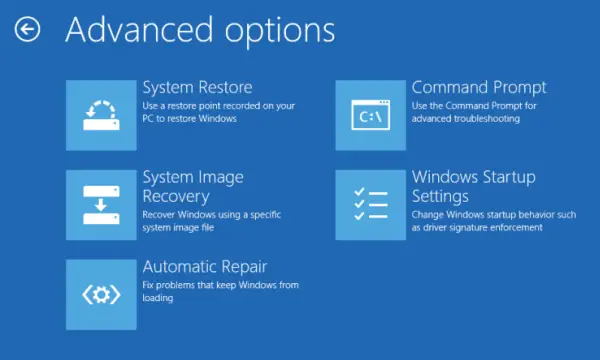
スタートアップ修復は、Windows OS 内の破損したファイルを修復し、問題を解決する Microsoft Windows オペレーティング システムのユーティリティです。それでも問題が解決しない場合は、スタートアップ修復が役に立ちます。に自動スタートアップ修復を実行する、 あなたがしなければならないWindows 回復環境で起動する。
7] インプレースアップグレードを実行する
インプレースアップグレード現在インストールされている Windows OS をアンインストールせずに、その上に Windows オペレーティング システムをインストールします。インプレース アップグレードでは Windows OS も修復されます。したがって、コンピュータに問題が発生した場合は、この方法を使用できます。この操作ではデータは削除されません。ただし、安全性の観点から、続行する前にデータのバックアップを作成することをお勧めします。
これがお役に立てば幸いです。
一部のフォルダーが表示されないのはなぜですか?
Windows 11/10では、デフォルトで一部のフォルダーが非表示になっています。これらのフォルダーには、変更または削除すべきではないファイルが含まれています。これらのフォルダー内のファイルを変更または削除すると、システムに影響を与える可能性があります。そのため、Microsoft Windows オペレーティング システムでは一部のフォルダーとファイルがデフォルトで非表示になっています。でも、あなたが望むなら、それができますこれらの隠しファイルとフォルダーを表示する。

![rtkvhd64.sys realtekオーディオドライバーブルースクリーンのウィンドウ11 [修正]](https://rele.work/tech/hayato/wp-content/uploads/2025/01/Realtek-Audio-Driver-is-causing-BSOD.png)



