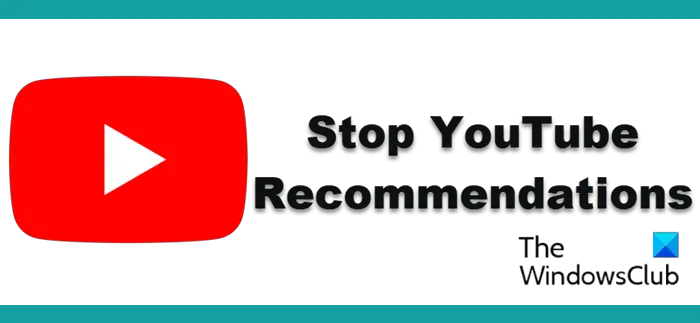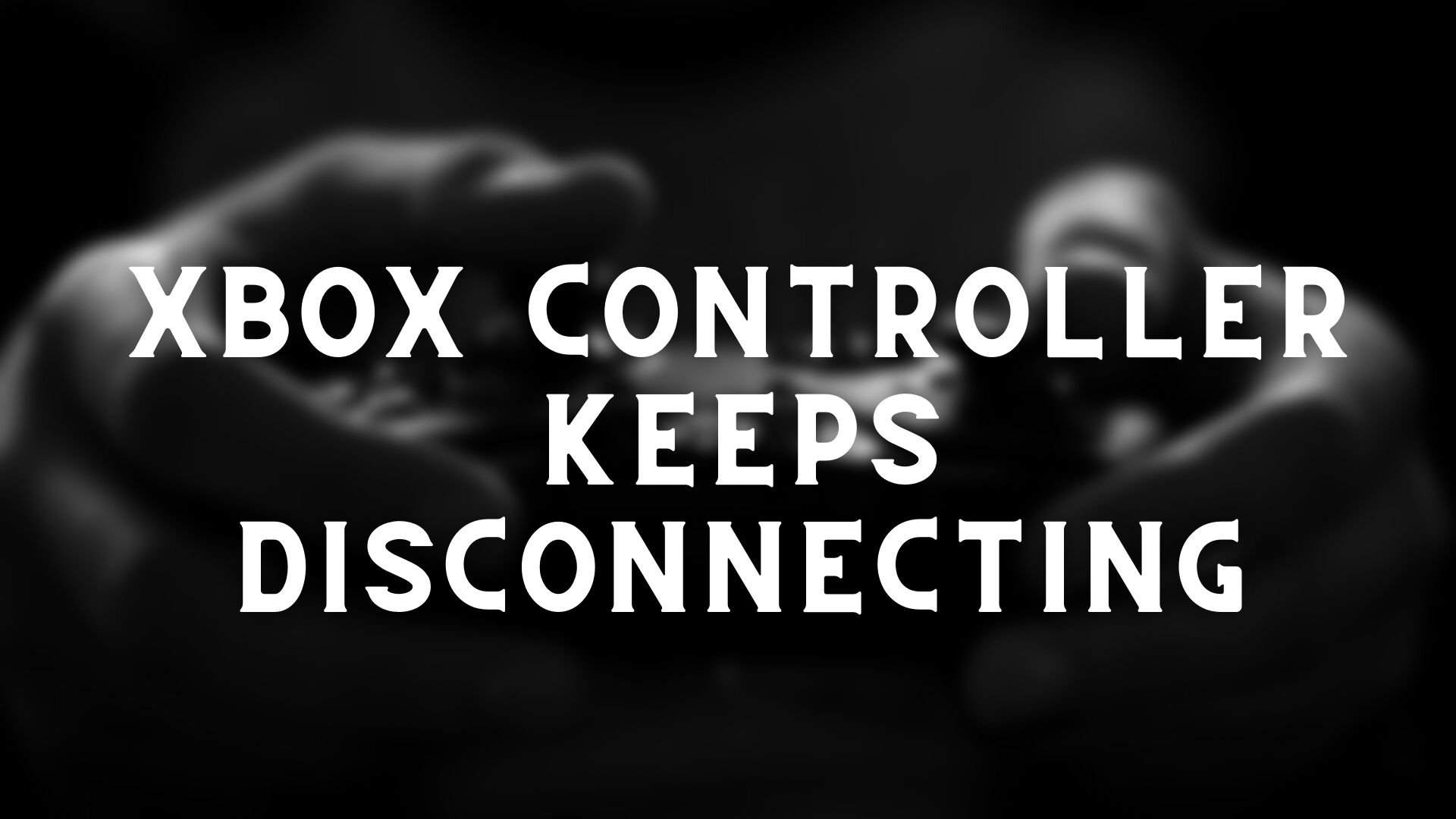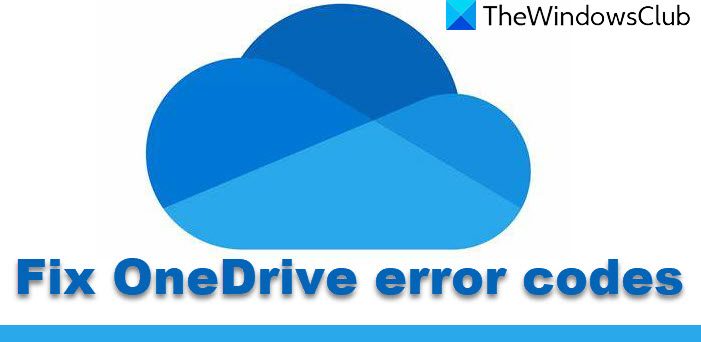クイックアクセスファイル エクスプローラー内の、最も頻繁に開くフォルダーを固定できる場所です。それとは別に、最近開いたフォルダーも表示されます。クイック アクセスは、ファイル エクスプローラーの左側のペインで利用できます。一部のユーザーは、最近使用したファイルを開くと、クイック アクセスによりファイル エクスプローラーがクラッシュする。この問題は、クイック アクセスでフォルダーを右クリックした場合にも発生します。この記事では、この問題の解決に役立つ解決策を見ていきます。
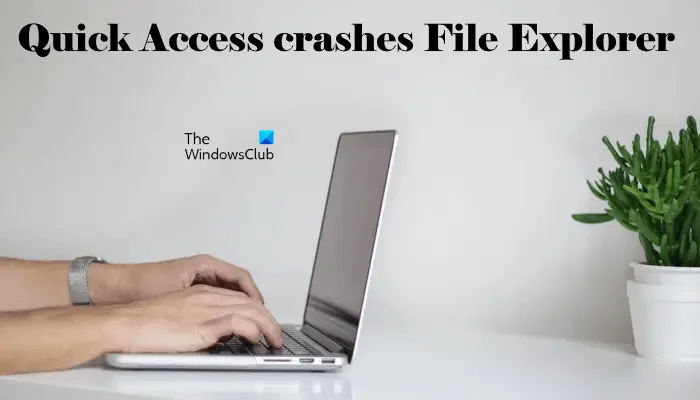
クイック アクセスによりファイル エクスプローラーがクラッシュする
初め、Windows エクスプローラーを再起動します問題が再び発生するかどうかを確認します。これを行うには、以下の手順に従います。
- を押します。Ctrl + Shift + Escを開くためのキータスクマネージャー。
- を選択します。プロセスタブ。
- 下にスクロールして見つけますWindows エクスプローラー。
- 見つかったら、それを右クリックして選択します再起動。
Windows エクスプローラーを再起動しても問題が解決しない場合は、以下に示す解決策を試してこの問題を解決してください。
- 適切なトラブルシューティングを実行する
- 破損したシステムイメージファイルを修復する
- ファイルエクスプローラーの履歴をクリアする
- この PC に対してエクスプローラーを開く
- ファイルエクスプローラーのプライバシーオプションのチェックを外します
- ディスプレイドライバーを更新または再インストールします
- クリーン ブート状態でのトラブルシューティング
- インストールメディアを使用して Windows を修復する
これらすべての修正を詳しく見てみましょう。
1] 適切なトラブルシューティングを実行します
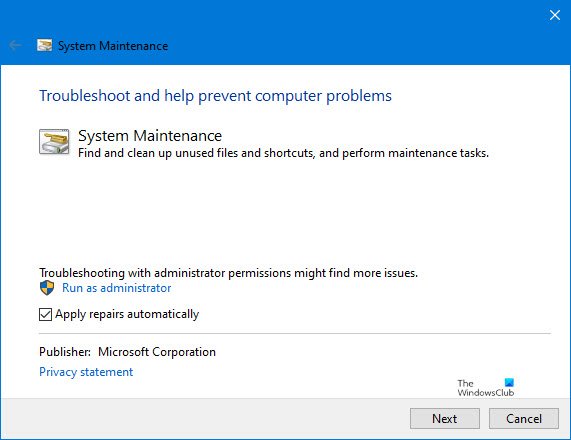
トラブルシューターは、ユーザーがシステム上のさまざまな問題を解決するのに役立つ Windows OS の自動ツールです。クイック アクセスでフォルダーを選択するか、フォルダーを右クリックするたびにエクスプローラーがクラッシュするため、システム メンテナンス トラブルシューティング ツールの実行この問題を解決できます。
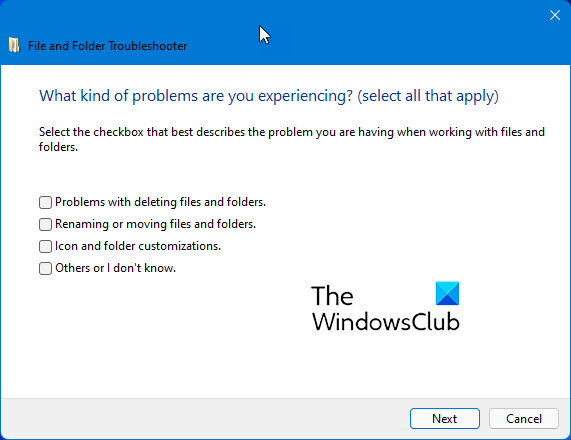
システム メンテナンス トラブルシューティング ツールで問題を解決できない場合は、次のことを行うことができます。ファイルとフォルダーのトラブルシューティングを実行する。ファイルとフォルダーのトラブルシューティング ツールは、エクスプローラーの問題を解決するのに役立ちます。
2]破損したシステムイメージファイルを修復します

システムのシステム イメージ ファイルが破損している場合、このようないくつかの問題が発生します。私たちはあなたに提案しますシステム ファイル チェッカーを実行する破損したシステムファイルを修復するユーティリティ。このツールの実行は簡単です。次のコマンドを実行するだけです。管理者コマンドプロンプト。
sfc /scannow
3] ファイルエクスプローラーの履歴をクリアする
多くのユーザーは、ファイル エクスプローラーの履歴をクリアすると問題が解決したことを確認しています。これも試してみるといいでしょう。この操作により、最近使用したアイテムもクイック アクセスから削除されます。その手順を以下に示します。
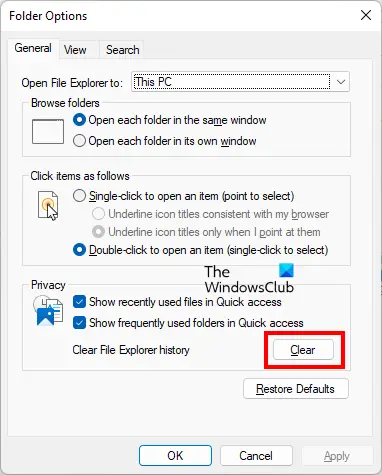
- 開けるファイルエクスプローラー。
- 開けるフォルダーオプション。 UI が変更されたため、フォルダー オプションを開く手順は Windows 10 と Windows 11 で異なります。
- Windows 11 では、ファイル エクスプローラーのリボンにある 3 つの横方向の点をクリックし、オプション。
- Windows 10 の場合は、「」に進みます。表示 > オプション」
- を選択します。一般的なタブ。
- をクリックしてくださいクリアのボタンプライバシーセクション。
- ファイル エクスプローラーを閉じて、もう一度開きます。
これで問題は解決するはずです。そうでない場合は、次の潜在的な修正を試してください。
4] この PC に対してエクスプローラーを開きます
ファイル エクスプローラーの設定を変更します。クイック アクセスではなく、この PC に対して開くようにします。次の手順はこれに役立ちます。
- 開けるファイルエクスプローラー。
- さあ、開けてフォルダーオプション以前の修正で説明した手順に従ってください。
- の下で一般的なタブで選択このパソコン「」でファイルエクスプローラーを開いて、" 落ちる。
- クリック適用するそしてクリックしてくださいわかりました。
6] ファイルエクスプローラーのプライバシーオプションのチェックを外します
ファイル エクスプローラーの履歴を消去しましたが、時間が経つと、最近開いたフォルダーがクイック アクセスに再び表示され始めます。クイック アクセスで最近開いたファイルやフォルダーが表示されないようにするには、エクスプローラーでプライバシー オプションのチェックを外します。その手順は次のとおりです。
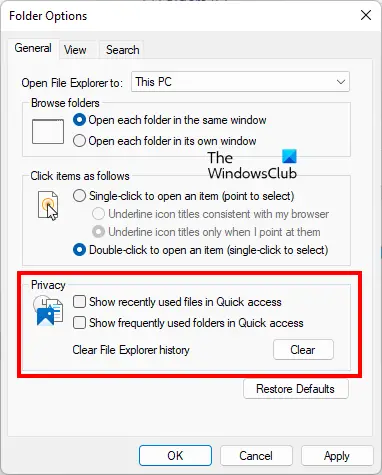
- 開けるファイル探索r.
- を開きますフォルダーオプションウィンドウ。フォルダー オプションを開く手順は、Windows 10 と Windows 11 で異なります。これについては以前に説明しました。
- の下で一般的なタブで、すべてのオプションのチェックを外しますプライバシーセクション。
- クリック適用するそしてクリックしてくださいわかりました。
6] ディスプレイドライバーを更新または再インストールします
破損したディスプレイ ドライバーが問題を引き起こす場合もあります。を開きますオプションのアップデートWindows Update のページにアクセスして、ディスプレイ ドライバーの更新プログラムがそこにあるかどうかを確認します。 「はい」の場合は、アップデートをインストールします。そこでアップデートが入手できない場合、またはディスプレイ ドライバーをアップデートしても問題が解決しない場合は、ドライバーをアンインストールして再インストールすると解決することがあります。以下の手順に従います。
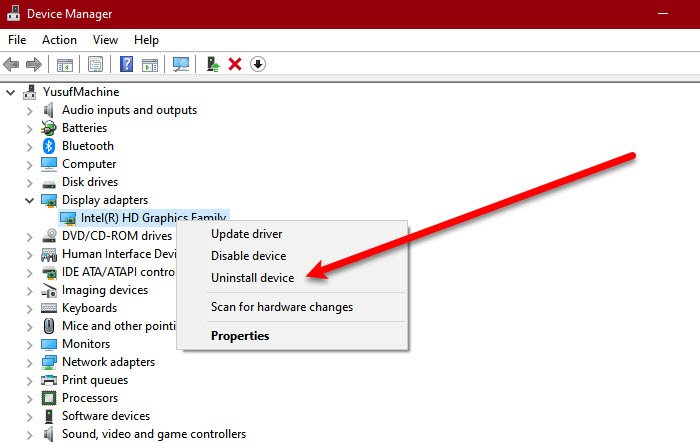
- ディスプレイ ドライバーの最新バージョンを次の場所からダウンロードします。メーカーのウェブサイト。
- を開きますデバイスマネージャ。
- をダブルクリックします。ディスプレイアダプターノードをクリックして展開します。
- ディスプレイドライバーを右クリックして選択しますデバイスのアンインストール。画面上のウィザードに従ってドライバーをアンインストールします。
- 次に、製造元の Web サイトからダウンロードしたインストーラー ファイルを実行して、ディスプレイ ドライバーを手動でインストールします。
ここで、問題が継続するかどうかを確認してください。
7] クリーン ブート状態でのトラブルシューティング
それでも問題が解決しない場合は、スタートアップ アプリが問題の原因となっている可能性があります。これを確認するには、クリーン ブート状態のシステムのトラブルシューティングを行う。システムをクリーン ブート状態で起動すると、必須のサービスとアプリを除くすべてのスタートアップ プログラムが無効のままになります。次に、ファイル エクスプローラーを開いて、クリーン ブート状態でクラッシュするかどうかを確認します。そうでない場合は、問題のあるスタートアップ アプリを特定する必要があります。
原因となるプログラムを特定するには、無効になっているプログラムの一部を有効にし、システムを通常モードで起動します。ファイル エクスプローラーがクラッシュするかどうかを確認します。 「はい」の場合、有効になっているスタートアップ アプリの 1 つが原因です。次に、スタートアップ アプリの 1 つを無効にして、問題が解消されるかどうかを確認します。問題のあるアプリが見つかるまで、このプロセスを繰り返します。見つけたらアンインストールしてください。
8] インストールメディアを使用して Windows を修復する
上記の解決策のいずれでも問題が解決しない場合は、インストールメディアを使用して Windows を修復する。
関連している:クイックアクセスが機能しない、開くのが遅い、最近使ったファイルが表示されない
これがお役に立てば幸いです。
ファイル エクスプローラーがクラッシュし続けるのはなぜですか?
さまざまな理由が考えられますが、ファイル エクスプローラーがクラッシュまたはフリーズし続ける破損したディスプレイ ドライバー、破損したシステム ファイル、RAM の問題、競合するスタートアップ アプリなど。この問題を解決するには、SFC スキャンの実行、ディスプレイ ドライバーの更新、クリーン ブート状態でのシステムのトラブルシューティングなどを試してください。
破損したクイック アクセスを修復するにはどうすればよいですか?
Windows ターミナルを使用して QuickAccess フォルダーの場所にアクセスし、それを削除することを選択できます。クイック アクセスの場所は、%APPDATA%\Microsoft\Windows\Recent\AutomaticDestinations です。ターミナルでここに到達したら、del /F /Q コマンドを使用してファイルを強制的に削除できます。完了したら、PC を再起動し、システムが再構築できるようにします。

![Windows ライセンス認証エラー 0x80004005 または 0x8004FE33 [修正]](https://rele.work/tech/hayato/wp-content/uploads/2012/08/acti-fon-1.jpg)