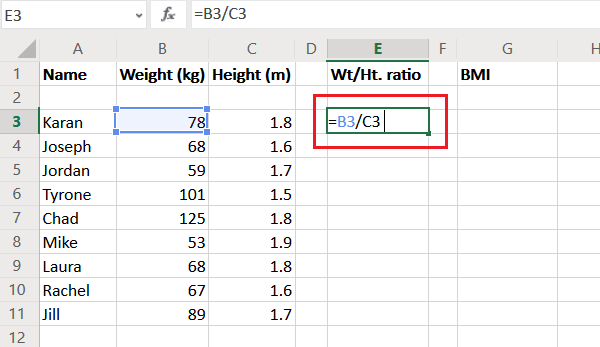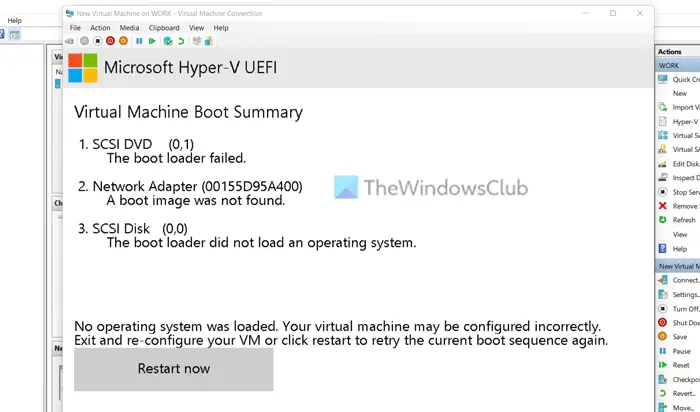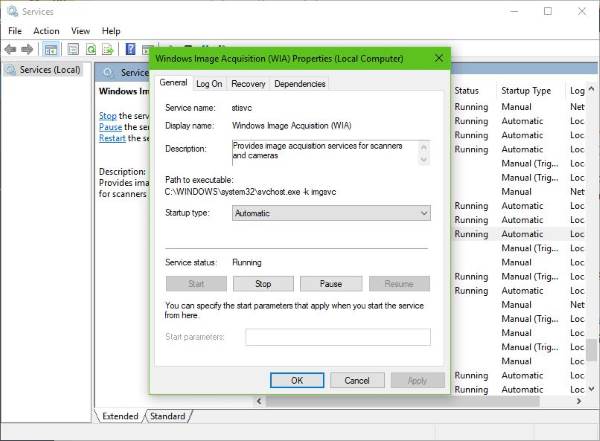もしあなたのWindows ファイル エクスプローラーがクラッシュまたはフリーズする、またはエラー メッセージが表示されるWindows エクスプローラーが動作を停止しましたWindows 11/10 コンピューターで再起動している場合、この投稿はエクスプローラーのフリーズまたはクラッシュの問題を解決するのに役立ちます。
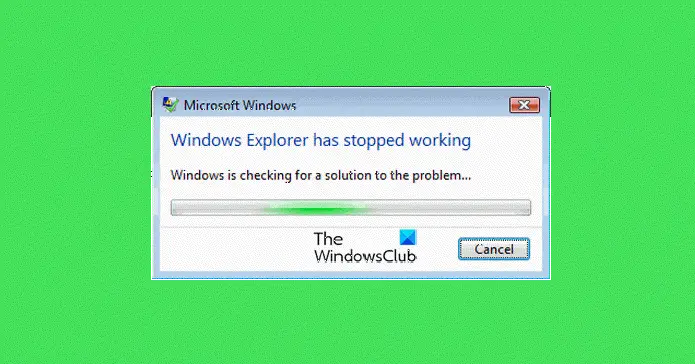
Windows オペレーティング システムの Explorer.exe プロセスは、コンピューター上のファイル、フォルダー、その他のデータを参照するのに役立ちます。エクスプローラーが頻繁にクラッシュしたりフリーズしたりする場合は、ある時点で問題が発生する可能性があります。さらに、次のメッセージが表示される場合もあります。
Windows エクスプローラーが動作を停止しました
このチュートリアルには、Windows エクスプローラーのクラッシュまたはフリーズの問題に対処するのに役立ついくつかのトラブルシューティング手順が含まれています。おそらく、インストールされているプログラムの 1 つが、explorer.exe のスムーズな機能を妨げている可能性があります。それらすべてをチェックする必要があるかもしれません。うまくいけば、提案の 1 つがあなたのお役に立てれば幸いです。オプションが役に立たない場合は、可能な場合はデフォルトに戻してください。
私たちの提案を実装する前に、まずリスト全体に目を通し、次のことを忘れないでください。システムの復元ポイントを作成するまず、変更が期待どおりにならなかった場合にいつでも復元できるようにします。
Windows 11/10 でファイル エクスプローラーがクラッシュまたはフリーズし続ける
Windows ファイル エクスプローラーが頻繁にクラッシュまたはフリーズする場合は、問題の解決に役立つ可能性がある次のアクションを実行する必要があります。
- プレビュー ペインを無効にする
- サムネイルを無効にする
- UACを一時的に無効にする
- DEP を無効にして確認してください
- 別のプロセスでフォルダー ウィンドウを起動する
- インストールされているアドオンを確認する
- システムファイルチェッカーを実行する
- ビデオドライバーを更新する
- クリーン ブート状態でのトラブルシューティング
- Windows メモリ診断ツール
- 特定のビデオフォルダーでエクスプローラーがクラッシュする
- その他の提案。
提案を詳しく見てみましょう。始める前に、実行してくださいチェックディスクそして、システムの復元問題を解決します。また、Windowsは最新です、すべての Windows Update がインストールされています。次に、コンピュータをスキャンして、マルウェア。新しい Windows 10/8/7 ラップトップを購入した場合は、プリインストールされたクレープレットの一部が干渉している可能性があります。エクスプローラー.exe。取り除く不要なトライアルウェアと削除悪者にするあなたのマシンそれから。
ファイルエクスプローラーが自動的に閉じられる
1) プレビューペインを無効にする
プレビュー ペインを無効にするファイルエクスプローラーで試して、役立つかどうかを確認してください。プレビュー ペインを無効にするには、[整理] > [レイアウト] > [プレビュー ペイン] をクリックします。
2) サムネイルを無効にする
サムネイルを無効にするこれで問題が解決するかどうかを確認してください。これを行うには、[フォルダー オプション] > [表示] タブ > [常にアイコンを表示し、サムネイルは表示しない] をオンにします。また、サムネイルにファイルアイコンを表示するオプションのチェックを外します。 「適用/OK」をクリックします。
3) UAC を一時的に無効にする
UACを一時的に無効にするそれが役立つかどうかを確認してください。
4) DEP を無効にして確認します。
DEP または NoExecute 保護を無効にします。注意してくださいデータ実行の防止(DEP) は、ウイルスやその他のセキュリティの脅威によるコンピュータへの損傷を防ぐセキュリティ機能です。有害なプログラムは、Windows およびその他の許可されたプログラム用に予約されたシステム メモリの場所からコードを実行 (実行とも呼ばれます) しようとすることにより、Windows を攻撃しようとする可能性があります。このような種類の攻撃は、プログラムやファイルに損害を与える可能性があります。 DEP は、プログラムを監視してシステム メモリが安全に使用されていることを確認することで、コンピュータの保護に役立ちます。 DEP は、コンピュータ上のプログラムがメモリを不正に使用していることに気づくと、そのプログラムを閉じて通知します。
これを行うには、管理者としてコマンド プロンプトを実行します。次に、以下をコピーして貼り付け、Enter キーを押します。
bcdedit.exe /set {current} nx AlwaysOff
これは Windows 11/10/8/7/Vista で役立つことが知られています。
5) 別のプロセスでフォルダー ウィンドウを起動します。
フォルダーウィンドウを起動します別のプロセスそれが役立つかどうかを確認してください。これを行うには、エクスプローラーを開きます。 [整理] > [フォルダーと検索のオプション] > [表示] > [詳細設定] > [フォルダー ウィンドウを別のプロセスで起動する] にチェックを入れて > [適用] > [OK] をクリックします。
読む:プログラム exe または COM サロゲートが動作を停止しました。
6) インストールされているアドオンを確認する
インストールされているアドオン大抵は犯人だよ!エクスプローラーにヘルパーまたはアドオンがインストールされているかどうかを確認してください。それらをアンインストールまたは無効にします。多くの場合、サードパーティのシェル拡張機能によっても、特定のアクションでエクスプローラーがクラッシュする可能性があります。いくつかのプログラムは、右クリックのコンテキスト メニューに項目を追加します。詳細を確認するには、フリーウェア ユーティリティをダウンロードしてください。ShellExView。
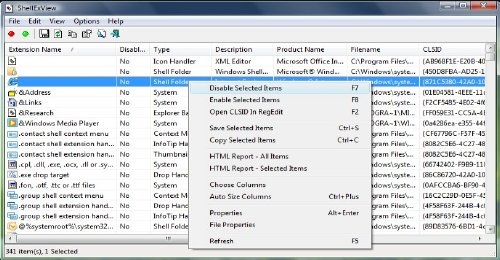
疑わしいサードパーティのシェル拡張機能を表示して無効にすることができます。トライアルアンドエラーの方法を使用して、拡張機能を無効または有効にして、問題の原因となっている拡張機能があるかどうかを確認することができます。 ShellExView は問題解決にも使用できますコンテキストメニューエクスプローラーの問題 (右クリックが遅いなど)。
7) システムファイルチェッカーを実行する
走るSFC/スキャンノウシステム ファイル チェッカーが要求した場合は、最後に再起動します。システム ファイル チェッカーは再起動時に破損したシステム ファイルが見つかった場合は置き換えます。
8) ビデオドライバーを更新する
古いまたは破損していますビデオドライバーWindows エクスプローラーが動作しなくなる可能性があります。グラフィックドライバーを更新するそれが役立つかどうかを確認してください。
9) クリーン ブート状態でのトラブルシューティング
Windows を起動するセーフモードを確認し、問題を再現できるかどうかを確認します。問題が解消された場合は、おそらく何らかのスタートアップ プログラムがエクスプローラーのスムーズな機能を妨げていると考えられます。を実行します。クリーンブート問題のあるプログラムのトラブルシューティングと特定を試みます。
10) Windows メモリ診断ツール
を実行します。Windows メモリ診断ツール可能性を確認するために記憶の問題これには、コンピュータ上のランダム アクセス メモリ (RAM) のテストが含まれます。
11) 特定のビデオフォルダーでエクスプローラーがクラッシュする
この問題が発生した場合は、次のことを行う必要があります。
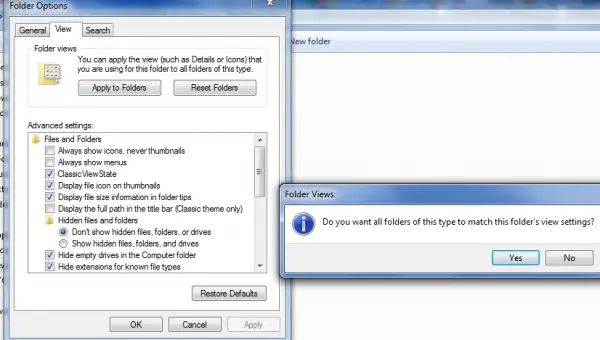
- 同様の内容を持つ他のフォルダーを開きます。ビデオ ファイルを変更し、ビューに設定リスト
- 次に、[ツール] > [フォルダー オプション] > [表示] タブに移動します。
- 「表示」タブで「フォルダーに適用」をクリックし、「はい」を押します。
これで、同様の内容を持つすべてのフォルダーの内容が自動的にリスト ビューに表示されるようになります。
12) 以下の Explorer 関連の修正も興味があるかもしれません:
- 右クリックするとエクスプローラーがクラッシュする
- 新しいフォルダーを作成するとエクスプローラーがクラッシュまたはフリーズする
- マップされたネットワーク ドライブにアクセス中にエクスプローラーがクラッシュまたはフリーズする
- サイズ変更またはスナップ後にエクスプローラーがクラッシュする
- Explorer.exe のメモリと CPU の使用率が高い
ネットワーク環境の Windows 7 または Windows Server 2008 R2 で Windows エクスプローラーがランダムにクラッシュする場合は、これを適用してくださいホットフィックスからKB2638018。また、エクスプローラーのクラッシュに関する KB930092 および KB931702 が該当するかどうかも確認してください。
ファイルエクスプローラーを修復するにはどうすればよいですか?
ファイル エクスプローラーを修復する唯一の信頼できる方法は、システム ファイル チェッカーを実行する、DISM ツールを実行する、自動スタートアップ修復を実行する、またはそれでも解決しない場合は、[PC をリセットする] オプションを使用することです。自動スタートアップ修復は、レジストリの破損を修復しようとするツールです。
The Windows Club の次のリソースを使用してフリーズまたはクラッシュを修正します。
Windows 11/10がフリーズする|Internet Explorerがフリーズする|Google Chrome ブラウザがクラッシュする|Mozilla Firefox ブラウザのフリーズ|Edge ブラウザがハングする|Microsoft Outlookがフリーズする|コンピューターのハードウェアがフリーズする。