もしマップされたネットワーク ドライブにアクセス中にファイル エクスプローラーがクラッシュまたはフリーズするWindows 11/10 システムでは、この投稿が問題の解決に役立つ可能性があります。場合によってはエラーコードが表示される場合がありますc0000374。この問題により、ユーザーはマップされたネットワーク ドライブ内のデータにアクセスできなくなります。これは、ユーザーがネットワーク ドライブにアクセスしようとするたびに、ファイル エクスプローラーが長時間フリーズするかクラッシュするためです。
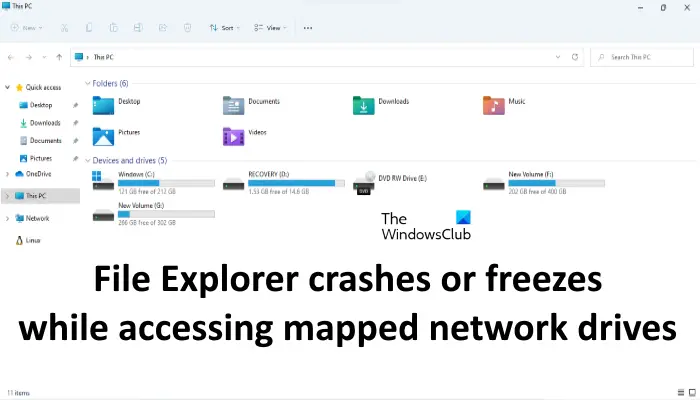
マップされたネットワーク ドライブにアクセス中にエクスプローラーがクラッシュまたはフリーズする
次の解決策が問題の解決に役立つ場合があります。
- クイックアクセスからすべての固定を解除します。
- クイック アクセスではなく、この PC で開くようにエクスプローラーを設定します。
- ファイル エクスプローラーのサムネイル プレビューをオフにします。
- ファイルエクスプローラーの履歴をクリアします。
- Windows 検索サービスを無効にします。
- Windows レジストリに新しい値を作成します。
- 高速スタートアップを無効にします。
これらすべてのソリューションを詳しく見てみましょう。
1] クイックアクセスからすべての固定を解除します
ファイルとフォルダーをクイック アクセス メニューに固定できます。これにより、そのようなファイルやフォルダーにすばやくアクセスできるようになります。ただし、ファイルやフォルダーをクイック アクセスに固定すると、エクスプローラーがハングまたはフリーズすることがあります。したがって、クイック アクセスに何かを固定している場合は、それを削除して、何か変化がもたらされるかどうかを確認してください。
2] クイック アクセスではなく、この PC でファイル エクスプローラーを開くように設定します
ファイル エクスプローラーがデフォルトでクイック アクセスで開かれる場合にも、この問題が発生する可能性があります。クイック アクセスではなく、この PC で開くようにエクスプローラーを設定し、問題が解決するかどうかを確認してください。
これを行う手順は次のとおりです。
- ファイルエクスプローラーを開きます。
- をクリックしてくださいビューメニューを選択してオプション。 Windows 11 ユーザーの場合は、ファイル エクスプローラーで横に 3 つの点をクリックし、[オプション] を選択します。
- [フォルダー オプション] ウィンドウで、次のフォルダーが選択されていることを確認します。一般的なタブ。
- 選択このパソコン「」でファイルエクスプローラーを開いて、」ドロップダウン メニュー。
- 「OK」をクリックして変更を保存します。
読む:新しいフォルダーを作成するとエクスプローラーがクラッシュまたはフリーズする。
3] ファイルエクスプローラーでサムネイルプレビューをオフにする
影響を受けたユーザーの中には、次の時点で問題が修正されたと説明する人もいます。サムネイルプレビューを無効にしましたファイルエクスプローラーで。これも試してみるといいでしょう。
4]エクスプローラーの履歴をクリアする
試してみることもできますファイルエクスプローラーの履歴をクリアする。この操作により、検索履歴と、エクスプローラーで開いたすべてのファイルとフォルダーのリストが消去されます。これに加えて、エクスプローラーの履歴を削除するとキャッシュもクリアされます。したがって、キャッシュの破損によって発生する問題も修正されます。
5] Windows Searchサービスを無効にする
上記の方法で問題が解決しない場合は、Windows Search サービスを無効にすることで解決する可能性があります。これを行うには、次の手順に従います。
- プレス勝利+Rホットキーとタイプ
services.msc。 「OK」をクリックします。 - サービス アプリで、リストを下にスクロールして見つけます。Windows 検索。
- 見つけたら、それをダブルクリックして開きますプロパティ。
- 「全般」タブで、「無効[スタートアップの種類] ドロップダウン メニューで、停止ボタン。
- 「適用」をクリックし、「OK」をクリックして設定を保存します。
Windows Search サービスを無効にした後、問題が引き続き発生するかどうかを確認してください。
読む: 方法SMB1を有効または無効にする。
6] Windowsレジストリに新しい値を作成します。
この問題を解決するもう 1 つの方法は、Windows レジストリに新しい値を作成することです。その手順を以下に示します。ただし、続行する前に、次のことを行うことをお勧めします。レジストリのバックアップを作成する問題が発生した場合に復元できるようにします。
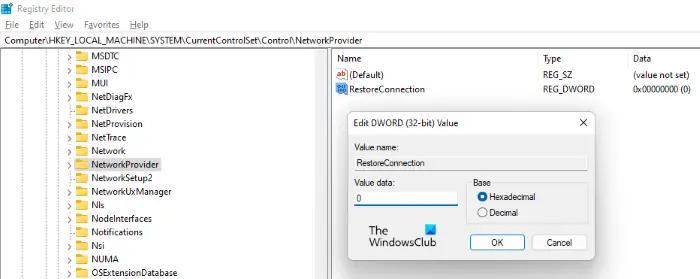
1]を押します勝利+Rホットキーを使用して、[ファイル名を指定して実行] コマンド ボックスを起動します。タイプregeditそして「OK」をクリックします。 UAC プロンプト メッセージが表示された場合は、[はい] をクリックします。
2] レジストリ エディターで、次のパスをコピーし、アドレス バーに貼り付けて、Enter キーを押します。
HKEY_LOCAL_MACHINE\SYSTEM\CurrentControlSet\Control\NetworkProvider
3] 左側で NetworkProvider キーを選択していることを確認してください。次に、右側を右クリックして「新規 > DWORD (32 ビット) 値」この新しく作成した値に名前を付けます接続の復元。次に、それをダブルクリックして設定します。値のデータに0。
これは多くの人を助けました。
ヒント:
- これは一部の人々に役立つことも知られています。レジストリキーを追加するプロバイダーフラグ値が REG_DWORD として1(0x00000001) から
HKEY_CURRENT_USER\Network\*SMBv1 Drive Letter</code<> Then reboot the computer and see. - 一部の人に役立つもう 1 つの提案は、次の場所に移動することです。
HKEY_LOCAL_MACHINE\SYSTEM\CurrentControlSet\Services\Tcpip6\ParametersそしてDWORDを作成します無効なコンポーネント値は 00000020 です。
7] 高速スタートアップを無効にする
高速スタートアップは、Windows 11/10 コンピューターの機能で、Windows を通常モードよりも速く起動するために起動時間を短縮します。場合によっては、Windows OS で問題が発生することがあります。あなたはできる高速スタートアップを無効にする特徴。
それは役立つはずです。
Windows 10 でのファイル エクスプローラーのクラッシュまたはフリーズを修正するにはどうすればよいですか?
ファイルの場合エクスプローラーがクラッシュまたはフリーズし続けるWindows コンピューターでは、リンクされた投稿に記載されているいくつかの一般的な解決策を試すことができます。プレビュー ペインの無効化、サムネイル プレビューの無効化、SFC スキャンの実行、ディスプレイ ドライバーの更新などを行うことができます。
「すべてのネットワークドライブに再接続できない」を修正する方法
Windows がすべてのネットワーク ドライブに再接続できない場合、次のエラー メッセージが表示されます。
すべてのネットワーク ドライブを再接続できませんでした。ここをクリックしてネットワークドライブのステータスを確認してください。
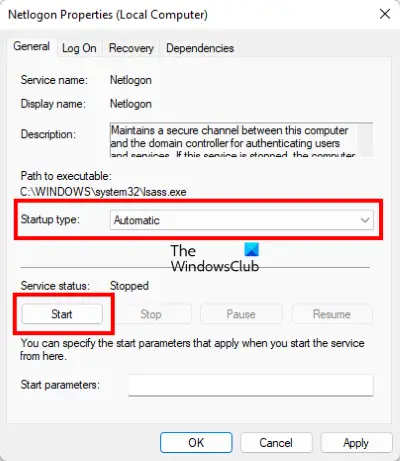
このようなエラーは、Netlogon サービスが無効になっている場合に発生します。したがって、このエラーを修正するには、Windows OS でこのサービスを有効にする必要があります。同じ手順を以下に示します。
- プレス勝利+Rホットキーを使用して、[ファイル名を指定して実行] コマンド ボックスを起動します。タイプ
services.mscそして「OK」をクリックします。 - サービスのリストを下にスクロールして、Netlogon を見つけます。
- 見つけたら、それをダブルクリックしてプロパティを開きます。
- プロパティウィンドウで、自動でスタートアップの種類ドロップダウン メニュー。
- ここで、始めるボタン。
- サービスが開始されたら、[適用]、[OK] の順にクリックします。
この記事がエラーの解決に役立つことを願っています。






