Windows エクスプローラーは、Windows オペレーティング システムのファイル管理ユーティリティです。 Windows プロセスの一部としてバックグラウンドで実行され続けます。タスクマネージャーで確認できます。通常、これはいくつかのシステム リソースを消費しますが、場合によっては、メモリと CPU の使用率が高くなることがあります。アプリまたはプロセスが長時間にわたって大量のシステム リソースを占有する場合、システムのパフォーマンスに影響を与えるため、問題になります。 CPU とメモリの使用率が高いこととは別に、電力使用率が高いことも、ユーザーが時々経験するもう 1 つの問題です。この記事では、この問題を修正する方法について説明します。Windows エクスプローラーの高電力使用量Windows 11/10の問題。
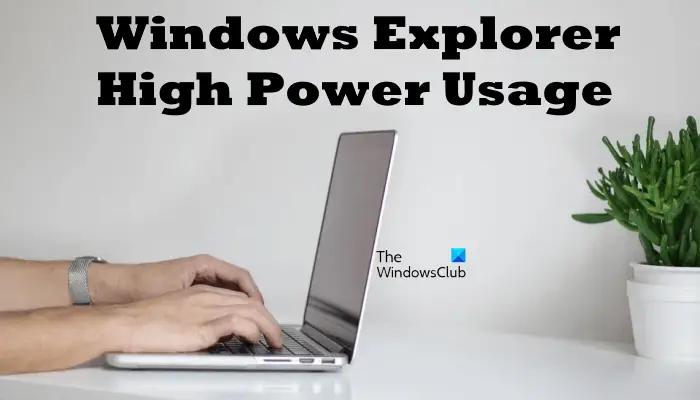
Windows エクスプローラーの高電力使用を修正
Windows コンピュータで電力使用量が高くなる問題には、無効になっているページ ファイル、破損したシステム イメージ ファイル、クイック アクセス メニューの最近使用したファイルやフォルダなど、いくつかの原因が考えられます。
システム上で Windows エクスプローラーが高電力を消費している場合は、次の解決策を試して問題を解決してください。
- 電源トラブルシューティングツールを実行する
- 電源プラン設定をデフォルトに戻す
- バッテリードライバーを再度有効にするか、再インストールします
- PC を最高のパフォーマンスに設定する
- Windows Update を確認するか、最新の Windows Update をアンインストールします
- 破損したシステムイメージファイルを修復する
- ファイルエクスプローラーで最近開いたアイテムを無効にする
- Googleドライブをアンインストールする
- Windows 検索インデックスを再構築する
- システムの復元を実行する
これらすべての修正を詳しく見てみましょう。
1] 電源トラブルシューティングツールを実行します
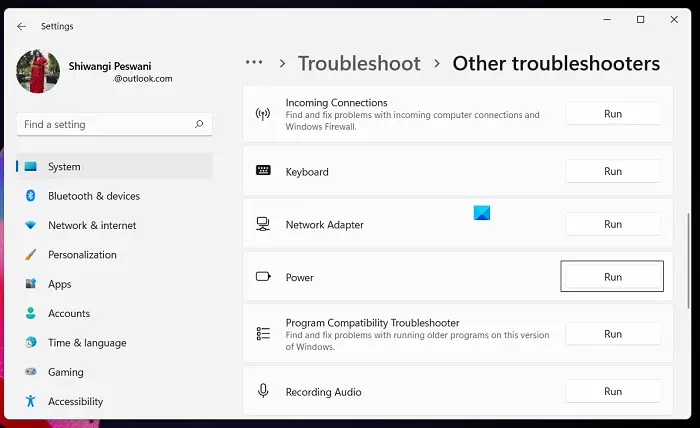
電源トラブルシューターは、ユーザーが電源の問題によって発生する問題のトラブルシューティングを支援する Windows オペレーティング システムの自動ツールです。 Windows エクスプローラーによる電力使用量が高くなっています。したがって、この場合、電源トラブルシューターの実行問題を解決できます。
2] 電源プラン設定をデフォルトに戻す
Windows 11/10 では次のことが可能です複数の電源プランを作成する。コントロール パネルからデフォルトの電源プラン設定を編集することもできます。新しい電源プランを作成した場合、または PC でデフォルトの電源プラン設定を編集した場合は、電源プランの設定をデフォルトに戻し、これで問題が解決するかどうかを確認してください。
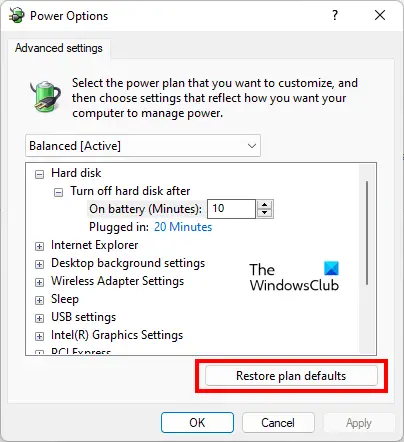
次の手順は、電源プラン設定をデフォルトに戻すのに役立ちます。
- を開きますコントロールパネル。
- 「」に進みますハードウェアとサウンド > 電源オプション」または、コントロール パネルの検索バーに「電源オプション」と入力し、目的のオプションを選択します。
- 電源プランを選択し、プラン設定を変更するリンク。
- ここで、詳細な電源プラン設定を変更するリンク。
- の電源オプションウィンドウが表示されます。クリック電源をデフォルトに戻す。
- クリック適用するそしてクリックしてくださいわかりました。
3] バッテリードライバーを再度有効にするか、再インストールします
バッテリードライバーが適切に動作していない場合、システムで電源の問題が発生する可能性があります。 Windows デバイスの電源問題を解決するには、バッテリー ドライバーを再度有効にするか、再インストールすることが考えられます。これについては、次の手順で説明します。
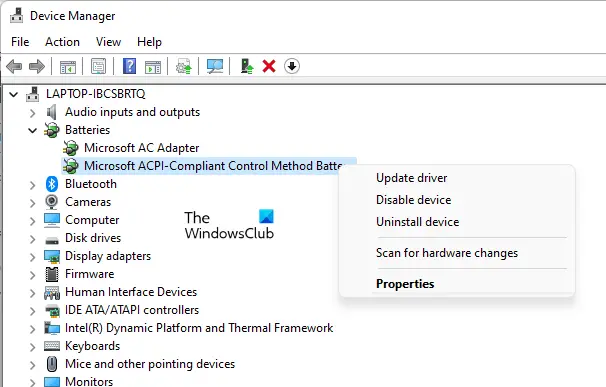
- を開きますデバイスマネージャ。
- を展開します。電池ノード。
- を右クリックします。Microsoft ACPI準拠の制御方式バッテリードライバーと選択デバイスを無効にする。クリックはい警告プロンプトで。
- ここで、最大 30 秒待ってから、同じドライバーを再度右クリックして、デバイスを有効にする。
これで問題が解決するかどうかを確認してください。そうでない場合は、バッテリードライバーを再インストールしてください。これを行うには、上で説明した名前のドライバーを右クリックし、デバイスのアンインストール。その後、デバイス マネージャーを閉じて、システムを再起動します。 Windows は再起動時に不足しているドライバーを自動的にインストールします。
4] PC を最高のパフォーマンスに設定します
問題が解決しない場合は、PC のパフォーマンス設定を変更して改善するかどうかを確認してください。その手順を以下に示します。
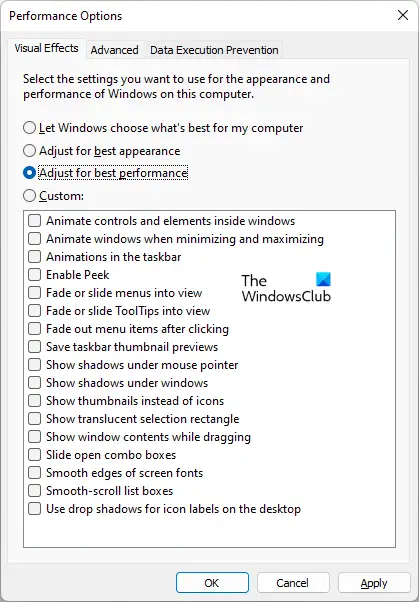
- 「Windows Search」をクリックし、「詳細なシステム設定」と入力します。
- さあ、選択してください詳細なシステム設定を表示する検索結果から。
- のシステムのプロパティウィンドウが表示されます。の下で高度なタブ、クリック設定でパフォーマンスセクション。
- の下で視覚効果タブで、最高のパフォーマンスを実現するために調整するオプション。
- クリック適用するそしてクリックしてくださいわかりました。
5] Windows Updateを確認するか、最新のWindows Updateをアンインストールします
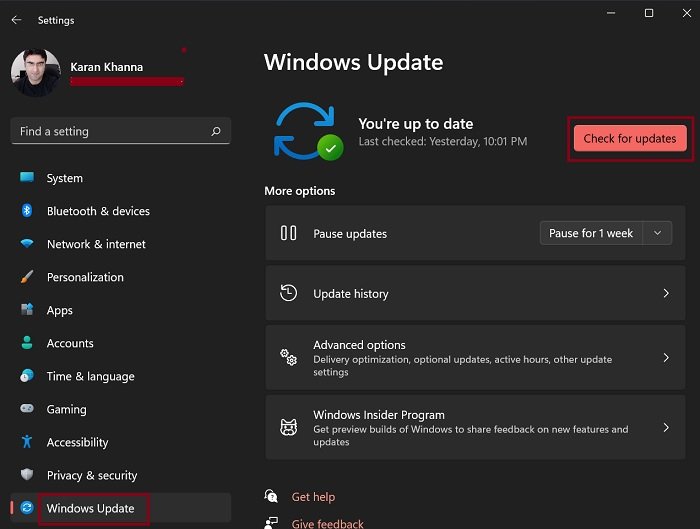
Windows Update が利用可能かどうかを確認します。 「はい」の場合は、インストールしてください。最新の Windows アップデートのインストールPC の問題のほとんどを解決します。したがって、システムを常に最新の状態に保つことをお勧めします。
最近システムを更新した後、問題が発生し始めた場合は、最近インストールした Windows Update をアンインストールする。
6]破損したシステムイメージファイルを修復します
CPU、メモリ、消費電力の高さなどの問題は、システム イメージ ファイルの破損によっても発生します。 Windows OS には、破損したシステム イメージ ファイルを修復するためのツールが組み込まれています。システムファイルチェッカーを実行する破損したシステム イメージ ファイルを修復できるかどうかを確認します。 SFC スキャンが失敗するか、問題が解決しない場合は、同じ目的で別のツールを実行できます。DISM (展開イメージのサービスと管理)。
7] ファイルエクスプローラーで最近開いたアイテムを無効にする
Windows エクスプローラーには、最近開いたフォルダー、またはクイック アクセスで最も頻繁に開くフォルダーが表示されます。フォルダーをクイック アクセスに固定することもできます。時々、Windows エクスプローラーがフリーズする、クイック アクセスに固定されているファイルとフォルダーが原因でクラッシュしたり、CPU、メモリ、電力を大量に消費したりします。したがって、フォルダーをクイック アクセスに固定している場合は、フォルダーの固定を解除し、ファイル エクスプローラーで最近開いたアイテムを無効にします。
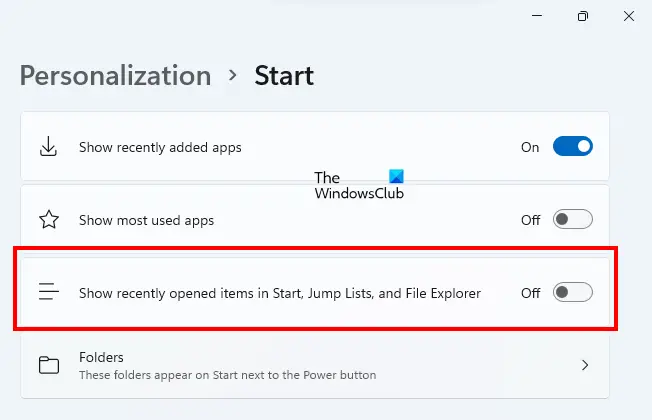
次の手順は、Windows 11/10 のエクスプローラーで最近開いた項目を無効にするのに役立ちます。
- 開ける設定。
- 「」に進みますパーソナライゼーション > 開始」
- 「」の横にあるボタンをオフにします。スタート、ジャンプ リスト、ファイル エクスプローラーで最近開いたアイテムを表示する" オプション。
8] Googleドライブをアンインストールする
一部のユーザーのフィードバックによると、Google ドライブでは、explorer.exe プロセスが CPU とメモリを大量に消費します。 Windows エクスプローラーによる高電力使用の原因の 1 つは、Google ドライブである可能性があります。システムに Google ドライブをインストールしている場合は、それをアンインストールして、変更が加えられるかどうかを確認してください。
9] Windows 検索インデックスを再構築する
Windows Search インデックスは、コンピュータに保存されているファイルのインデックスを作成します。単語や語句を入力してコンピュータ上で何かを検索すると、Windows はインデックスを検索し、検索結果をより速く表示します。場合によっては、ユーザーが見つけたsearchindexer.exe により CPU とメモリの使用率が高くなる。 Windows 検索インデックスが電力使用量の増加を引き起こしている可能性があります。
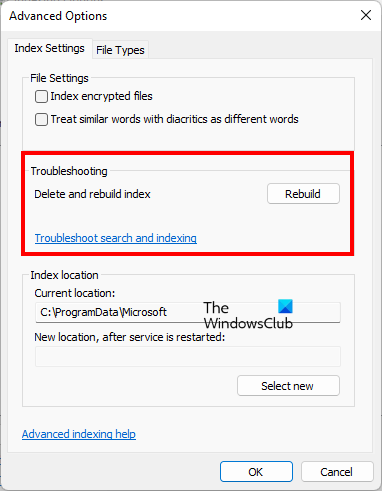
Windows 検索インデックスによって発生する問題は、検索インデックスを再構築することで修正できます。次の手順では、Windows 検索インデックスを再構築する方法を説明します。
- を開きますコントロールパネル。
- を切り替えます表示方法モードへ大きなアイコンそしてクリックしてくださいインデックス作成オプション。
- [インデックス作成オプション] ウィンドウで、高度な。
- さあ、クリックしてください再構築。
再構築プロセスにはしばらく時間がかかります。再構築プロセスを中断しないでください。プロセスが完了したら、問題が継続するかどうかを確認してください。
10] システムの復元を実行する
システムの復元は、Windows OS に組み込まれているツールで、Windows システム イメージ ファイルとレジストリのスナップショットをキャプチャし、ハード ディスクに保存します。これらのスナップショットはシステム復元ポイントと呼ばれます。問題が発生した場合は、システムの復元を実行すると、システムを以前の動作状態に戻すことができます。そのため、Windows ではシステムの復元を有効にすることを強くお勧めします。
システムの復元を有効にしている場合、Windows はコンピュータ上にシステム復元ポイントを自動的に作成します。 Windows エクスプローラーで依然として高い電力使用量が表示される場合は、システムの復元を使用してコンピュータを復元する問題を解決できます。
読む:Windows 11 でのウィジェットの高い CPU 使用率を修正する。
Windows エクスプローラーでの高い CPU 使用率を修正するにはどうすればよいですか?
Windows エクスプローラーによる CPU 使用率の高さには、システム ファイルの破損、マルウェアやウイルスの感染、サードパーティのバックグラウンド アプリの競合など、いくつかの原因が考えられます。この問題を解決するには、システム ファイル チェッカーを実行し、Chkdskスキャン破損したシステム イメージ ファイルを修復します。これでも問題が解決しない場合は、マルウェア対策スキャンを実行してください。クリーン ブート状態のコンピュータのトラブルシューティングを行う。
Explorer.exe の高いメモリ使用量を減らすにはどうすればよいですか?
にExplorer.exe によりメモリと CPU の使用率が高くなるのを軽減します。、クイック アクセスからフォルダーの固定を解除し、Windows エクスプローラーで最近開いた項目を無効にし、マルウェア対策スキャン、SFC スキャン、および Chkdsk スキャンを実行します。これで問題が解決しない場合は、クリーン ブート状態でシステムのトラブルシューティングを行って、問題のあるプログラムを見つけてください。
これがお役に立てば幸いです。






