Windows ファイル エクスプローラーは、Windows 11/10 で最も頻繁に使用されるアプリケーションの 1 つです。このアプリケーションがクラッシュするとイライラするだけでなく、いくつかの単純なタスクさえ実行できないと頭痛の種にもなります。サイズ変更またはスナップ後にエクスプローラーがクラッシュまたはフリーズし続ける場合、または Windows 11/10 で最小化するとちらつく場合は、この投稿が役立つ可能性があります。
一部のユーザーは、ユーザーが要件に従ってファイル エクスプローラーのサイズを変更したりウィンドウをスナップしたりすると、エクスプローラーがクラッシュすると報告しています。効果的であることが証明されている、そのような簡単でシンプルな手順のいくつかを取り上げます。しかし、解決策に到達する前に、まずそのようなクラッシュの背後にある共通の要因が何であるかを理解しましょう。これらの要因には次のものが含まれます。
- 不適切なシステム表示設定
- 互換性のないサードパーティのアドオンまたはソフトウェア
- 許可の問題など
サイズ変更またはスナップ後にエクスプローラーがクラッシュする
以下に示す解決策は試行され、テストされています。問題を解決できない場合は、以下の解決策をすべて試してみてください。私たちが試してみようとしている解決策には次のようなものがあります。
- この回避策を試してください
- 表示設定を変更します。
- ファイルエクスプローラーの履歴をクリアします。
- クイック アクセスからエクスプローラーを開くをこの PC に設定します。
- プレビュー ペインを削除します。
- ディスプレイ アダプター ドライバーを更新します。
前に述べたように、これらの方法は少し奇妙に聞こえるかもしれませんが、同様に機能します。
1] この回避策を試してください
- すべてのエクスプローラー ウィンドウを閉じます
- ファイルエクスプローラーを再度開きます。
- WinKey+左キーを押して、画面の左側にスナップします。
- 「表示」をクリックしてプレビューペインをオフにし、表示を詳細リストに設定します。
これが役に立ったかどうかを確認してください。
1] 表示設定を変更する
ディスプレイ設定が不適切だと、Windows デバイスの動作が未熟になります。画面解像度に従ってデバイスのディスプレイ設定を維持し、レイアウトを 100% または 125% に設定し続けることを常にお勧めします。これらは推奨設定であるため、常に従う必要があります。
デバイスをどのように使用するかはユーザーの裁量に任されています。この時点で、一部のユーザーがスケーリング サイズと解像度を変更すると、他のアプリケーションがちらついたり、応答しなくなったり、クラッシュしたりすることがあります。
デバイスがそのような行為を行わないようにするには、以下の手順に従い、システムを希望の推奨設定に設定します。
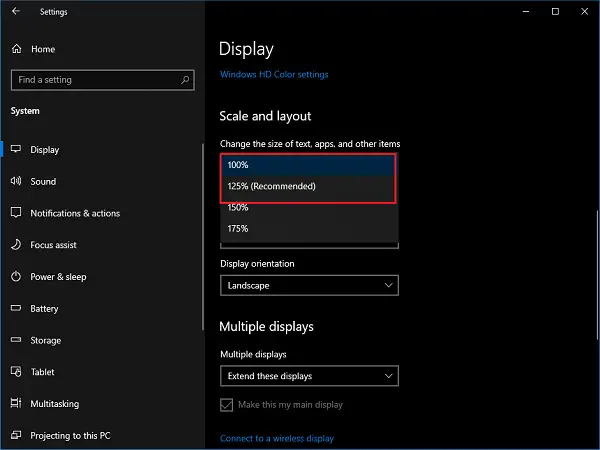
- デスクトップ画面を右クリックし、 をクリックします。表示設定。の設定アプリが開きます。
- [ディスプレイ設定] ページで、下にスクロールして、スケールとレイアウトセクション。
- の値を設定しますテキスト、アプリなどのサイズを変更する 他の アイテムどちらかに100%または125%。
- を設定します。ディスプレイ解像度に推奨価値。
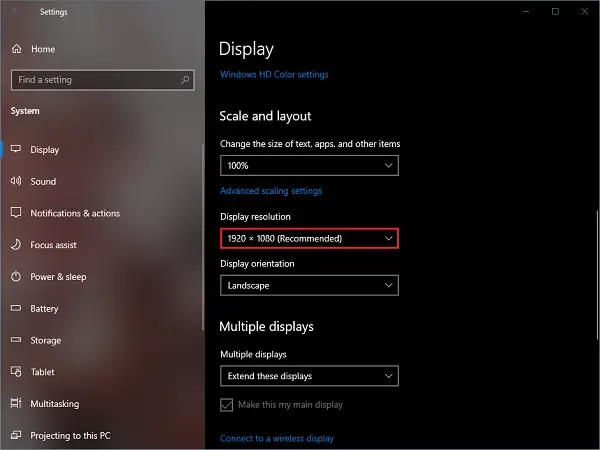
2] ファイルエクスプローラーの履歴をクリアする
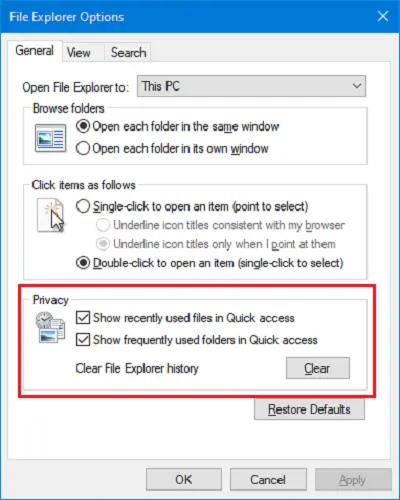
ファイル エクスプローラーの履歴を消去するのは、このリストの中で最も奇妙な方法の 1 つですが、どういうわけかこれも機能します。以下に示す手順に従って、うまくいくかどうかを確認してください。
- を押します。勝つ + Rキーボードのキー。の走る窓が開きます。
- タイプコントロールそしてEnterを押します。
- をクリックしてくださいファイルエクスプローラーのオプション。
- でプライバシーのセクション一般的なタブで両方のオプションをチェックしてクリックしますクリア。
- 完了したら、をクリックしますわかりました。
次に、ファイル エクスプローラー ウィンドウをスナップまたはサイズ変更できるかどうかを確認します。うまくいくといいのですが、うまくいかない場合は次の方法を試してください。
読む:右クリックしてコンテキスト メニューを開くか、新しいフォルダーを作成するとエクスプローラーがクラッシュする。
3] クイック アクセスからファイル エクスプローラーを開くをこの PC に設定します
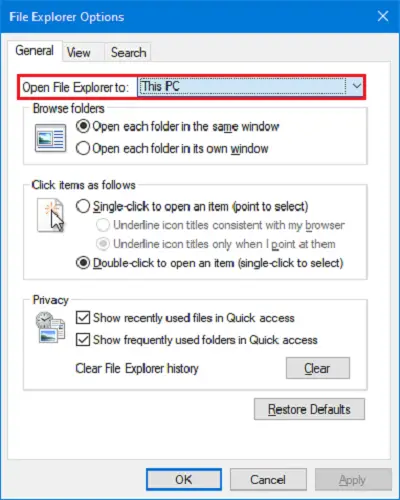
この方法は前の方法とほぼ関連しています。クイック アクセス ウィンドウを開くと、最近アクセスしたすべてのファイルとフォルダーが表示されます。これらすべてのファイルのパス、名前、説明を追跡すると、より多くのメモリが消費され、エクスプローラーがクラッシュする可能性があります。この機能を無効にすると、この PC を開くようにエクスプローラーを設定する窓は役に立ちます。
- を押します。勝利+Rキーボードのキー。の走る窓が開きます。
- タイプコントロールそしてEnterを押します。
- をクリックしてくださいファイルエクスプローラーのオプション。
- 選択このパソコンのドロップダウンからファイルエクスプローラーを開く にオプション。
- をクリックしてください適用するそして、 をクリックしますわかりました。
4] プレビュー ペインを削除する
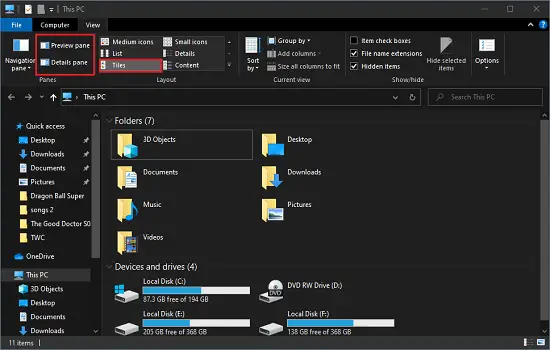
前の方法と同様に、この方法もファイル エクスプローラーのメイン メモリの使用量を最小限に抑えるためのものです。ユーザーの中には、ファイルを開かないようにプレビュー ペインと詳細ペインを有効にしたままにすることを好む人もいます。これは便利に聞こえるかもしれませんが、デバイスが低い RAM で実行されているか、以前よりも動作が遅い場合は、これらの設定を無効にすることを検討する必要があるかもしれません。
- ファイルエクスプローラーを開きます。
- をクリックしてくださいビューリボンメニューにあります。
- 消す、プレビューペインそして詳細ペイン。
- アイコンのサイズを次のように設定します詳細またはタイル。
- さあ実行してください方法その2すべてのファイル エクスプローラー ウィンドウを閉じます。
ファイル エクスプローラー ウィンドウをスナップしてサイズ変更してみてください。クラッシュすることなく動作するはずです。
読む:エクスプローラーがクラッシュ、フリーズ、または動作を停止しました。
5]ディスプレイアダプタードライバーを更新する
上記の 4 つの方法はすべて、システムのパフォーマンスに関連していることに気づいたかもしれません。つまり、メイン メモリの使用量が増えると、クラッシュの可能性が高くなります。この方法はそのような問題には対処しませんが、何らかの形でそれに関連しています。
頻繁にユーザーを使用するにもかかわらず、Windows Update をインストールしないことに決めた場合は、ドライバーが古いかサポートされていないという問題が発生する可能性があります。デバイスがスムーズに動作するように、すべてのドライバーを最新の状態に保つことをお勧めします。エクスプローラーを最小化するとちらつく場合は、これを試してください。
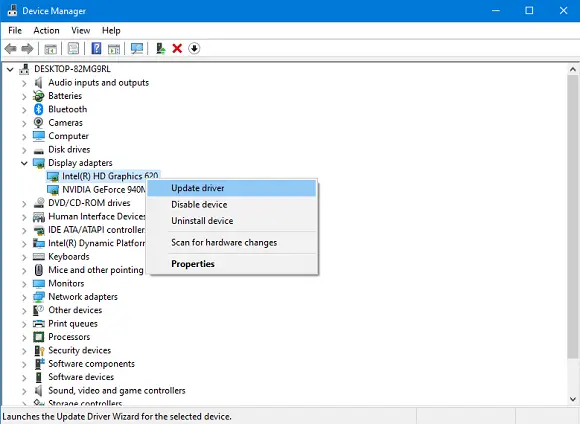
- プレス勝利+Xキー。でクイックアクセスメニューをクリックしてくださいデバイスマネージャ。
- すべてのデバイスのリストで、次のものを探しますディスプレイアダプターをクリックしてツリーを展開します。
- デバイスを右クリックし、ドライバーを更新する。
- ドライバーの更新ウィンドウで、次をクリックします。更新されたドライバー ソフトウェアを自動的に検索します。システムがアクティブなインターネット接続に接続されていることを確認してください。
- ドライバーをインストールしましょう。完了したら、準備完了です。
上記の方法はすべて最も簡単な方法です。
必ず各手順を実行し、いずれかの方法を実行したらシステムを再起動してください。






