Windows 11 または Windows 10 の OneDrive クライアントでは、トラブルシューティングと問題の解決に役立つエラー コードを伴うエラーが発生する場合があります。今日は、OneDrive のさまざまなエラーを修正する方法を確認します。修正方法は次のとおりですOneDrive エラー コード1、2、6、36、0x8001007、0x8004de40、0x8004de85 または 0x8004de8a、0x8004def0、0x8004def7、0x8004de90、0x80070005 など。
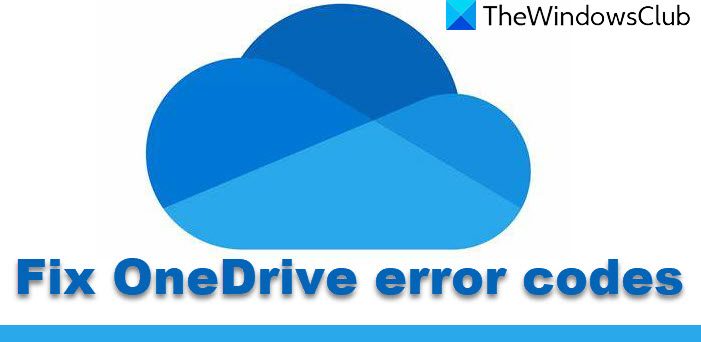
Windows 11/10 の OneDrive エラー コードを修正する
次の OneDrive エラー コードの潜在的な修正について説明します。
- エラーコード1
- エラーコード2
- エラーコード6
- エラーコード36
- エラーコード 0x80004005
- エラーコード 0x80010007
- エラーコード 0x80040c81
- エラーコード 0x8004de40
- エラーコード 0x8004de80 または 0x8004de86
- エラーコード 0x8004de85 または 0x8004de8a
- エラーコード 0x8004de90
- エラーコード 0x8004de96
- エラーコード 0x8004dea3
- エラーコード0x8004deb4
- エラーコード 0x8004ded2
- エラーコード 0x8004ded7
- エラーコード0x8004def0
- エラーコード0x8004def4
- エラーコード0x8004def7
- エラーコード 0x8004de90
- エラーコード 0x80070005
- OneDrive for Business で既知のフォルダーの移動を設定するときのエラー コード: 0x80070005
- エラーコード 0x8007016a
- エラーコード 0x8007018b
- エラーコード 0x80070194
- エラーコード 0x80049d61
- エラーコード 0x8004de42
- エラーコード0x8004dedc
- OneDrive が Windows に接続できない [回避策]
- ストアへのアクセスに関する問題
- 申し訳ありませんが、OneDrive は現在フォルダーを追加できません
- サブスクリプションは別のアカウントで引き換えられます
- ファイルまたはフォルダーは既に OneDrive 上に存在します。
- アップロードがブロックされました
- サブスクリプションを適用できません
- このアカウントはすでに同期しています [回避策]
- 別のアカウントを同期しています [回避策]
最新バージョンの OneDrive を使用していることを確認してください。これは次の方法でダウンロードできます。ここをクリックしてください。
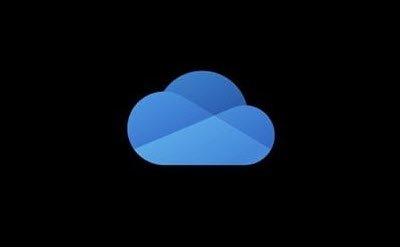
1] OneDrive エラー コード 1
このエラー コードには特定の根本原因はありません。ただし、すべてが正常に機能しているかどうかを確認するために実行できる特定のチェックがあります。
システム トレイで、青または白の OneDrive アイコンのいずれかをクリックします。
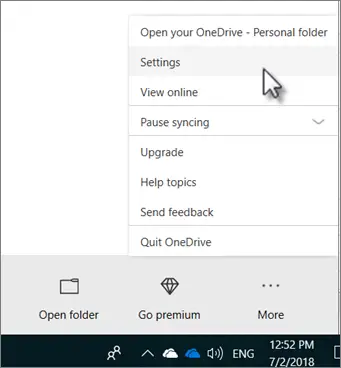
今すぐクリックしてくださいオンラインで見るアクティビティ センターから入手します。正しいページにリダイレクトされるかどうかを確認してください。
2] OneDrive エラー コード 2
このエラーは、OneDrive がサーバーからアカウントの詳細を取得する際に認証の問題に直面している場合のシナリオを指します。
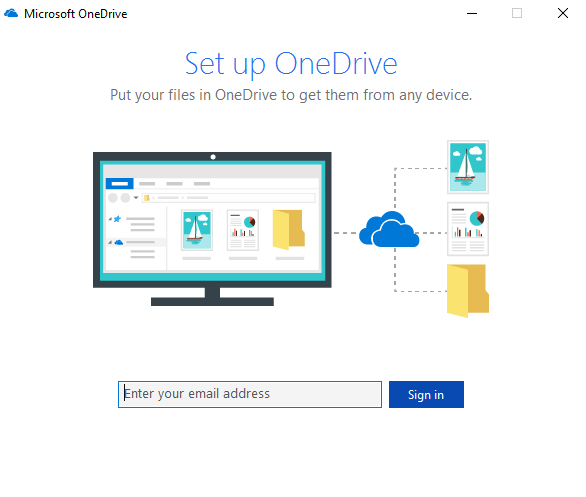
電子メール アドレスとパスワードの組み合わせが正しいかどうかを再確認し、コンピューター上の OneDrive に再ログインできます。
3]エラーコード36
一度に管理できるデータ項目の量が SharePoint の制限を超えた場合、エラー コード 36 が表示されることがあります。
4] OneDriveエラーコード6
このエラーは、サーバーへの接続がタイムアウトした場合に発生します。このエラーにはさまざまな要因が考えられます。
インターネット接続を確認できます。別のものを使用して確認してください。
を確認することもできます。Microsoft Office Online Services のステータス。
デバイスを再起動することも非常に役立ちます。
Outlook または Outlook People の認証の問題でもエラーが発生している可能性があります。しばらく待ってから再試行してください。
5]エラーコード0x80004005
最新の Windows 11/10 機能更新プログラムがすべてインストールされていることを確認してください
6] OneDriveエラーコード0x80010007
エラー コード 0x80010007 は、デバイスと OneDrive サーバー間の同期に問題がある場合にトリガーされます。
この問題の回避策はシンプルで簡単です。
リンクを解除してから、特定のデバイスでアカウントを再セットアップする必要があります。
Windows 11/10 では、白または青の OneDrive アイコンを選択して起動できます。
今すぐクリックしてくださいもっとそして選択します設定。
最後に、選択しますこの PC のリンクを解除します。
を取得します。OneDrive ウィザードへようこそ。画面上の指示に従って次に進みます。
7]エラーコード0x80040c81
エラーコード0x80040c81は次の方法で修正できます。OneDrive をリセットする。
8] OneDriveエラーコード0x8004de40
エラー0x8004de40通常、Windows 上の OneDrive でサーバーへの接続に問題が発生した場合に発生します。
現時点でできることは、インターネット接続をチェックし、信頼できるネットワークに接続しているかどうかを再確認することだけです。
ネットワークの切り替えも回避策として考えられます。
9] エラーコード 0x8004de80 または 0x8004de86
OneDrive アプリをアンインストールして再インストールする必要があります。
10] OneDrive エラー コード 0x8004de85 または 0x8004de8a
エラー コード 0x8004de85 または 0x8004de8a は、サインインの詳細を OneDrive サーバーと照合する際に問題が発生した場合にトリガーされます。
この問題を回避するには、特定のデバイスでアカウントの詳細を確認して修正する必要があります。
Windows 11/10 では、白または青の OneDrive アイコンを選択して起動できます。
次に、「詳細」をクリックして、「設定」を選択します。
[アカウント] タブで、正しい OneDrive アカウントの詳細が表示されているかどうかを確認します。
11]エラーコード0x8004de90
OneDrive が完全にセットアップされていない場合、エラー コード 0x8004de90 が表示されます。そのため、インストールを確認し、必要に応じてアプリを再インストールし、再度サインインしてください。
12]エラーコード0x8004de96
これは、Microsoft アカウントのパスワードを変更した後に発生する可能性があります。
13]エラーコード0x8004dea3
一部の OS ファイルで問題が発生しています。走るシステムファイルチェッカーWindows をスキャンしてファイルを復元します。
14]エラーコード0x8004deb4
レジストリエディタを開くそして、次の場所に移動します。
HKEY_CURRENT_USER\SOFTWARE\Microsoft\OneDrive
右ペインを右クリックし、新しい DWORD を追加して名前を付けますADAL を有効にします。の値を指定してください2。
15]エラーコード0x8004ded2
エラー コードを修正するには OneDrive をリセットする必要があります0x8004ded2。コンピューター上の OneDrive をリセットしても、ファイルやデータは失われません。
16]エラーコード0x8004ded7
Windows の最新の更新プログラムをダウンロードし、OneDrive が最新バージョンに更新されていることを確認します。
17] OneDriveエラーコード0x8004def0
エラー コード 0x8004def0 は、ほとんどの場合、パスワードが別のソースから変更された場合に発生します。
これは、組織がユーザーに 60 日ごとなどにパスワードを変更するよう強制した場合に発生する可能性があります。
Outlook または Office 365 サービスの Web バージョンを使用して、同じパスワードを使用して再度ログインしてみてください。
18]エラーコード0x8004def4
エラーコード0x8004def4この問題は、アカウントの資格情報が変更されているか期限切れになっている場合に発生する可能性があります。
19] OneDrive エラー コード 0x8004def7
これ0x8004def7OneDrive アカウントが凍結または一時停止されている場合、エラー コードは常にトリガーされます。 Microsoft に連絡する必要があります。
20] OneDrive エラー コード 0x8004de90
OneDrive アカウントのセットアップが部分的であると、このエラーが発生します。
できることはアカウントを再セットアップすることだけです。
で検索すればできますよOneDrive検索ボックスに入力し、画面上の指示に従って正しく設定します。
21] OneDrive エラー コード 0x80070005
このエラーは、OneDrive の更新プログラムのインストールに問題がある場合にトリガーされます。
そのためには、まず設定アプリからアップデートをチェックするボタン。
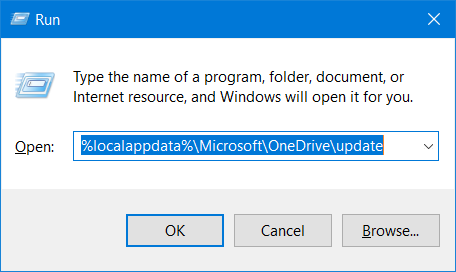
最新のアップデートをすべてインストールしたら、ウィンキー+Rボタンを組み合わせて実行ユーティリティを起動します。
テキストフィールド内に次のように入力します。
%localappdata%\Microsoft\OneDrive\update
そして Enter キーを押します。
という名前のファイルを実行しますOneDriveSetup.exeコンピューターにダウンロードされた OneDrive の最新バージョンをインストールします。
22]エラーコード0x80070005
OneDrive for Business で既知のフォルダーの移動を設定するときのエラー コード 0x80070005 は、OneDrive for Business でのみ発生し、グループ ポリシー エディターの構成ミスが原因です。
これを修正するには、WINKEY + R ボタンの組み合わせを押してファイル名を指定して実行ユーティリティを起動し、次のように入力します。gpedit.msc、そして Enter キーを押します。グループ ポリシー エディターが開いたら、次の設定に移動します。
[ユーザー構成] > [管理用テンプレート] > [デスクトップ]
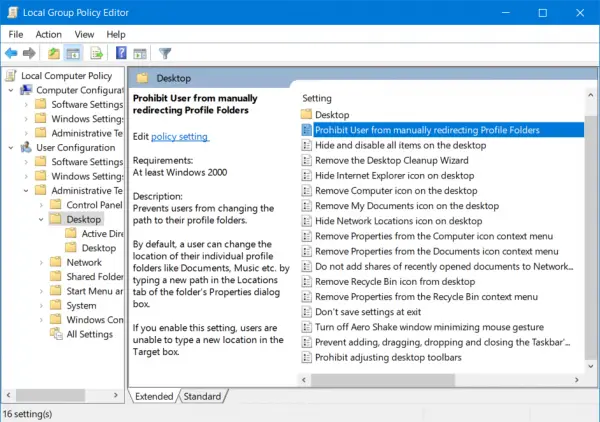
次に、右側のパネルで、ユーザーがプロファイル フォルダーを手動でリダイレクトすることを禁止するラジオボタンを次のように設定します未構成それのために。
このポリシーは、ユーザーがプロファイル フォルダーへのパスを変更できないようにします。デフォルトでは、ユーザーはフォルダーのプロパティ ダイアログ ボックスの [場所] タブに新しいパスを入力することで、ドキュメント、ミュージックなどの個々のプロファイル フォルダーの場所を変更できます。この設定を有効にすると、ユーザーは [ターゲット] ボックスに新しい場所を入力できなくなります。

グループ ポリシー エディターを終了し、コンピューターを再起動して変更を有効にします。
また、管理者によってこの操作の実行が制限されている可能性があります。これに関する詳細については、問い合わせることもできます。
23]エラーコード0x8007016a
[OneDrive] > [詳細] > [設定] を開き、チェックボックスをオフにします。スペースを節約し、使用時にファイルをダウンロードします。箱。
次に、OneDriveをリセットします。リセット後、再度有効にしますファイルオンデマンド。
24]エラーコード0x8007018b
OneDrive で開いているファイルまたは使用中のファイルを削除、移動、または名前変更しようとすると、エラー コード 0x8007018b が表示される場合があります。 OneDrive の同期が完了するまで待ちます。
25]エラーコード0x80070194
「実行」ボックスを開きます。
これをコピーして「実行」ボックスに貼り付け、「OK」を押します。
%localappdata%\Microsoft\OneDrive\onedrive.exe /reset
「Windows が見つかりません」というメッセージが表示された場合は、これをコピーして貼り付け、「OK」を押します。
C:\Program Files (x86)\Microsoft OneDrive\onedrive.exe /reset
26]エラーコード0x80070194
このエラーは、OneDrive のファイル オン デマンド機能に問題がある場合に発生します。この問題は、同期を修正し、リセットを実行することで修正できます。詳細をお読みくださいこの問題を解決する方法に関するガイド
27]エラーコード0x80049d61
これは、OneDrive ストア アプリに関連する既知の問題です。公式 Web サイトから OneDrive をインストールすることも、Web 上で OneDrive を使用することもできます。機能は同じなので、どの機能も見逃すことはありません。
28] エラーコード 0x8004de42
このコードに関連するエラー メッセージは、「プロキシ設定には認証が必要です」です。このメッセージは、OneDrive にサインインしようとすると表示されます。 OneDrive への接続に認証されたプロキシを使用していないことを確認する必要があります。認証されたプロキシのほとんどは OneDrive ではサポートされていません。
29]エラーコード0x8004dedc
これはOneDrive に関連する Gelo の場所の問題。地球上のある場所から別の場所に移動した場合、またはコンピューターの地域を変更した場合は、IT 管理者に問題を解決するよう依頼してください。これは職場または学校のアカウントに関連しています。
31] OneDrive が Windows に接続できない
このエラーは、PC 上のスペースを占有しているファイルのリストを表示するために継続的なインターネット接続を必要とするファイル オンデマンド機能に関連しています。この問題を解決する方法は次のとおりです。
33] ストアへのアクセスに関する問題
この問題を解決するには、OneDrive に最新の更新プログラムが適用されていることを確認してください。アプリを購入またはダウンロードする権限を持つアカウントにサインインしています。これは通常、OneDrive サブスクリプションを持っている場合に発生します。
34] 申し訳ありませんが、OneDrive は現在フォルダーを追加できません
OneDrive アカウントにフォルダーを作成する前に、OneDrive アカウントにサインインしていることを確認してください。サインアウトしてフォルダーを作成しようとすると、フォルダーが OneDrive にロックされているため、問題が発生します。
35] サブスクリプションは別のアカウントで引き換えられます
複数の OneDrive アカウントをお持ちの場合は、問題のある OneDrive に関連付けられた正しい Microsoft アカウントを使用していることを必ず確認してください。別のアカウントでの使用がサポートされていたコードを誤って引き換えた場合、それを取り戻す方法はありません。
36] ファイルまたはフォルダーは OneDrive 上に既に存在します
この問題は、同期するフォルダーのリストからフォルダーの選択を解除した後に発生します。通常、これは競合が原因であり、これを解決する最善の方法は次のとおりです。OneDrive Online からファイルまたはフォルダーを削除します。
37] アップロードがブロックされました
このメッセージは、Office アップロード キャッシュ システムが OneDrive 同期を妨げた場合に表示されます。OneDrive 設定で関連する設定をオフにしてみてください。
38] サブスクリプションを適用できません
更新したばかりの場合、または新しいサブスクリプションを申請したばかりの場合、問題が発生するまでに 24 時間かかる場合があります。迅速に対応する最善の方法は、カスタマー サポートに連絡することです。問題が解決される前に Microsoft アカウントが確認されるため、Microsoft アカウントの詳細を必ず把握してください。
39] このアカウントはすでに同期しています [回避策]
このエラーは、アカウントを OneDrive for Mac に追加しようとすると発生します。回避策は、OneDriveSyncClientSuite.plist をキーチェーン アクセスから削除します。
40] 別のアカウントを同期しています [回避策]
この問題は、Microsoft アカウントのパスワードを変更した場合、または別のアカウントを使用した場合に発生します。問題を解決するには、サインアウトして再度サインインすることが最善です。
OneDrive を強制的に再インストールするにはどうすればよいですか?
OneDrive で問題が発生することがあります。このような場合は、OneDrive をアンインストールして再インストールすると役に立ちます。 OneDrive は、Windows 11/10 の設定またはコントロール パネルからアンインストールできます。 OneDrive をアンインストールした後、Microsoft の公式 Web サイトにアクセスし、最新バージョンの OneDrive をダウンロードします。ここで、OneDrve セットアップ ファイルを実行して再インストールします。
OneDrive 上のデータを消去するとどうなりますか?
OneDrive 内のファイルを削除すると、そのファイルは OneDrive のごみ箱に移動されます。削除されたファイルは OneDrive のごみ箱から復元できます。 OneDrive はコンピューター上のデータをクラウドに同期するため、コンピューター上の OneDrive アプリでファイルを削除すると、そのファイルは OneDrive クラウドから自動的に削除され、その逆も同様です。ローカル コンピューター上のオンライン専用ファイル (雲のアイコンが付いたファイル) は、OneDrive のごみ箱には移動されません。これらのファイルは完全に削除されます。
探していた修正は見つかりましたか?





