OneDrive Online と OneDrive for Mac クライアントの間でファイルを同期しようとすると、次のようなエラー メッセージが表示される場合があります。
このアカウントはすでに同期されています。 (null) フォルダーを開くか、別のアカウントでサインインします
この問題に直面した場合に役立つ可能性のある問題の回避策を次に示します。
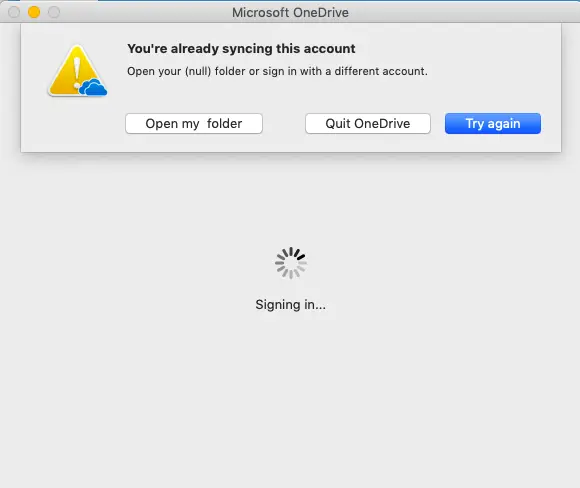
このアカウントは既に同期しています – OneDrive for Mac エラー
OneDrive for Mac をインストールすると、OneDrive のコピーが Mac にダウンロードされ、OneDrive フォルダーに配置されます。このフォルダーは OneDrive と同期されます。そのため、OneDrive Web サイトでファイルまたはフォルダーを追加、変更、または削除すると、その変更がフォルダーに反映されます。ただし、意図したとおりに動作しない場合は、上記のようなエラー メッセージが表示されることがあります。さらに、OneDrive を削除して再インストールしても問題は解決しません。これを修正するには、次の手順に従う必要があります。
- OneDrive を強制終了する
- ResetOneDriveApp.コマンドを使用します。
1] OneDriveを強制終了する
上部トレイに表示されているクラウド アイコンを選択し、[設定] > [OneDrive を終了] を選択します。
2] ResetOneDriveApp.コマンドを使用する
次に、アプリケーション フォルダーで OneDrive を見つけます。
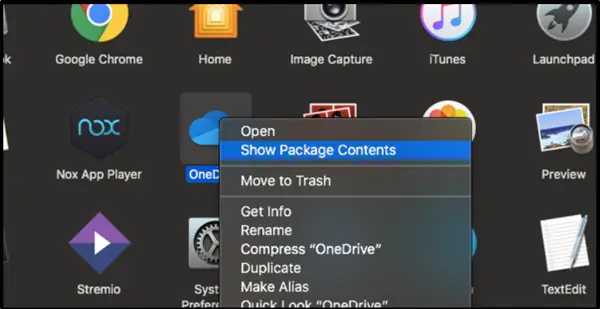
見つかったら、右クリックして「表示」を選択します。パッケージ内容'。
アクションが確認されると、「」に移動します。コンテンツ'フォルダー。
フォルダーをクリックすると、その内容が表示されます。ここ。 「」を選択してくださいリソース' フォルダーが表示されます。
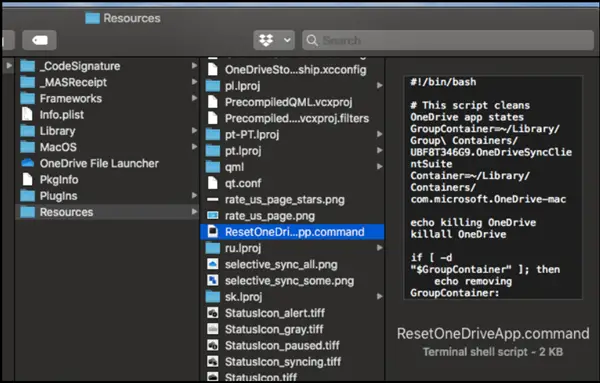
その下には、他にもたくさんのファイルがあることに気づくでしょう。そのうちの 1 つは、ResetOneDriveApp.コマンド(またはResetOneDriveAppStandalone.コマンド、スタンドアロン アプリを使用している場合)。
ResetOneDriveApp.command または ResetOneDriveAppStandalone.command をダブルクリックするだけで実行できます。
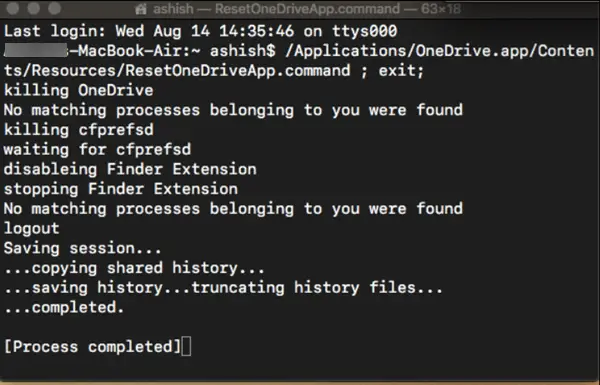
プロセスが完了したら、Mac コンピューターを再起動し、OneDrive を再インストールします。エラーメッセージこのアカウントはすでに同期していますOneDrive Online と OneDrive for Mac の間でファイルを同期しようとすると、「」は表示されなくなります。
他の方法をご存知の場合は、以下のコメントセクションで共有してください。また、上記で概説した解決策がうまくいくかどうかもお知らせください。
読む:別のアカウントを同期しています OneDrive エラーWindows または Mac で。

![Windows Server システム状態のバックアップが失敗する [修正]](https://rele.work/tech/hayato/wp-content/uploads/2024/01/Windows-Server-System-State-Backup-Fails.png)



