エラーコードが表示された場合0x8004dedc職場または学校で OneDrive を使用している場合、別の地域の職場または学校で OneDrive を使用しようとしていることが原因である可能性があります。たとえば、このエラーが表示されたとき、最近別の国に引っ越した可能性があります。ほとんどの職場アカウントと学校アカウントには、コンピューター上の領域が重要であるという要件があり、それが異なっていても問題はありません。これを解決する方法は次のとおりです。
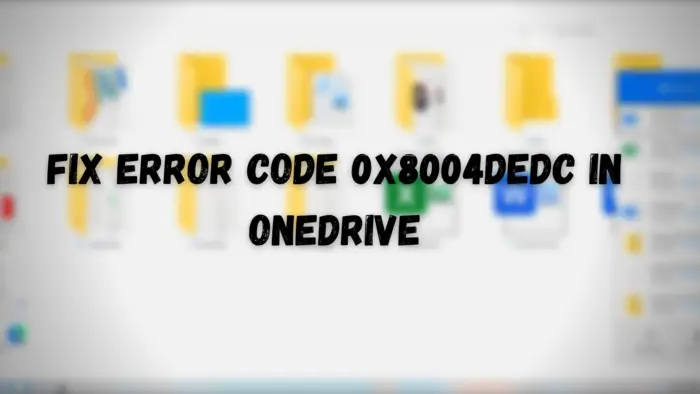
OneDriveエラーコード0x8004dedcを修正
通常のユーザーは解決できないかもしれませんが、管理者アカウントをお持ちの場合は解決できます。PowerShell上でコマンドを実行します。
- [スタート] ボタンを押して、「PowerShell」と入力します。
- リストを右クリックし、管理者として実行してください。
- 次のコマンドを入力し、Enter キーを押して実行します。
Start-SPOUserAndContentMove -UserPrincipalName <UserPrincipalName> -DestinationDataLocation <DestinationDataLocation>
UPN と Geo の意味は次のとおりです。
- ユーザープリンシパル名– 職場または学校の OneDrive のユーザーの UPN が移動されます。
- 目的地データ場所– 職場または学校の OneDrive を移動する必要がある地理的場所。これは、ユーザーが希望するデータの場所と同じである必要があります。
したがって、どこからでもオーストラリアに移動する場合は、その人の電子メール ID も必要になります。したがって、UPN は電子メール ID、GEO は場所です。
管理者は、次のコマンドを使用して、すべての地理的位置に互換性があることを確認することもできます。
Get-SPOGeoMoveCrossCompatibilityStatus
地理的位置のリストと、それらの間でコンテンツを移動できるかどうかが表示されます。を使用して、スケジュールされた移動をさらに設定できます。優先移動開始日オプションを使用してステータスを確認します。
Get-SPOUserAndContentMoveState -UserPrincipalName <UPN>
この方法は簡単ですが、管理ユーザーまたは IT 管理者の手にかかっています。この問題が発生した場合は、彼らに連絡してください。必ず問題を解決します。
この投稿により、問題の背後にある理由が十分に明確になることを願っています。
役に立つ読み物:





