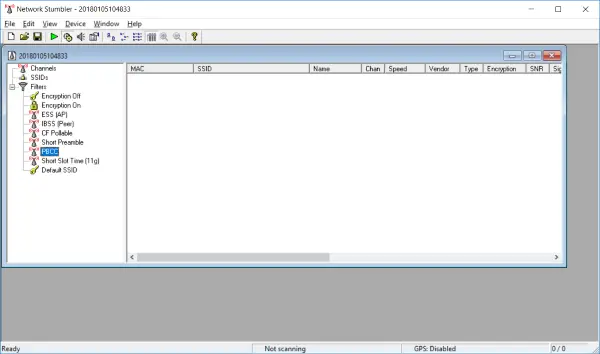直面している場合OneDrive の問題あなたのWindowsパソコン、マックまたはアンドロイド電話機を使用している場合は、OneDrive クライアントを完全にリセットすると、ほとんどの問題を解決できる可能性があります。その方法を見てみましょうOneDriveをリセットする設定をデフォルト値に戻します。
Windows 11/10 で OneDrive をリセットする方法
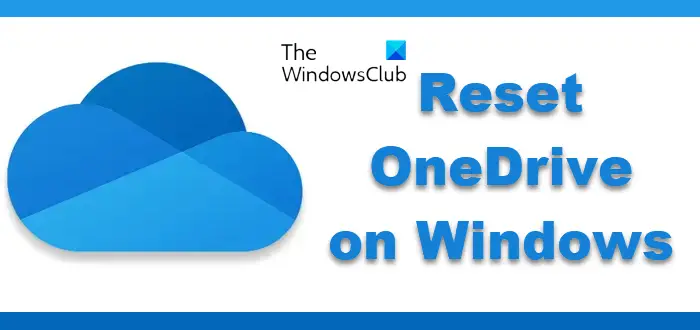
Windows 11/10 で OneDrive を再起動するには、次の手順を実行します。
タイプ走る検索を開始し、Enter キーを押して [ファイル名を指定して実行] ボックスを開きます。
次に、以下をコピーして貼り付け、Enter キーを押して OneDrive をリセットします。
%localappdata%\Microsoft\OneDrive\onedrive.exe /reset
通知内の OneDrive アイコンが消え、再び表示されます。
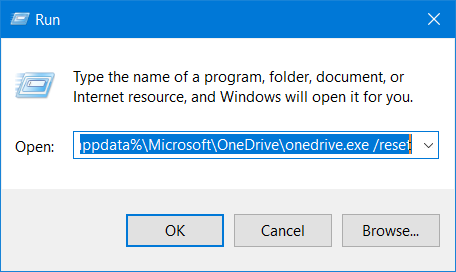
実行には時間がかかる場合がありますが、プロセスが完了すると、OneDrive アプリと設定は既定値にリセットされます。
「」が表示された場合は、Windows が onedrive.exe を見つけられません」メッセージが表示される場合は、代わりにこれらのいずれかをコピーして貼り付け、「OK」を押します。
- C:\Program Files\Microsoft OneDrive\onedrive.exe /reset
- C:\Program Files (x86)\Microsoft OneDrive\onedrive.exe /reset
1 ~ 2 分経っても OneDrive クラウド アイコンが再表示されない場合は、[実行] ボックスを再度開き、次のように入力して Enter キーを押します。
%localappdata%\Microsoft\OneDrive\onedrive.exe
これで OneDrive の問題が解決されることを願っています。
そうでない場合は、Windows から OneDrive を完全にアンインストールするそしてそれをからダウンロードしますワンドライブ.ライブ.comそしてそれをインストールします。
アップデート:言うストスト以下のコメントで:
これで問題が解決しない場合は、レジストリ エディターを使用して次の場所に移動します。
HKEY_LOCAL_MACHINE\SOFTWARE\Policies\Microsoft\Windows\OneDrive
キーの場合ファイル同期NGSCを無効にするそしてファイル同期を無効にするが「1」に設定されている場合は、これらの値を「」に変更します。0」と表示され、OneDrive が再び表示されます。
ヒント: Windows 8/7 ユーザーは、OneDrive トラブルシューティング。
OneDrive Microsoft Store アプリをリセットする方法

以下の手順に従ってくださいリセットアプリの以前のバージョンの OneDrive:
- OneDrive ストア アプリを起動します。
- 右上にある 3 つの水平点をクリックします。
- 選択設定。
- クリック今すぐリセット。
Windows での OneDrive 同期の問題を解決するにはどうすればよいですか?
にOneDrive同期の問題を修正するWindows 11/10 の場合は、PC 上の OneDrive 同期クライアント アプリを再起動してみてください。 OneDrive アカウントが Windows に接続されているかどうかを確認してください。また、PC の利用可能なストレージ容量も確認してください。
OneDrive をリセットするとどうなりますか?
OneDrive をリセットすると、OneDrive は選択した最初のアクティビティの前の状態に復元されます。すべての設定がデフォルトにリセットされます。 OneDrive は DAT ファイルを削除し、アプリケーション ログをレジストリに保存し、設定をディスクに保存します。 OneDrive が再起動すると、レジストリをチェックしてリセットが行われたことを確認し、設定を読み込んで DAT ファイルを再構築します。
具体的なサポートが必要ですか?以下を確認してください。
Mac で OneDrive をリセットする方法
Apple コンピューターを使用している場合は、デスクトップでもラップトップでも、以下の手順に従って OneDrive をリセットする必要があります。
- OneDrive を閉じて、実行中のインスタンスをすべて終了します。
- さあ、開けてファインダそして、に行きます応用タブ。
- そこから探してくださいワンドライブ、それを右クリックし、コンテキスト メニューからパッケージの内容を表示します。
- 次に、次のパスに移動します。
Contents > Resources > ResetOneDriveApp.command or ResetOneDriveAppStandalone.command.
- 次に、ボタンをダブルクリックします。
最後に、OneDrive を起動して設定する必要があります。
Android で OneDrive をリセットする方法
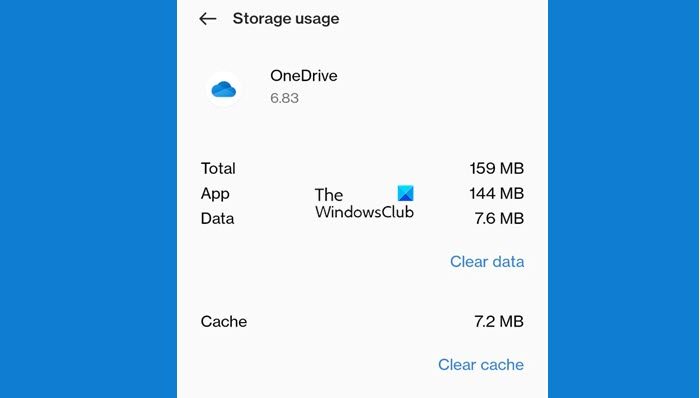
Android ユーザーでも OneDrive に関連する問題が発生し、問題を解決するために OneDrive をリセットしたい場合があります。あなたがそのようなユーザーの場合は、以下の手順に従ってください。
- 打ち上げ設定そして、次の場所に移動しますアプリまたはアプリケーション。
- さあ、ここに行ってくださいアプリケーションの管理。
- 探すワンドライブ。
- それを選択し、「強制停止」をクリックします。
- アクションを確認するように求めるプロンプトが表示されるので、それを実行します。
- さあ、ここに行ってくださいストレージ(お使いの携帯電話ではこのボタンの名前が異なる場合がありますが、理解できると思います)。
- をクリックしてくださいクリアストレージそしてキャッシュのクリアボタン。
おそらく、アクションを確認し、プロンプトが表示されたら [OK] をタップするように求められるでしょう。これにより、OneDrive データが消去されます。次に、アプリを開いて、ニーズに合わせて設定する必要があります。
iOS 用 OneDrive をリセットする方法
iPhone または iPad には、特定のアプリからデータを削除するオプションがありません。奇妙だとは思いますが、Apple が企業としてどれほど頑固であるかを私たちは知っています。ただし、OneDrive を携帯電話からアンインストールしてからインストールすることはできます。同じことを行うには、OneDrive を長押しして、アプリを削除します。次に、App Store を開いてインストールします。
これでうまくいくことを願っています。