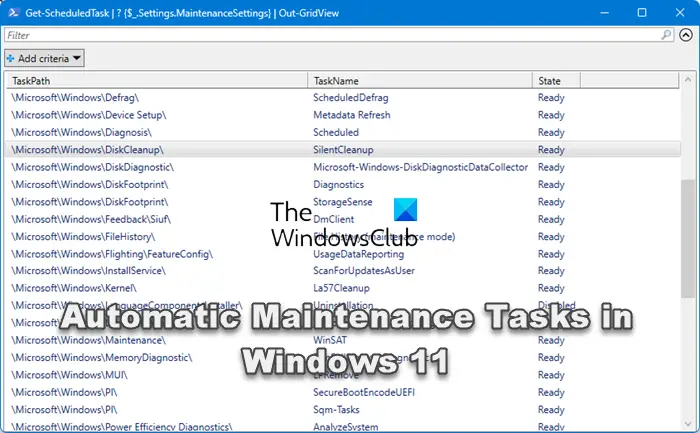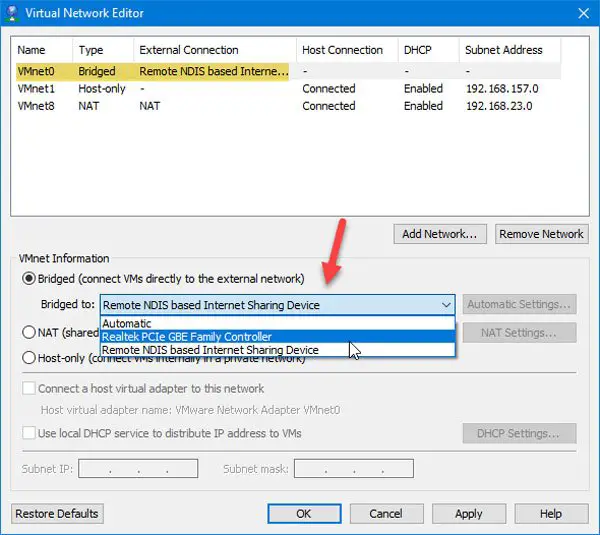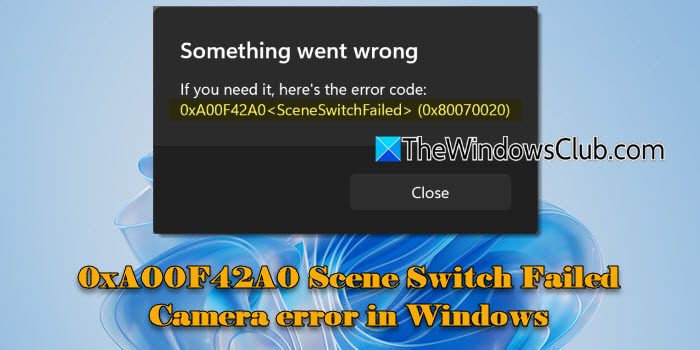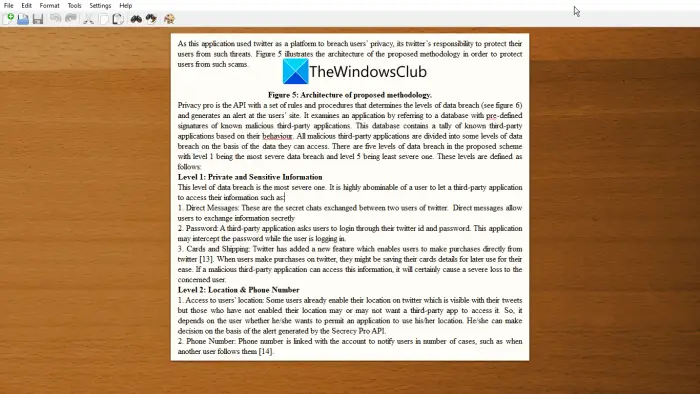もしOneDrive が起動、起動、または開かないWindows 11/10 コンピューターで確認できるいくつかの修正を次に示します。 OneDrive はどこからでもアプリを実行すると自動的に起動するはずですが、さまざまな理由により通常どおりに起動しない場合があります。
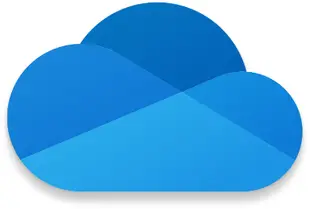
この問題のトラブルシューティングに使用できるツールは 2 つあります。
- ローカルグループポリシーエディターと
- レジストリエディタ。
いずれの場合も、既存のファイルまたは設定を変更することが必須です。
Windows 11/10 で OneDrive が起動しない問題を修正
Windows 11 または Windows 10 で OneDrive が起動、起動、または開かない場合は、次の手順に従ってください。しかし、始める前に、OneDriveをリセットするそれが役立つかどうかを確認してください。
1] ローカル グループ ポリシー エディターの使用
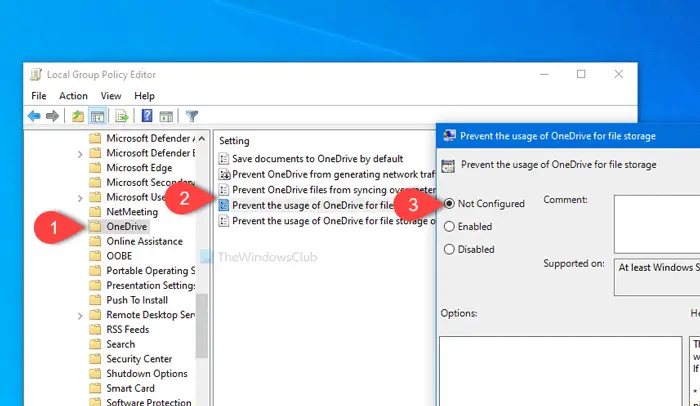
コンピュータ上でローカル グループ ポリシー エディタを開く必要があります。そのためには、 を押してください勝利+R、 タイプgpedit.mscそして、入力ボタン。あるいは、[スタート] メニューで同じものを検索し、対応する結果をクリックすることもできます。後ローカル グループ ポリシー エディターを開く、次のパスに移動します。
[コンピューターの構成] > [管理用テンプレート] > [Windows コンポーネント] > [OneDrive]
ここには、と呼ばれる設定がありますファイル ストレージとして OneDrive を使用できないようにする。それをダブルクリックし、次のように設定されていることを確認します。未構成または無効。そうでない場合は、いずれかのラジオ ボタンをクリックして、わかりましたボタンをそれぞれ押します。
その後、コンピュータを再起動し、開くかどうかを確認します。
2] レジストリエディタを使用する
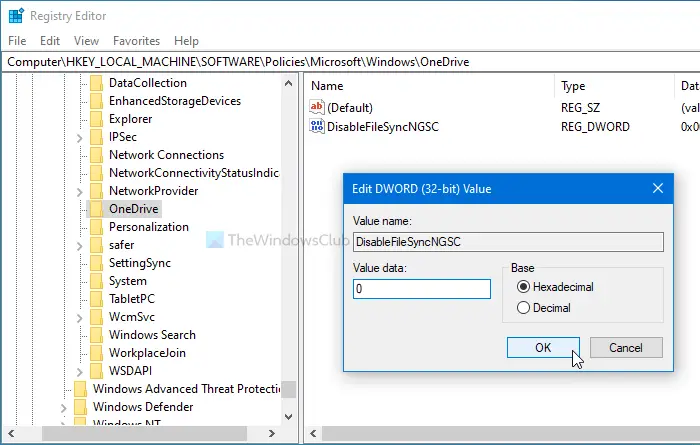
コンピュータ内の何かを変更する前に、次のことをお勧めします。システムの復元ポイントを作成するそしてすべてのレジストリ ファイルをバックアップする安全側にいるために。
開始するには、勝利+Rボタンを一緒に入力して、regeditを押して、入力ボタン。 UAC プロンプトが表示された場合は、はいボタンを押すレジストリエディタを開くあなたのコンピュータ上で。その後、このパスに移動します。
HKEY_LOCAL_MACHINE\Software\Policies\Microsoft\Windows\OneDrive
ここで、という名前の REG_DWORD 値を見つけることができます。ファイル同期NGSCを無効にする。
右側に表示されている場合は、それをダブルクリックし、値が次のように設定されていることを確認します。0。そうでない場合は、変更を加えて、わかりましたボタンをクリックして保存します。
参考までに、この REG_WORD 値は、お使いのコンピュータでは利用できない可能性があります。その場合は、ローカル グループ ポリシー エディター設定を選択することをお勧めします。
その後、コンピューターを再起動し、OneDrive がスムーズに開くかどうかを確認します。
読む: 方法OneDriveのエラーを修正するWindows 11/10の場合。
お役に立てば幸いです。