もしOneDrive が起動時に開かないWindows 11 または Windows 10 で問題を解決する方法は次のとおりです。 OneDrive は起動時に自動的に開きますが、そのように設定すると、誤った設定や内部競合によって OneDrive が起動時に起動されないことがあります。この記事では、起動時に OneDrive が開かない考えられるすべての理由を説明し、すぐに問題を解決できるようにします。
Windows 11/10 で起動時に OneDrive が開かない
Windows 11/10 で起動時に OneDrive が開かない場合は、次の手順に従います。
- OneDriveの設定を確認する
- タスク マネージャーで OneDrive を有効にする
- Windows 設定から OneDrive を有効にする
- レジストリ設定を変更する
これらの手順の詳細については、読み続けてください。
1] OneDriveの設定を確認する
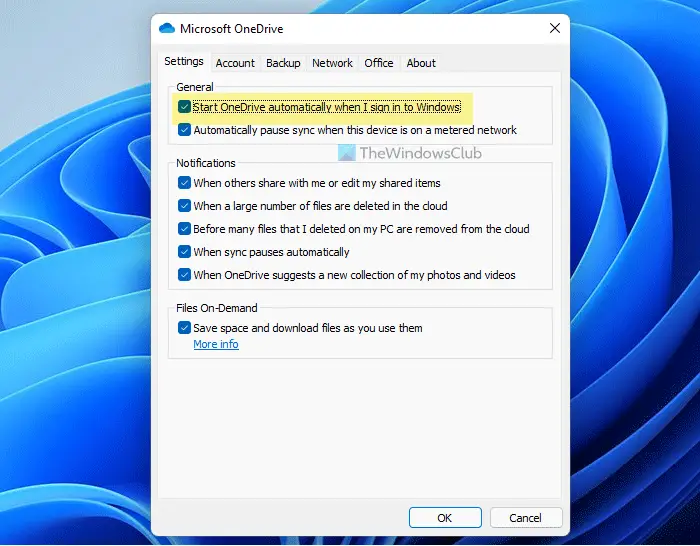
Windows 11 または Windows 10 PC の起動時に OneDrive が起動しない場合、最初に確認する必要があるのはこれです。 OneDrive アプリには、ユーザーが起動時に OneDrive の起動を有効または無効にできるオプションが組み込まれています。つまり、このオプションを使用して、ログイン時の OneDrive の起動を許可または禁止できます。この設定を無効にすると、コンピューターの電源を入れたときに OneDrive を取得できなくなります。
この設定を確認するには、次の手順に従います。
- システム トレイの OneDrive アイコンをクリックします。
- 設定の歯車アイコンをクリックして選択します設定リストから。
- に切り替えます設定タブ。
- にチェックを入れますWindows にサインインすると OneDrive が自動的に起動するチェックボックス。
- をクリックします。わかりましたボタン。
- OneDrive アプリを再起動します。
その後、コンピューターでユーザー アカウントにログインすると、OneDrive が表示されます。ただし、この設定がすでに有効になっている場合は、何も変更する必要はありません。
2]タスクマネージャーでOneDriveを有効にする
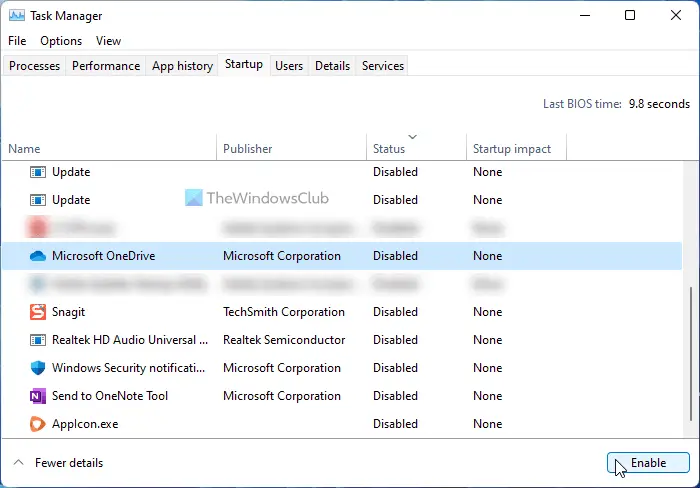
タスク マネージャーを使用して、起動時にアプリを有効または無効にすることができます。以前は、システム構成パネル。ただし、Windows 11/10 PC のタスク マネージャーを使用して、スタートアップからアプリを追加または削除できるようになりました。以前に削除した場合は、明らかな理由により、Windows にログインするときに OneDrive が見つからなくなります。したがって、タスク マネージャーで OneDrive を有効にするには、次の手順に従ってください。
- プレスウィン+Xをクリックして WinX メニューを開きます。
- 選択タスクマネージャーメニューから。
- に切り替えます起動するタブ。
- のステータスを見つけるMicrosoft OneDrive。
- もし無効をクリックして選択し、有効にするボタン。
その後、Windows 11/10 の起動時に OneDrive アプリを起動する際に問題は発生しなくなります。
3] Windows 設定から OneDrive を有効にする
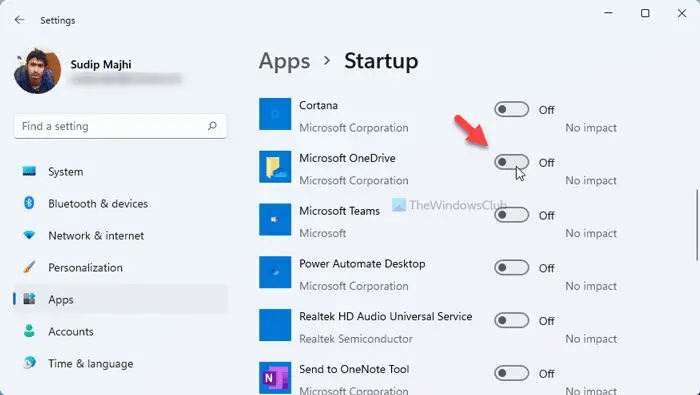
タスク マネージャーと同様に、Windows の設定を使用して、起動時のアプリの起動を有効または無効にすることができます。起動時にアプリを追加するには 2 つのオプションがあるため、競合が発生する可能性があります。このため、Windows の設定パネルも確認することをお勧めします。そのためには、次の手順を実行します。
- プレスウィン+アイをクリックして Windows の設定を開きます。
- に行きますアプリタブ。
- をクリックしてください起動するメニュー。
- 探し出すMicrosoft OneDrive。
- それぞれのボタンを切り替えてオンにします。
ただし、すでにオンになっている場合は、設定を変更する必要はありません。
4] レジストリ設定を変更する
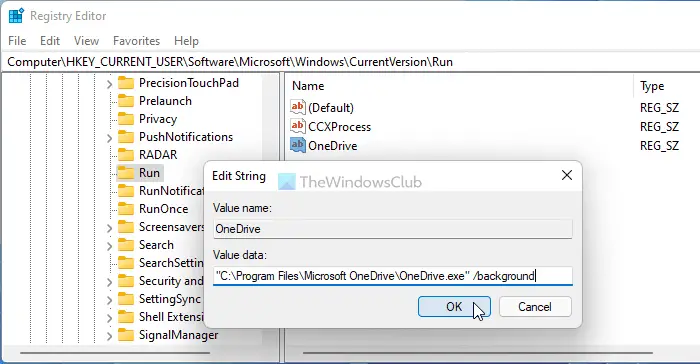
起動時にアプリを起動するためのレジストリ設定があります。この文字列値がコンピューター上に存在しない場合、起動時に OneDrive を開けない可能性があります。この文字列値はユーザー アカウントに依存するため、アカウントごとにこの文字列値を確認または作成する必要があります。それを確認するには、次の手順に従います。
プレス勝利+Rをクリックして、「実行」プロンプトを開きます。
タイプ登録編集そして、入力ボタン。
をクリックします。はいオプション。
次のパスに移動します。
HKEY_CURRENT_USER\Software\Microsoft\Windows\CurrentVersion\Run
を見つけてくださいOneDrive文字列値。
そこにない場合は、右クリックしてください「実行」>「新規作成」>「文字列値」。
という名前を付けますOneDrive。
それをダブルクリックして、値のデータを次のように設定します。
"C:\Program Files\Microsoft OneDrive\OneDrive.exe"/background
をクリックします。わかりましたボタン。
コンピュータを再起動します。
その後、起動時に OneDrive アプリが自動的に開くようになりますが、問題は発生しません。
OneDrive を起動時に開くにはどうすればよいですか?
OneDrive を起動時に開くには、確認する必要がある設定が複数あります。最初に設定する必要があるのは、OneDrive の設定パネル。そのためには、設定OneDrive の設定タブ。ここで、と呼ばれるオプションを見つけることができますWindows にサインインすると、OneDrive が自動的に起動します。このボックスをチェックして、わかりましたボタン。
OneDrive アプリが開かないのはなぜですか?
もしあなたのOneDrive がまったく起動しない、レジストリ エディターとローカル グループ ポリシー エディターを確認する必要があります。これらのアプリには、この問題の原因となる可能性のある設定が 2 つあります。遅延や問題なくコンピューターで OneDrive を開くには、これらの設定を確認する必要があります。
OneDrive は起動時に実行する必要がありますか?
それはあなたの使い方次第です。 Windows コンピューターを使用するために OneDrive を実行する必要はありませんが、さまざまな理由でこのアプリが必要になる人もいます。 OneDrive を集中的に使用して、複数のコンピューター間でファイルをリアルタイムで保存および同期する場合は、起動時に OneDrive を実行するとよいでしょう。
それだけです!このガイドがお役に立てば幸いです。





![deepseek検証コードが受信されていない[修正]](https://rele.work/tech/hayato/wp-content/uploads/2025/02/DeepSeek-Verification-code-not-received-Fix.jpg)
